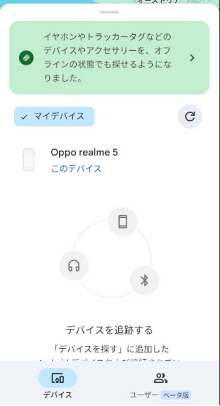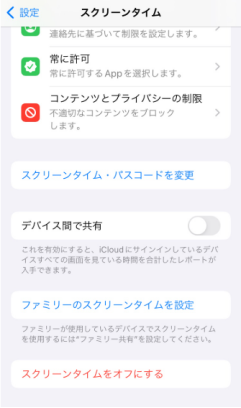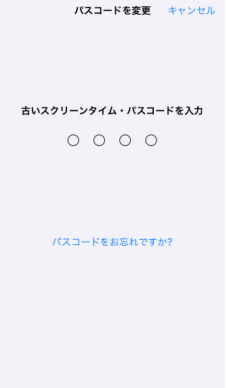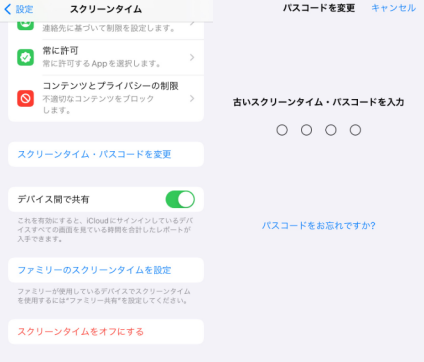【解決済み】iPhoneの顔認証が急にできない原因と対処法
 Kiyoko Tōru
Kiyoko Tōru- 更新日:2025-03-27 カテゴリ: iPhone ロック解除
iPhoneでFace IDを設定すると、画面ロックの解除やアプリのダウンロード時の認証がiPhoneを見つめるだけで完了して便利です。そんな便利なiPhoneのFace IDですが、反応が悪い、顔認証ができないなどの不具合が起きる場合があります。そこで、この記事ではiPhoneの顔認証が急にできない不具合が発生する原因と対処法をまとめています。
- Part 1、iPhoneの顔認証が急にできない原因
- Part 2、iPhoneの顔認証が急にできない時の対処法
- 対処法1. iPhoneを再起動してみる
- 対処法2. 最新のiOSバージョンを利用してみる
- 対処法3. TrueDepthカメラが起動する条件を確認する
- 対処法4. もう1つの容姿をセットアップしてみる
- 対処法5. Face ID利用時の注視機能をオフにしてみる
- Face IDが反応しないため、画面ロックを突然解除できなくなった時の対処法
Part 1、iPhoneの顔認証が急にできない原因
iPhoneの顔認証が急にできない原因は、ソフトウェアからハードウェアの問題まで様々です。顔認証にはiPhoneのTrueDepthカメラを利用するため、TrueDepthカメラが故障すると顔認証が急にできない状況に陥ります。ソフトウェア、設定、TrueDepthカメラのどれが原因なのか、次の対処法を試しながら確認していきましょう。
Part 2、iPhoneの顔認証が急にできない時の対処法
iPhoneの顔認証が急にできなくなった時は、次の項目を確認してみましょう。
対処法1. iPhoneを再起動してみる

iPhoneソフトウェアに発生した一時的なエラーが原因で、顔認証が急にできない不具合が発生しているのであれば、iPhoneを再起動すると解決できます。
対処法2. 最新のiOSバージョンを利用してみる
最新のiOSバージョンを利用していない場合、修正されていないソフトウェアのバグによってFace IDを設定できない、顔認証できないなどの不具合が起きることがあります。お使いのiPhoneが最新バーションであるか確認する方法は次の通りです。
- 手順 1「設定」を開き、「一般」から「ソフトウェア・アップデート」を選択します。
- 手順 2お使いのiPhoneが最新バーションではない場合、アップデートできるiOSバージョンが表示されるので「ダウンロードしてインストール」をタップし、iOSバージョンを更新しましょう。
対処法3. TrueDepthカメラが起動する条件を確認する
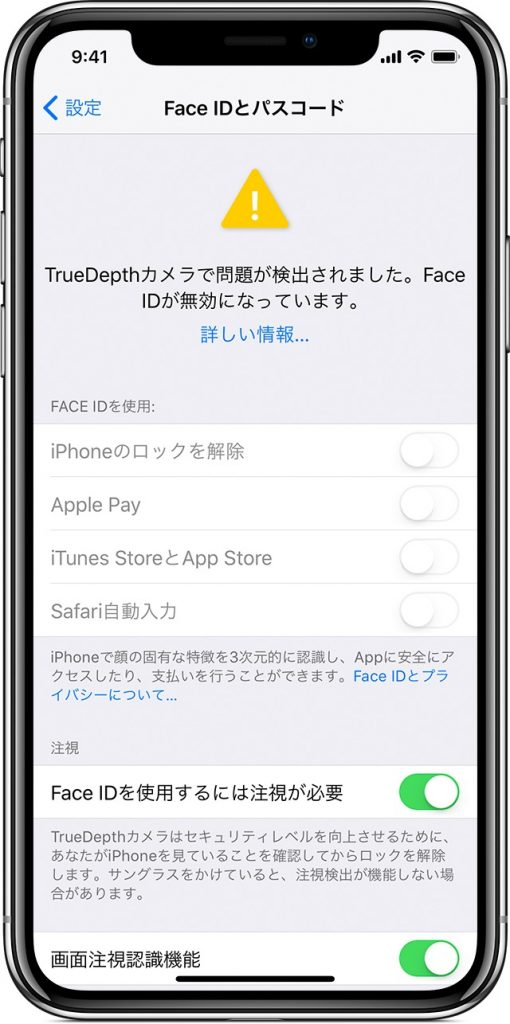
iPhoneのFace IDにはインカメラのTrueDepthカメラを利用します。TrueDepthカメラは横向きの状態では起動しませんので、iPhoneのFace IDを設定したり、顔認証したりする時はiPhoneを縦向きの状態で注視してください。Face ID設定時に顔を認証する画面で顔がぼやけるなど、カメラに異常があると感じる場合はTrueDepthカメラが故障しているかもしれませんので、修理店に相談してみましょう。
対処法4. もう1つの容姿をセットアップしてみる
Face IDで設定した時の容姿と、現在顔認証しようとしている時の容姿が大きく異なる場合は、Face IDが反応しない可能性があります。仕事中と家にいる時の容姿が大きく異なるなどのケースでは、iPhoneのFace IDでもう1つの容姿をセットアップしておくといいでしょう。
- 手順 1「設定」を開き、「Face IDとパスコード」を選択します。
- 手順 2「もう一つの容姿をセットアップ」をタップし、画面の指示に従って顔の設定を完了させます。
対処法5. Face ID利用時の注視機能をオフにしてみる
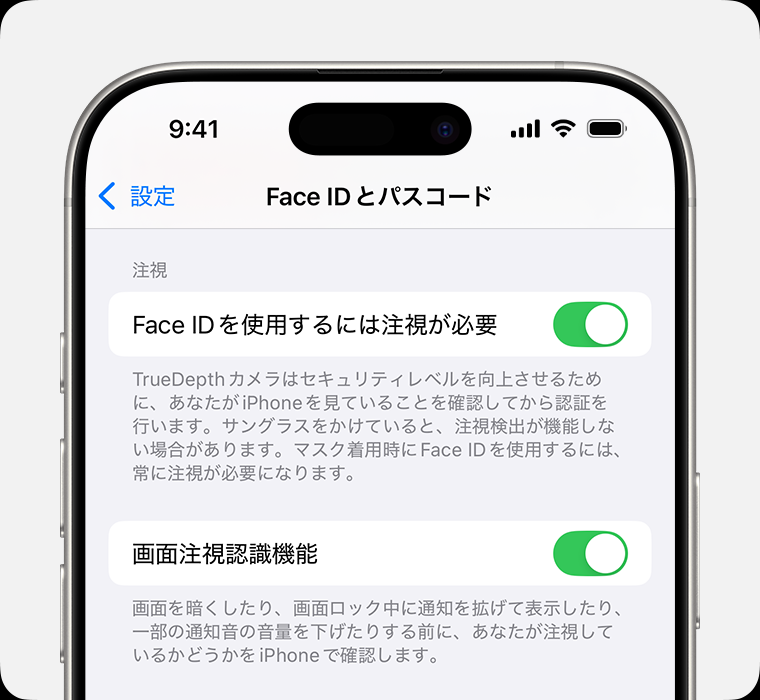
Face IDの注視機能をオンにしていると、セキュリティ向上のため、iPhone使用者がTrueDepthカメラを注視していると判断してから顔認証を始めます。つまり、iPhoneを注視していないと判断された場合は顔認証できないので、iPhoneの顔認証が急にできない、反応が悪いと感じる原因にもなります。Face ID利用時の注視機能は簡単にオフにできますので、iPhoneの顔認証が急にできない状況になった時は試してみてください。
- 手順 1「設定」を開き、「Face IDとパスコード」を選択します。
- 手順 2「Face IDを使用するには注視が必要」をオフにします。
Face IDが反応しないため、画面ロックを突然解除できなくなった時の対処法
iPhoneのFace IDが反応しない時は、パスコードの入力画面に切り替わります。iPhoneをすぐに使いたいのに、Face IDも反応せず、パスコードもわからない時はiPhoneの画面ロックをすぐに解除できるUltFone iPhone Unlockがおすすめです。iPhone Unlockは日本語に完全対応しているiOS向けの画面ロック解除ツールで、画面に表示される日本語の指示に従って操作するだけでiPhoneの画面ロックを解除できますよ。
UltFone iPhone Unlockの機能一覧
- スクリーンタイムパスコードの解除
- 画面ロックの解除
- Apple IDの削除
- MDMコントロールのバイパス
- パスコードなしでiPhoneを初期化
-
手順 1UltFone iPhone Unlockをインストールして起動し、「画面ロックを解除」を選択して、[解除開始]をクリックします。
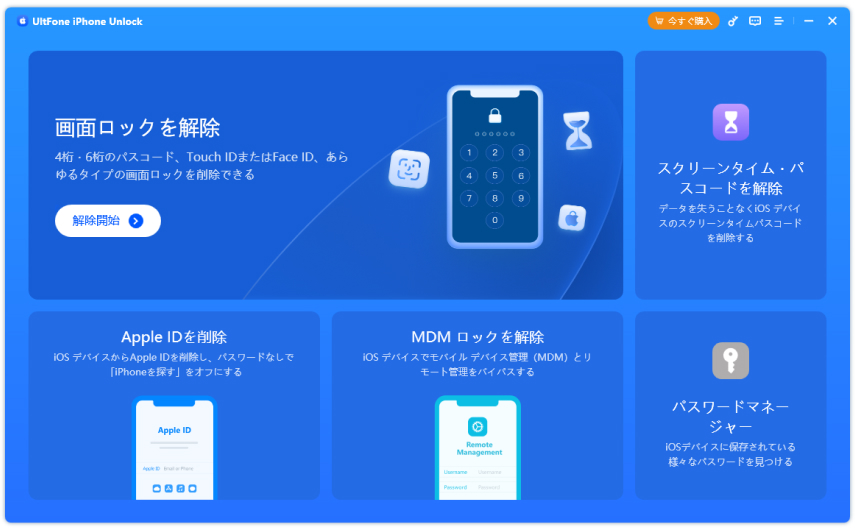
-
手順 2次に進むと、最新のiOSファームウェアが自動的に検出され、保存パスを選択し、「ダウンロード」をクリックして続行します。
-
手順 3ソフトウェアのダウンロードが完了したら、「解除開始」をクリックしてiPadのパスコードを解除し、数分間の作業をお待ちください。
-
手順 4iPadのパスコードが正常に削除されたら、新しいiPadとして設定し直すことができ、パスコード、Touch ID、Face IDなどを再設定できます。
iPhoneの顔認証ができない時によくある質問
質問1: Face IDが設定できないのですが、画面の「iPhoneを下に動かしてください」と表示されるのはなぜ?
Face IDの設定時に「iPhoneを下に動かしてください」と表示される原因は、iPhoneの正面に自分の顔が無いことです。iPhoneを動かして自分の顔の真正面にiPhoneを配置しましょう。自分の顔の前にiPhoneを置いてるにもかかわらず、「iPhoneを下に動かしてください」と表示され続ける時はTrueDepthカメラの故障が疑われるので、修理店に相談してください。
質問2: Face IDで「枠内に顔を入れてください」から進まないのですが、どうすればいいですか?
Face IDで「枠内に顔を入れてください」から進まない時は、枠内に顔が入っているか、顔が何かで覆われていないかなど確認してみましょう。TrueDepthカメラに問題がある時も「枠内に顔を入れてください」から進まないので、家族のiPhoneでFace IDを問題なく設定できるのに、自分のiPhoneだと出来ない場合はハードウェアの故障が考えられます。
まとめ
以上、この記事ではiPhoneの顔認証が急にできない原因と対処法をご紹介しました。iPhoneの顔認証が急にできなくなる原因はソフトウェアからカメラの故障まで様々です。Face IDが反応しないとパスコード入力画面に切り替わりますが、パスコードを忘れてしまっていることも少なくありません。そんな時は、iPhoneの画面ロックを解除する専門ツールUltFone iPhone Unlockを使用すると、画面ロックを簡単に解除できますよ。
 Kiyoko Tōru
Kiyoko Tōru