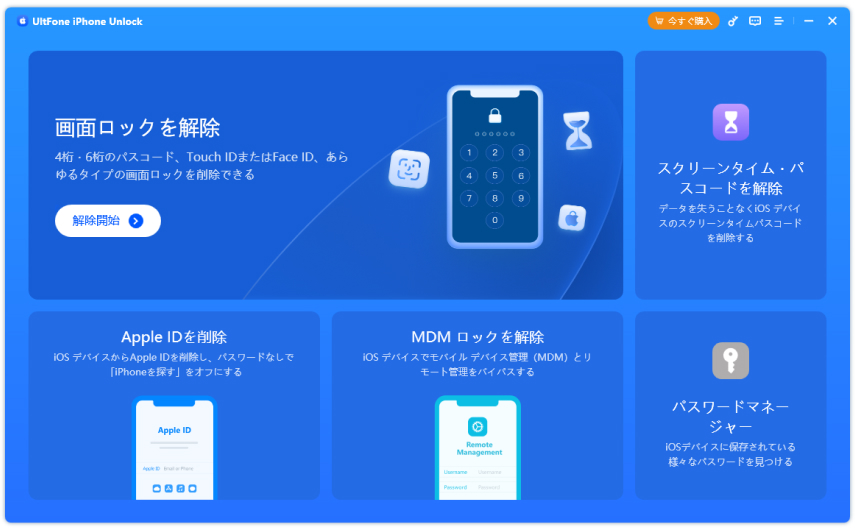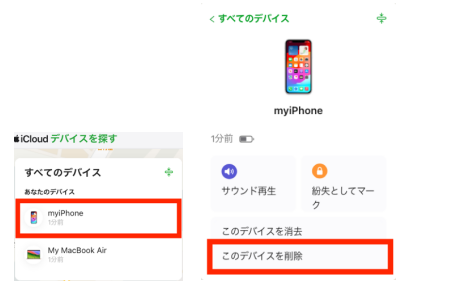iPhoneのパスワードは「3 時間後の次」が出た場合の対処法【4選】
 Kiyoko Tōru
Kiyoko Tōru- 更新日:2024-04-01 カテゴリ: iPhone ロック解除
iPhoneのパスワードを 3時間後や 60分後にやり直す表示が出てお困りですか? 早くiPhoneを開きたいのに、「iPhoneは使用できません」の表示で解除できないと焦りますよね。 本記事では、「iPhone は 使用 できません」の表示が出た際の、解除方法をご紹介しています。 どうしてもiPhoneロックが解除できない時の裏ワザもご紹介しているので、ぜひ参考にしてください。
- Part1. iPhoneのパスワード「60分後」とは?なぜその機能があるのか?
- Part2.「iPhoneは使用できません 60分後に」と表示された場合の解除方法
- 方法1. UltFone iPhone Unlockを使ってパスコードを解除する【パスコード/Apple ID不要】
- 方法2. iCloudの「iPhoneを探す」を使ってiPhoneのロックを解除する【Apple ID必要】
- 方法3.「iPhoneを消去」をタップしてiPhoneのロックを解除する【Apple ID必要、データ消去】
- 方法4. iTunesを使用してiPhoneのロックを解除する【操作複雑】
- Part3. iPhoneパスコードについてよくある質問
Part1. iPhoneのパスワード「60分後」とは?なぜその機能があるのか?
1.iPhoneのロック時間:パスワードの連続失敗回数による
連続してパスコードを間違えると、 iPhoneのロック画面で待機時間が発生します。
1〜10の段階があり、10回間違えるとiPhoneが使用不可となります。
各段階における待機時間は、以下の通りです。
| 試行回数 | 待ち時間 |
|---|---|
| 1回~4回 | なし |
| 5回 | 1分 |
| 6回 | 5分 |
| 7~8回 | 15分 |
| 9回 | 60分 |
| 10回 | 「iPhoneは使用できません」エラーで初期化が必要 |
2.iPhoneのパスワード保護機能の重要性と設定方法
◎ iPhoneのパスワード保護機能の重要性
iPhoneには、所有者の個人情報など、プライバシーに関するデータが多く保存されています。
これらのデータが外部に漏れると、データが悪用されて詐欺や不正アクセスの被害に遭う可能性があります。
iPhoneを安全に利用するためには、セキュリティ強化が必須です。
パスコードは、あらかじめ設定した6桁または4桁のパスワードにより、iPhoneのロックが解除できる仕組みです。パスコードを連続で誤入力すると、iPhoneのロック時間が蓄積されていくため、第三者にiPhoneのデータを閲覧させづらくなります。
◎パスコード10回失敗で全データを削除する設定
iPhoneでは、10回連続でパスコードの入力に失敗した場合、すべてのデータを消去する設定が可能です。
データが消去された場合は、バックアップからデータを復元する必要があります。
バックアップしていない場合は、新規のデバイスとして再設定が必要です。
- 「設定」 >「Face IDとパスコード」>「データを消去」をオンにする

上記の設定をオフにしておけば、パスコードを10回間違えても削除は実行されません。
︎Part2.「iPhoneは使用できません 60分後に」と表示された場合の解除方法
方法1. UltFone iPhone Unlockを使ってパスコードを解除する【パスコード/Apple ID不要】
「UltFone iPhone Unlock」は、全てのタイプの画面ロックを解除できるソフトです。
iPhoneのパスワードを 60分後にやり直すメッセージが表示されていても、待機時間に関係なく、簡単にロック解除ができる、おすすめのソフトです。
UltFone iPhone Unlockのメリット
- 待機時間に関係なく、素早くロック解除できる
- データの削除が不要
- Apple ID、パスコードが不要
- 簡単な操作画面で、初心者でも簡単に操作できる
- 全タイプのロック画面に対応
操作手順
- 手順 1 UltFone iPhone Unlockをインストールして起動し、「画面ロックを解除」を選択して、[解除開始]をクリックします。

- 手順 2次に進むと、最新のiOSファームウェアが自動的に検出され、保存パスを選択し、「ダウンロード」をクリックして続行します。

- 手順 3ソフトウェアのダウンロードが完了したら、「解除開始」をクリックしてiPhoneのパスコードを解除し、数分間の作業をお待ちください。

- 手順 4 iPhoneのパスコードが正常に削除されたら、新しいiPhoneとして設定し直すことができ、パスコード、Touch ID、Face IDなどを再設定できます。

方法2. iCloudの「iPhoneを探す」を使ってiPhoneのロックを解除する【Apple ID必要】
iCloudの「探す」機能で、別の端末からiPhoneを初期化して、ロックを解除する方法です。
初期化をすることで、バックアップを取っていないデータはすべて削除されてしまうことと、Apple IDとパスワードが必要な点に注意しましょう。
この方法を採用するには、以下の条件が必要です。
- iPhoneの設定で「探す」が有効化してある
- Apple ID とパスワードが分かる
- iPhoneのバックアップを取っている
- 別のデバイスがインターネットに接続されている
操作手順
1.iPhoneとは別のデバイスで「iCloud.com」へログインし、「探す」をクリックする
2.初期化したいiPhoneを選択し、「このデバイスを削除」をクリックする

方法3.「iPhoneを消去」をタップしてiPhoneのロックを解除する【Apple ID必要、データ消去】
iPhone上からデバイスの初期化を行い、ロックを解除する方法です。
お手持ちのiPhoneだけで手軽にできる方法ですが、デバイスの初期化にはApple ID が必要です。
Apple ID を忘れてしまった場合はこの方法が実施できないため、注意が必要です。
この方法は、以下の条件が揃っている場合に採用できます。
- Apple ID とパスワードが分かる
- iPhoneのバックアップを取っている
- モバイルデータ通信または Wi-Fi に接続している
- iPhoneのバージョンが visionOS、iOS 15.2以降
操作手順
1.意図的に10回iPhoneのパスコードを間違えて、永久的に利用不可にする
2.エラー画面に、「パスコードをお忘れですか?」が表示されていればタップする
3.[デバイス] のリセットを開始をタップする
4.Apple ID とパスワードを入力し、Apple ID からサインアウトする
5.[デバイス] を消去をタップする
方法4. iTunesを使用してiPhoneのロックを解除する【操作複雑】
iPhoneとPCを接続し、iTunesからiPhoneを初期化して、ロックを解除する方法です。
この方法は、以下の条件が揃っている場合に採用できます。
初期化することで、バックアップがないデータはすべて消去されるため、注意しましょう。 また、iTunesには様々な機能が備わっているため、設定項目が多く操作が複雑です。 パソコン操作に慣れていない人は作業が難しい可能性があります。
- iPhone以外のデバイスで、iTunesが使える
- iPhoneのバックアップを取っている
- iTunesの操作ができる
◎操作手順
1.iPhoneとコンピューターをUSBケーブルで接続する
2.iTunesでiPhoneのデバイスをクリックし、「iPhoneを復元」または「iPhoneを初期化」から初期化する
Part3. iPhoneパスコードについてよくある質問
1.iPhoneが使用できない最長時間は?
iPhoneが使用できない最長時間は、60分です。
パスコードを連続で9回間違えると、「iPhoneは使用できません 60分後にやり直してください」と表示されます。
2.iPhoneのパスワードは1日何回まで間違えてもいいですか?
1日の制限はありません。ただし、連続して10回間違えないよう注意しましょう。
1度ロックを解除したら、次にロック解除をする時点から、再度1カウントが始まります。
まとめ
以上、 iPhoneのパスワードを 3時間後や 60分後にやり直す表示が出たときの、対処法をご紹介しました。
それぞれの方法でメリット・デメリットがあるため、ご自身の状況に合わせて選んでください。
また、iPhoneのロックを即時解除できる、「UltFone iPhone Unlock」をご紹介しました。待ち時間なく、全タイプの画面ロックを解除できるため、ぜひ活用してみてくださいね。
 Kiyoko Tōru
Kiyoko Tōru