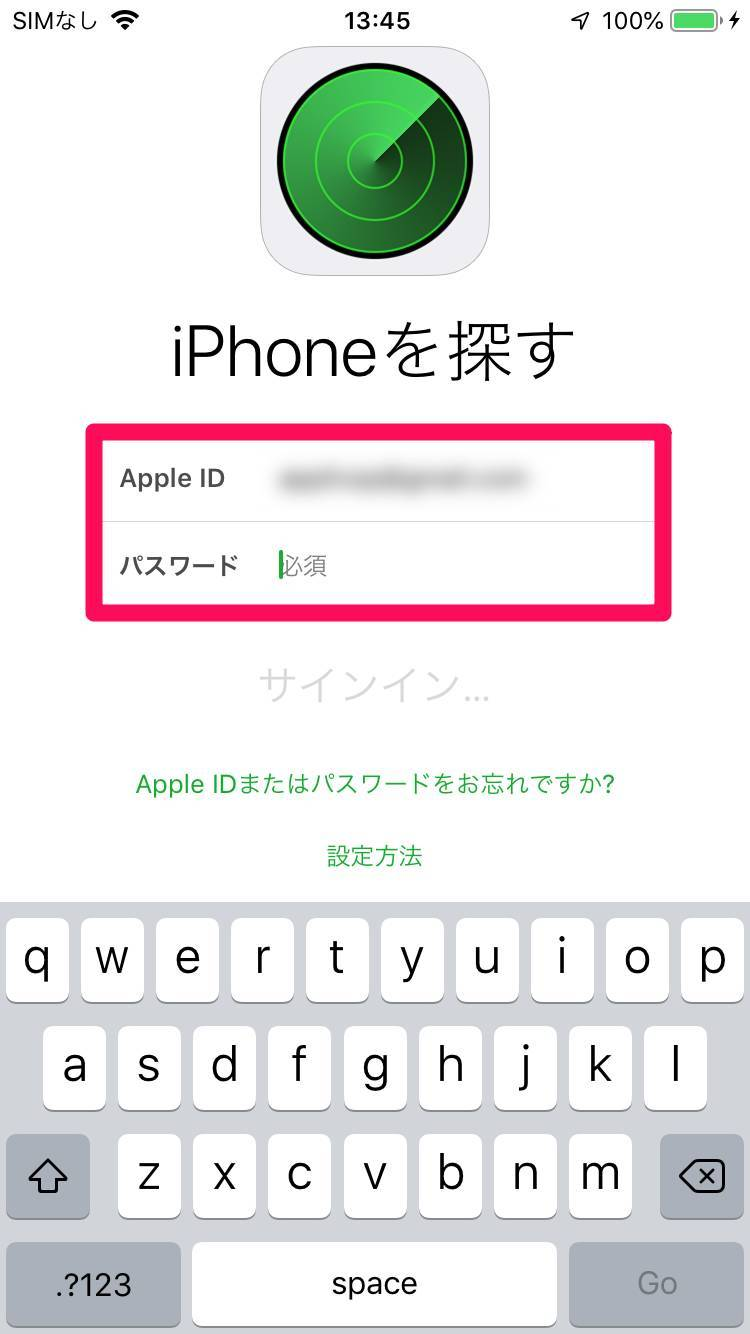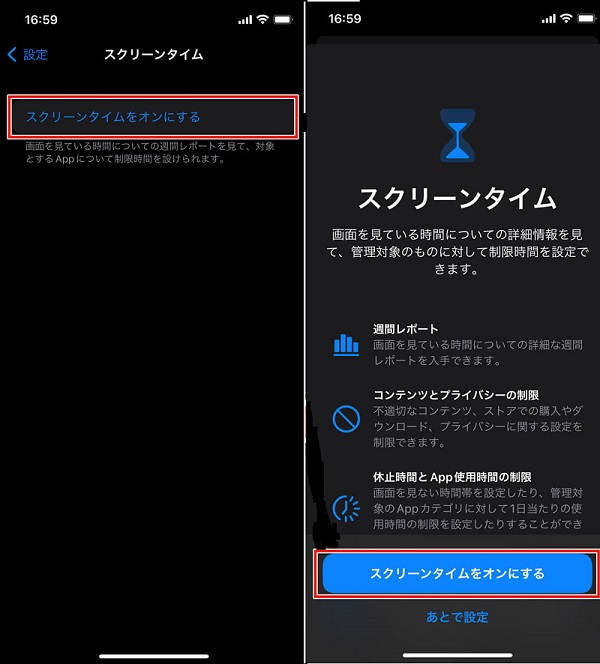【iPhone/Android】保護者による使用制限を解除できる裏ワザ
 Kiyoko Tōru
Kiyoko Tōru- 更新日:2025-03-24 カテゴリ: iPhone ロック解除
保護者による使用制限の解除方法や裏ワザを覚えておくと、友だちとどうしても連絡を取りたい時など、万が一の時に役立ちますよね。iPhoneとAndroidでは、保護者による使用制限の内容が異なるため、解除方法も変わってきます。この記事では、iPhoneとAndroidそれぞれの端末で利用できる使用制限と、保護者による使用制限を解除する方法を詳しく解説しています。
- Part 1、保護者による使用制限とは?
- Part 2、保護者による使用制限解除裏ワザ
- 裏ワザ1、スクリーンタイムパスコードをリセットする(公式)
- 裏ワザ2、時間制限をバイパスする裏ワザ(制限時間突破)
- 裏ワザ3、Safari制限・アプリ制限の回避方法
- 裏ワザ4、iTunesを使用して保護者による使用制限を解除
- 裏ワザ5、Google Family Linkでの解除方法【Android向け】
- Part 3、パスコードなしでiPhoneの保護者による使用制限解除方法
- Part 4、保護者による使用制限に関するよくある質問
Part 1、保護者による使用制限とは?
iPhoneやAndroidなどデバイスによって、保護者が利用できる使用制限が異なります。iPhoneの場合はスクリーンタイム、AndroidだとGoogleファミリーリンクで使用制限されるケースが多いですよ。
| iPhone | Android | |
|---|---|---|
| 使用制限名 | スクリーンタイム | Googleファミリーリンク |
| 内容 | 利用時間の管理、Web/アプリの利用制限、利用状況の確認 | 利用時間の管理、Web/アプリの利用制限、位置情報の確認 |
Part 2、保護者による使用制限解除裏ワザ
保護者による使用制限を解除する裏ワザは、iPhoneならスクリーンタイム、アンドロイドならGoogleファミリーリンクを解除する方法になります。早速、解除方法をみていきましょう。
裏ワザ1、スクリーンタイムパスコードをリセットする(公式)
保護者が子どもiPhoneを操作して使用制限を設定している場合は、保護者のApple IDとパスワードがわかれば、スクリーンタイムを解除できます。
- Step 1iPhoneの「設定」を開き、「スクリーンタイム」を選択します。
- Step 2「スクリーンタイム・パスコードを変更」をタップし、「パスコードをお忘れですか?」を選びます。
- Step 3Apple IDとパスワードを入力すると、新しいスクリーンタイム・パスコードを設定する画面が表示されます。
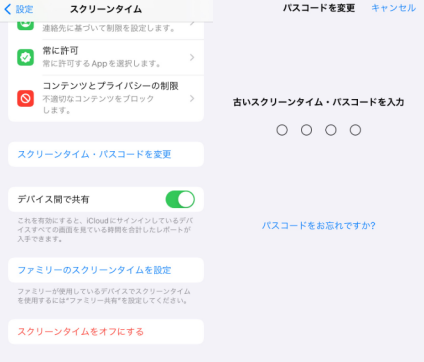
裏ワザ2、時間制限をバイパスする裏ワザ(制限時間突破)
保護者による使用制限の設定方法によっては、時間制限をバイパスする裏技を使ってアプリの制限を解除できます。
- Step 1アプリの利用時間を超えるとメッセージが表示されるので、「制限を無視」をタップします。
- Step 2「今日は制限を無視」を選択すると、同日中は時間制限の警告が表示されなくなります。
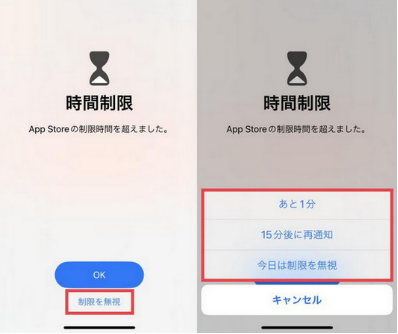
※スクリーンタイム内「App使用時間の制限」の「使用制限終了時にブロック」がオフになっている場合にのみ使える裏ワザです。
裏ワザ3、Safari制限・アプリ制限の回避方法
スクリーンタイムの内容を変更するだけで、Safariやアプリの制限を回避できます。保護者による使用制限がかかっていても、保護者がスクリーンタイムパスコードを設定していなければ、誰でもスクリーンタイムの内容を変更して制限を回避できます。
- Step 1「設定」から「スクリーンタイム」を選択します。
- Step 2「コンテンツとプライバシーの制限」を選択し、「コンテンツとプライバシーの制限」をオフにします。
- Step 3スクリーンタイムパスコードが設定されている場合は、スクリーンタイムパスコードの入力画面が表示されます。
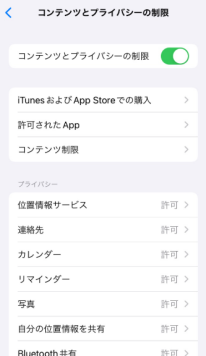
裏ワザ4、iTunesを使用して保護者による使用制限を解除
iPhoneの場合、保護者による使用制限はiPhoneを初期化すると解除できます。iPhoneを初期化すると、iPhoneに保存されているデータは消去されるので、iPhoneに重要なデータが入っていない状態で試せるスクリーンタイムの解除方法になります。
- Step 1パソコンにiPhoneを接続し、iTunesを起動します。
- Step 2スマホアイコンをクリックし、「iPhoneを復元」を選択すると、iPhoneの初期化が始まります。
裏ワザ5、Google Family Linkでの解除方法【Android向け】
Androidにかかっている保護者の使用制限は、Google Family Linkの管理機能を停止することで解除できる場合がほとんどです。ただし、13歳未満の年齢設定で作成されているGoogleアカウントは管理機能を停止することができず、アカウント自体を削除して制限を解除することになります。
- Step 1保護者のAndroidからGoogle Family Linkアプリを起動します。
- Step 2「メニュー」を選択し、子どものアカウントを選んだら「アカウントの管理機能」タブから「管理機能を停止」を選択します。
※13歳未満のアカウントの場合は、アカウントを削除して制限を解除します。「管理機能を停止」すると、Googleアカウント宛に通知がいきます。
Part 3、パスコードなしでiPhoneの保護者による使用制限解除方法
iPhoneのスクリーンタイムであれば、iPhone Unlockを使ってスクリーンタイムパスコードやApple IDなしで保護者による使用制限を解除する裏ワザを使えます。UltFone iPhoneロック解除ツールはiPhoneのデータを消去することなく、使用制限だけを解除できるので、パスコードがわからないけれどiPhoneの初期化はしたくないという時に使える方法ですよ。iPhone Unlockには、使用制限解除のほか、画面ロックを解除したり、ダウングレードしたりする機能がついているので、iPhoneユーザーは1つあると様々なシーンで使える専門ツールになります。
-
手順 1UltFone iPhone Unlockをインストールして起動し、「画面ロックを解除」を選択して、[解除開始]をクリックします。
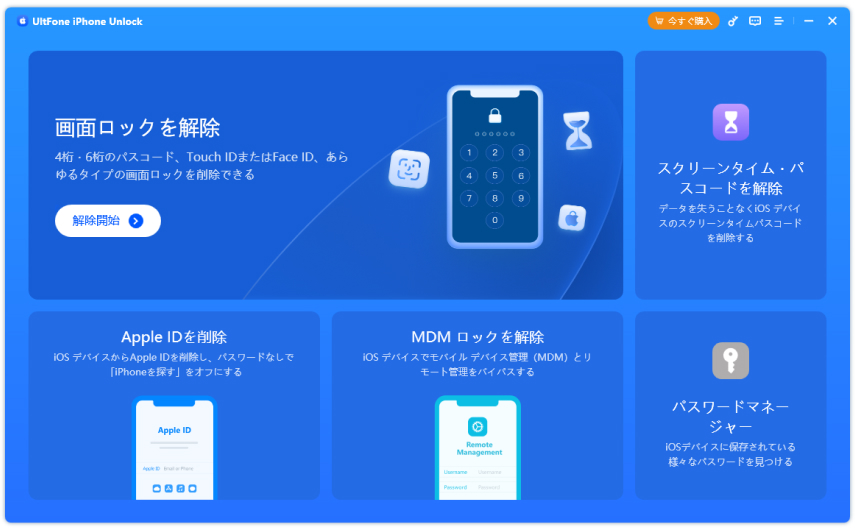
-
手順 2次に進むと、最新のiOSファームウェアが自動的に検出され、保存パスを選択し、「ダウンロード」をクリックして続行します。
-
手順 3ソフトウェアのダウンロードが完了したら、「解除開始」をクリックしてiPadのパスコードを解除し、数分間の作業をお待ちください。
-
手順 4iPadのパスコードが正常に削除されたら、新しいiPadとして設定し直すことができ、パスコード、Touch ID、Face IDなどを再設定できます。
Part 4、保護者による使用制限に関するよくある質問
最後に、保護者による使用制限に関するよくある質問をご紹介します。
質問1: 保護者による使用制限で何がわかる?
iPhoneやAndroidの使用制限をかける機能で、スマホの利用状況のレポートを作成する機能をオンにすると、よく使うアプリやアプリの利用時間まで表示されるようになります。
質問2: 保護者による使用制限で何ができるの?
保護者による使用制限では、基本的にアプリの利用時間を制限したり、アクセスできるコンテンツを限定したりができます。利用する使用制限の機能によっては、アプリのダウンロードをできないようにする、スマホを初期化できないようにするなど、さらに細かい制限をかけることも可能です。
まとめ
以上、この記事では保護者による使用制限を解除する方法や裏ワザをご紹介しました。保護者による使用制限の解除方法はいろいろありますが、使用制限のパスコードがわかっている場合は簡単に解除できます。パスコードがわからず、iPhoneの初期化もしたくないという時は、iPhoneのデータを失うことなく使用制限だけを解除できるUltFone iPhone Unlockがおすすめです。
 Kiyoko Tōru
Kiyoko Tōru