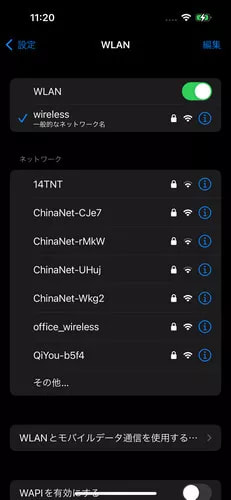iPhoneスクリーンタイムの休止時間なのに使える?原因と対処法を徹底解説
 Kiyoko Tōru
Kiyoko Tōru- 更新日:2025-03-19 カテゴリ: iPhone スクリーン タイム
iPhoneのスクリーンタイム機能は、お子様のデバイス利用を制限したり、自身のスマホ依存を防ぐための強力なツールです。しかし、スクリーンタイムの休止時間なのに使える状態に陥ることがあります。これは設定の不備や誤りが原因かもしれません。
本記事では、スクリーンタイムの休止時間なのに使える問題を解決するための具体的な対処法を詳しく解説します。スクリーンタイムの機能は多岐にわたるため、細かい設定を見直すことで、休止時間中にアプリが使える状態を防ぐことができます。
- Part1.スクリーンタイムの休止時間なのに使える原因とは?
- Part2.スクリーンタイムの休止時間なのに使える場合への対処法
- 対処法1:スケジュール時間まで再度休止時間をオンにする
- 対処法2:スクリーンタイムの設定を再度確認する
- 対処法3:スクリーンタイムの制限コードを再設定する
- 補充:スクリーンタイムのパスワードを忘れた時の対処法
- Part3.よくある質問:スクリーンタイムの休止時間なのに使える問題について
Part1.スクリーンタイムの休止時間なのに使える原因とは?
iPhoneのスクリーンタイム機能は、デバイスの使用時間を管理するための便利なツールですが、設定が複雑なため、休止時間なのに使える状態になることがあります。この問題の原因は、主に設定の不備や誤解にあります。以下では、その具体的な原因と確認ポイントを詳しく解説します。
1.1 休止時間設定の確認ポイント
①休止時間のスケジュールが正しく設定されていない
休止時間は、指定した時間帯にアプリや機能を制限するためのものです。しかし、開始時間や終了時間が誤って設定されていると、意図した時間に制限がかからず、休止時間なのに使える状態になります。
②許可されたアプリや機能が設定されている
休止時間中でも、特定のアプリや機能は使用できるように設定することが可能です。例えば、電話やメッセージなどの重要な機能はデフォルトで許可されていますが、誤って他のアプリも許可されている場合があります。
③デバイスの時間設定が誤っている
デバイスの時間設定が手動で変更されている場合、スクリーンタイムの休止時間が正しく機能しないことがあります。特に、タイムゾーンや日付が誤っていると、休止時間がずれる可能性があります。
1.2 よくある設定ミスとその影響
①休止時間とダウンタイムの混同
スクリーンタイムには「休止時間」と「ダウンタイム」という2つの似た機能があります。休止時間は特定のアプリを制限するためのものですが、ダウンタイムはすべてのアプリを制限するものです。この2つを混同して設定すると、意図しない動作が発生します。
②家族共有設定の不備
家族共有を利用している場合、子供のデバイスにスクリーンタイムを適用することがあります。しかし、親のデバイスと子供のデバイスで設定が異なると、休止時間が正しく機能しないことがあります。
③スクリーンタイムのパスワードが漏れている
スクリーンタイムの制限を解除するためのパスワードが子供や他の人に知られている場合、休止時間中にアプリが使える状態になることがあります。
スクリーンタイムの休止時間なのに使える状態になる原因は、主に設定の不備や誤解にあります。休止時間のスケジュール、許可されたアプリ、デバイスの時間設定などを確認することで、この問題を解決できます。次のセクションでは、具体的な対処法を詳しく解説します。
Part2.スクリーンタイムの休止時間なのに使える場合への対処法
対処法1:スケジュール時間まで再度休止時間をオンにする
スクリーンタイムの「休止時間」機能は、許可されたアプリと通話のみを利用できるようにする便利な設定です。しかし、休止時間なのに使える状態になることがあります。その原因の一つは、スケジュール設定が正しく反映されていないことです。以下の手順で、スケジュール時間まで再度休止時間をオンにすることで、この問題を解決できます。
- Step 1iPhoneの「設定」アプリを開き、「スクリーンタイム」をタップします。ここで、現在のスクリーンタイムの状態を確認できます。
- Step 2「休止時間」を選択し、現在の設定内容を確認します。休止時間が正しく設定されているかどうかをチェックしましょう。
- Step 3「明日まで(午前0時まで)」を選択すると、その日の終わりまで休止時間が適用されます。「スケジュールで設定した時間」を選ぶと、事前に設定した時間に自動で休止時間が開始されます。

画面上部に表示される「スケジュール時間まで休止時間をオンにする」ボタンをタップすると、スケジュール時間までiPhoneを休止時間に設定できます。
スクリーンタイムの休止時間なのに使える状態は、スケジュール設定が正しく反映されていないことが原因である場合が多いです。特に、スケジュール時間外に設定が解除されていると、意図せずアプリが使える状態になります。この対処法を活用すれば、スケジュール時間まで確実に休止時間を適用でき、不必要なデバイス使用を防ぐことができます。
対処法2:スクリーンタイムの設定を再度確認する
スクリーンタイムの休止時間なのに使える問題は、特定のアプリが「常に許可」リストに含まれていることが原因かもしれません。例えば、LINEやYouTubeなどのアプリが許可されていると、休止時間中でも使用可能になります。以下の手順で設定を確認し、問題を解決しましょう。
- Step 1「設定」アプリを開き、「スクリーンタイム」を選択します。
- Step 2「常に許可」セクションを開き、現在許可されているアプリの一覧を確認します。
- Step 3不要なアプリが許可リストに含まれている場合は、編集ボタンをタップして削除します。これにより、休止時間中にアプリが使える状態を防ぐことができます。
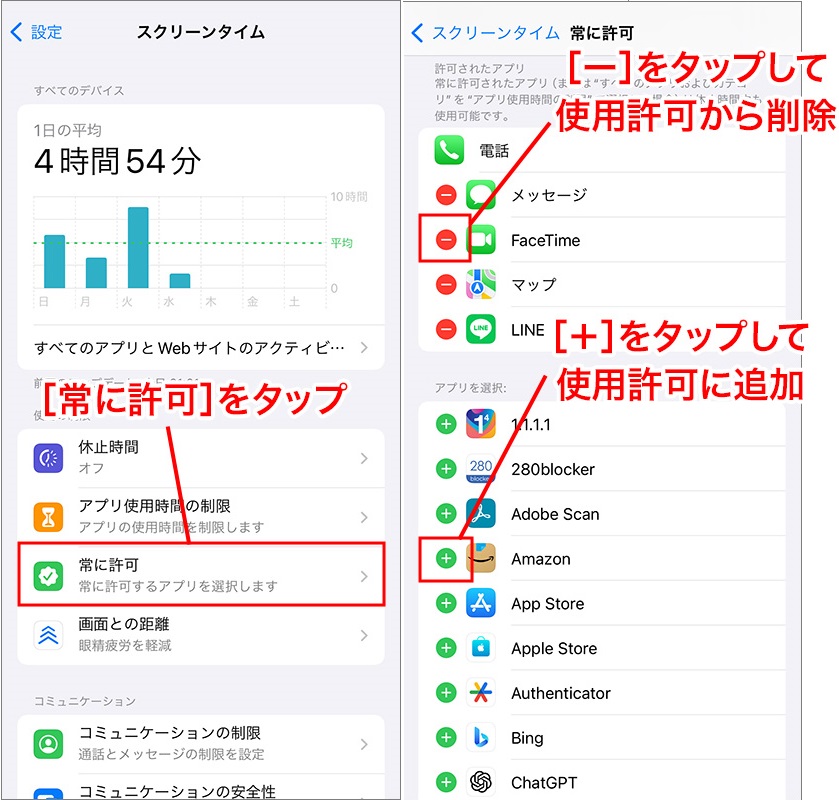
- 重要なアプリは残す:電話やメッセージなど、緊急時に必要なアプリは許可リストに残しておきましょう。
- 定期的な確認:アプリの使用状況に応じて、定期的に「常に許可」リストを見直すことをおすすめします。
対処法3:スクリーンタイムの制限コードを再設定する
お子様のiPhoneをスクリーンタイムで制限している場合、制限コード(パスコード)が知られてしまうと、休止時間中でも自由に制限を解除できてしまいます。これが休止時間なのに使える状態の原因になることもあります。以下の手順で、制限コードを再設定しましょう。
- Step 1「設定」アプリを開き、「スクリーンタイム」をタップします。
- Step 2「スクリーンタイム・パスコードを変更」を選択し、現在のパスコードを入力します。
- Step 3新しいパスコードを入力し、確認のために再度入力します。これで、制限コードが再設定されます。
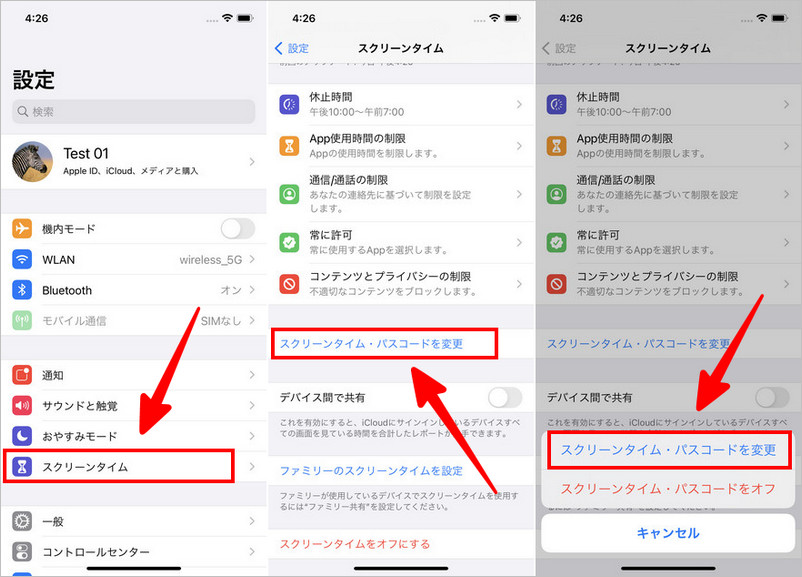
制限コードが他人に知られると、スクリーンタイムの休止時間なのに使える状態が簡単に作られてしまいます。定期的にパスコードを変更し、セキュリティを強化することで、意図しない制限解除を防ぐことができます。
補充:スクリーンタイムのパスワードを忘れた時の対処法
iPhoneやiPadのスクリーンタイムのパスワードを忘れてしまった場合、デバイスの設定を変更できず、制限を解除するのが難しくなります。しかし、安心してください!「UltFone iPhone Unlock」を使用すれば、スクリーンタイムのパスコードを簡単に解除することができます。
- スクリーンタイムのパスワードを簡単解除:Apple IDなしでスクリーンタイムのパスコードを削除可能。
- データを保持したまま解除可能:デバイスのデータを消去せずにスクリーンタイムのパスワードをリセット。
- 幅広いiOSバージョンに対応:最新のiOSバージョンにも対応。
- 使いやすいインターフェース:初心者でも簡単に操作できるシンプルなデザイン。
UltFone iPhone Unlock 主な特徴
-
手順 1まず、UltFone iPhone Unlock をダウンロードしてインストールします。UltFone iPhone Unlockを起動し、「スクリーン・タイムパスコードを解除」を選択します。
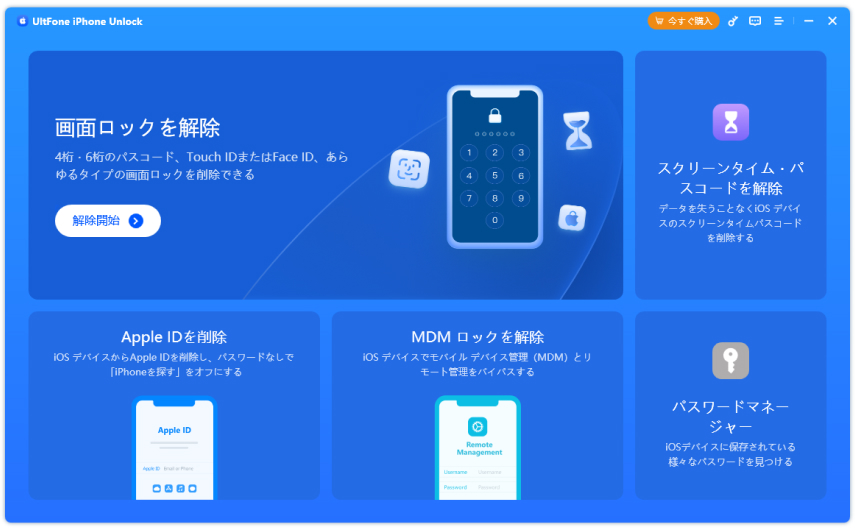
-
手順 2スクリーンタイムパスコードを削除するには、「iPhoneを探す」を無効にする必要があります。従って、「iPhoneを探す」を有効にしている場合は、画面の指示に従って、「iPhoneを探す」をオフにします。
-
手順 3「iPhoneを探す」をオフにすると、すぐにスクリーンタイムパスコードの削除が開始されます。処理完了までしばらくお待ちください。
-
手順 4これで、スクリーンタイムパスコードをデータ損失なしに削除できました。
スクリーンタイムの休止時間なのに使える問題は、スケジュール設定の不備、許可されたアプリの確認漏れ、制限コードの漏洩などが主な原因です。今回紹介した3つの対処法を実践することで、これらの問題を解決し、スクリーンタイムを効果的に活用できます。次のセクションでは、さらに詳しい情報やよくある質問について解説します。
Part3.よくある質問:スクリーンタイムの休止時間なのに使える問題について
質問1:スクリーンタイムの休止時間なのにYouTubeが使えるのはなぜ?
- 「常に許可」にYouTubeが設定されている → 設定を確認し削除
- ブラウザでYouTubeを開いている → Webコンテンツ制限を設定
- 休止時間の適用範囲が限定されている → 「すべてのデバイス」に設定
- 設定が同期されていない → スクリーンタイムを一度オフ→再設定
- 「1分延長」や「無制限の許可」を押してしまった → 必要なら親のデバイスで制限強化
質問2:スクリーンタイムを無視する方法は?
スクリーンタイムを無視する方法はあるですが、ただし、制限の意味がなくなる可能性あります。
- 「1分延長」「無制限の許可」を選択
- 「常に許可」に追加
- ブラウザでアプリのWeb版を開く
- 制限前にアプリを開き続ける
まとめ
今回の記事では、スクリーンタイムの休止時間なのに使える場合の対処法を詳しくご紹介しました。スクリーンタイムは便利な機能ですが、設定が少し複雑なため、休止時間中にアプリが使える状態になることがあります。そのような場合は、スケジュール設定の確認や許可されたアプリの調整、制限コードの再設定など、今回ご紹介した方法を試してみてください。
また、スクリーンタイム・パスコードを設定している場合、設定内容を変更する際には必ず同じパスコードが必要になります。万が一パスコードを忘れてしまい、スクリーンタイムの休止時間なのに使える状態を解除できない場合は、専門ツールを活用するのも一つの手です。例えば、「UltFone iPhone Unlock」を利用すると、iPhoneのデータを消去することなく、スクリーンタイムの制限だけを解除することができます。
 Kiyoko Tōru
Kiyoko Tōru