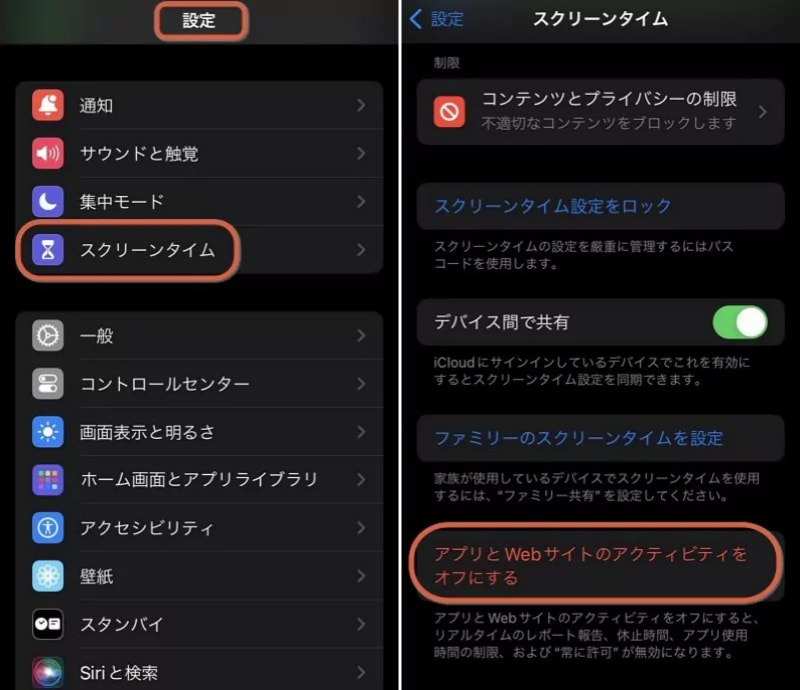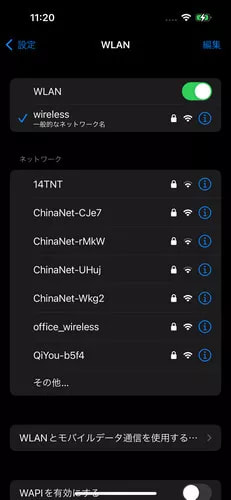スクリーンタイムが使ってないのに使用時間が増える原因と対処法を徹底解説!
 Kiyoko Tōru
Kiyoko Tōru- 更新日:2025-03-20 カテゴリ: iPhone スクリーン タイム
スクリーンタイムについてなのですが、使ってないのに時間が増えます。私のスマホは制限がかかっていて、夜10時になるとアプリのアイコンごと消えます(電話やメールなどのアプリを除いて)。それなのにYouTubeを深夜に使用していることになっています。原因が分かる方いませんか?
スマホのスクリーンタイム制限を設定しているのに、なぜか使用時間が増えていると感じたことはありませんか?例えば、上記のように、深夜になってもYouTubeが使われていると表示されたり、制限をかけているアプリの使用時間が増えているなど、スクリーンタイムのデータがおかしいと感じる方は多いでしょう。
この記事では、「スクリーンタイムを使ってないのに使用時間が増える」という現象の原因とその対処法を詳しく解説します。さらに、データを失わずにスクリーンタイムのパスコードを解除する方法もご紹介しますので、ぜひ参考にしてください。
- Part1:スクリーンタイムの使用時間がおかしくなる原因
- Part2:スクリーンタイムの使用時間がおかしくなる時の対処法
- 対処法1:設定の「日付と時刻」を確認する
- 対処法2:「デバイス間で共有」を確認する
- 対処法3:デバイスを再起動する
- 対処法4:iOSを最新バージョンにアップデートする
- 対処法5:スクリーンタイムをオフにしてから再設定する
- Part3:スクリーンタイムがオフできない時の裏ワザ
- Part4:スクリーンタイムの使用についてよくある質問
Part1:スクリーンタイムの使用時間がおかしくなる原因
「スクリーンタイムを使ってないのに使用時間が増える」という現象に悩んでいる方は、まずその原因を明確に理解することが重要です。以下に、スクリーンタイムの使用時間が不正確になる主な4つの原因を詳しく解説します。これらの原因を把握することで、適切な対処法を見つける手がかりとなるでしょう。
原因1:「日付と時刻」の設定誤りによる時間のずれ
スクリーンタイムのデータは、デバイスの「日付と時刻」設定に依存しています。もしこの設定が自動調整されていない場合、時間がずれてしまい、スクリーンタイムの記録が不正確になることがあります。特に、手動で日付や時刻を変更した後に、スクリーンタイムを使ってないのに使用時間が増える可能です。
原因2:Apple IDの共有による他デバイスの時間合算
複数のデバイスで同じApple IDを使用している場合、スクリーンタイムのデータはすべてのデバイスで合算されます。例えば、iPhoneで使っていない時間でも、iPadやMacでの使用時間が加算されるため、「使ってないのに増える」という現象が起こります。このような場合は、各デバイスの使用状況を個別に確認することが解決のカギとなります。
原因3:iOSのバグによるスクリーンタイムの不具合
iOSのアップデート後や特定のバージョンでは、スクリーンタイムの機能にバグが発生することがあります。これにより、実際に使っていない時間が記録されたり、使用時間が不正確に表示されることがあります。「スクリーンタイムを使ってないのに使用時間が増える」という問題が頻繁に起こる場合は、最新のiOSバージョンにアップデートするか、Appleのサポートに問い合わせることをおすすめします。
原因4:スクリーンタイム自体のバグによる使用時間の増加
スクリーンタイム機能そのものにバグが発生し、使用時間が正しく記録されないケースもあります。特に、長時間使用していないアプリの使用時間が増えている場合や、特定のアプリのデータが異常に表示される場合は、スクリーンタイムの設定を一度リセットすることで改善される可能性があります。
Part2:スクリーンタイムの使用時間がおかしくなる時の対処法
スクリーンタイムを使ってないのに使用時間が増えるという現象に直面した場合、どのように対処すれば良いのでしょうか?ここでは、具体的な解決策を5つご紹介します。これらの方法を試すことで、スクリーンタイムの不正確な記録を修正し、正しい使用時間を把握できるようになります。
対処法1:設定の「日付と時刻」を確認する
スクリーンタイムのデータは、デバイスの「日付と時刻」設定に基づいて記録されます。もしこの設定が誤っていると、スクリーンタイムの使用時間がおかしい可能です。以下の手順で確認してみましょう。
- Step 1「設定」アプリを開き、「一般」をタップします。
- Step 2「日付と時刻」を選択し、「自動設定」がオンになっているか確認します。
- Step 3オフになっている場合は、オンに切り替えて自動的に時間を合わせるように設定します。
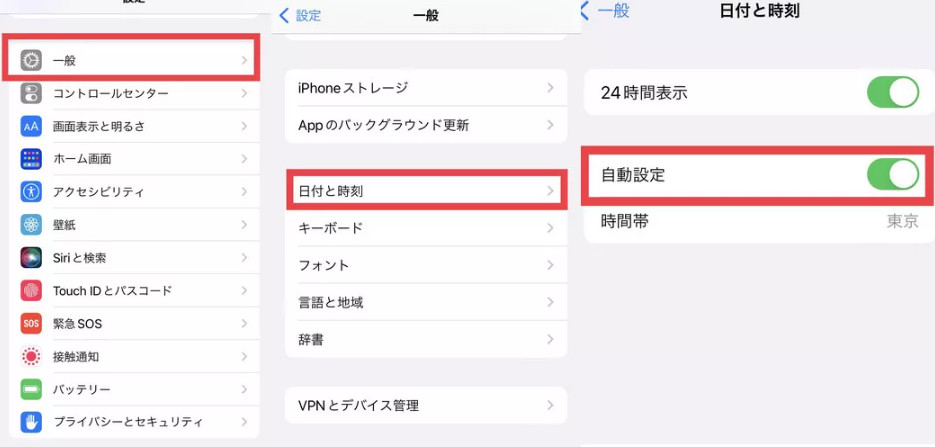
この設定を修正することで、時間のずれによるスクリーンタイムの不正確な記録を防ぐことができます。
対処法2:「デバイス間で共有」を確認する
複数のデバイスで同じApple IDを使用している場合、スクリーンタイムのデータはすべてのデバイスで合算されます。これが原因で、「使ってないのに増える」と感じることがあります。以下の手順で確認しましょう。
- Step 1「設定」アプリを開き、「スクリーンタイム」をタップします。
- Step 2「デバイス間で共有」がオンになっているか確認します。
- Step 3必要に応じて、この設定をオフにすることで、各デバイスの使用時間を個別に管理できます。
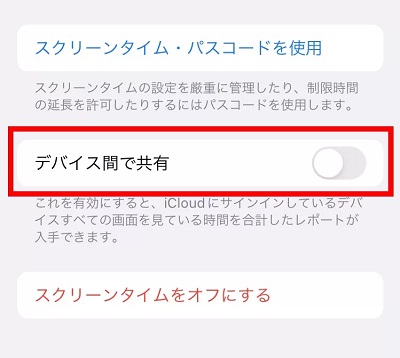
対処法3:デバイスを再起動する
iOSのバグが原因で、スクリーンタイムの使用時間がおかしくなることがあります。このような場合、デバイスを再起動することで問題が解消されることがあります。以下に、機種別の再起動方法をご紹介します。
- iPhone X、11、12、13以降の場合:音量ボタンとサイドボタンを同時に長押しし、電源オフスライダが表示されたらドラッグして電源を切ります。再びサイドボタンを長押しして電源を入れます。
- iPhone SE2、SE3、8、7、6の場合:サイドボタンを長押しし、電源オフスライダが表示されたらドラッグして電源を切ります。再びサイドボタンを長押しして電源を入れます。
- iPhone SE (第1世代)、5以前の場合:トップボタンを長押しし、電源オフスライダが表示されたらドラッグして電源を切ります。再びトップボタンを長押しして電源を入れます。
再起動後、スクリーンタイムのデータが正しく表示されるか確認してみてください。
対処法4:iOSを最新バージョンにアップデートする
iOSのバグが原因で「スクリーンタイムを使ってないのに使用時間が増える」という問題が発生している場合、最新のiOSバージョンにアップデートすることで解決できることがあります。以下の手順でアップデートを行いましょう。
- Step 1「設定」アプリを開き、「一般」をタップします。
- Step 2「ソフトウェア・アップデート」を選択し、最新のバージョンが利用可能か確認します。
- Step 3アップデートがあれば、ダウンロードとインストールを行います。
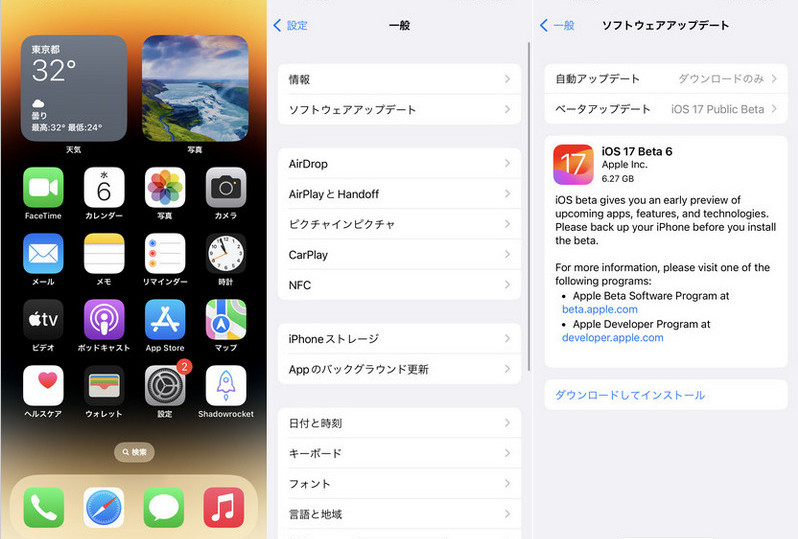
最新のバージョンにアップデートすることで、スクリーンタイムの不具合が解消される可能性があります。
対処法5:スクリーンタイムをオフにしてから再設定する
スクリーンタイム自体のバグや不具合が原因で使用時間が増えている場合、一度スクリーンタイムをオフにしてから再設定することで改善されることがあります。以下の手順で試してみましょう。
- Step 1「設定」アプリを開き、「スクリーンタイム」をタップします。
- Step 2画面下部にある「スクリーンタイムをオフにする」を選択し、パスコードを入力してオフにします。
- Step 3再度「スクリーンタイムをオンにする」をタップし、設定をやり直します。
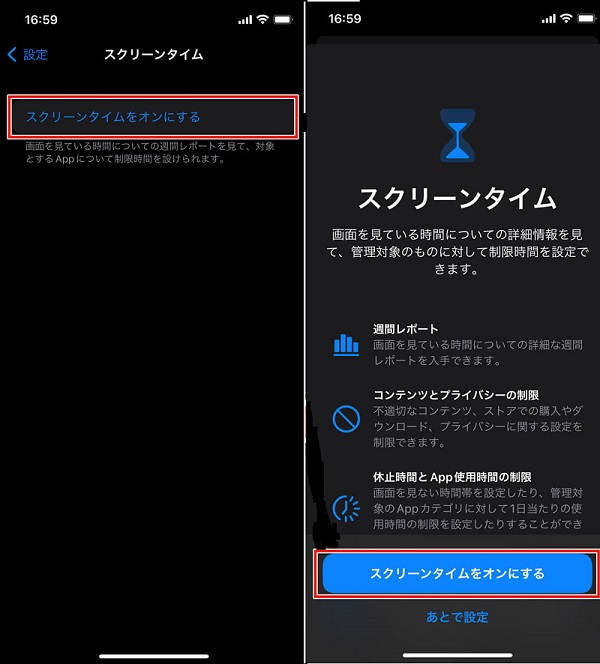
この方法で、スクリーンタイムの不具合が解消されるか確認してください。
Part3:スクリーンタイムがオフできない時の裏ワザ
スクリーンタイムのパスコードを忘れてしまい、設定を変更できないという経験はありませんか?特に、スクリーンタイムのパスコードは使用頻度が低いため、うっかり忘れてしまうケースが多く見られます。そんな時に役立つのが、「UltFone iPhone Unlock」という強力なツールです。このツールを使えば、iPhoneのデータを失うことなく、簡単にスクリーンタイムのパスコードを解除することができます。
- 直感的な操作インターフェイス: わかりやすいアイコンとシンプルな設計で、初めて使う方でも迷うことなく操作できます。
- データ損失なし: iPhone内の写真やメッセージなどの重要なデータを一切削除せずに、パスコードのみを解除します。
- 簡単な作業手順: わずか数ステップでパスコードを解除できるため、時間をかけずに問題を解決できます。
UltFone iPhone Unlockの特徴
-
手順 1まず、UltFone iPhone Unlock をダウンロードしてインストールします。UltFone iPhone Unlockを起動し、「スクリーン・タイムパスコードを解除」を選択します。
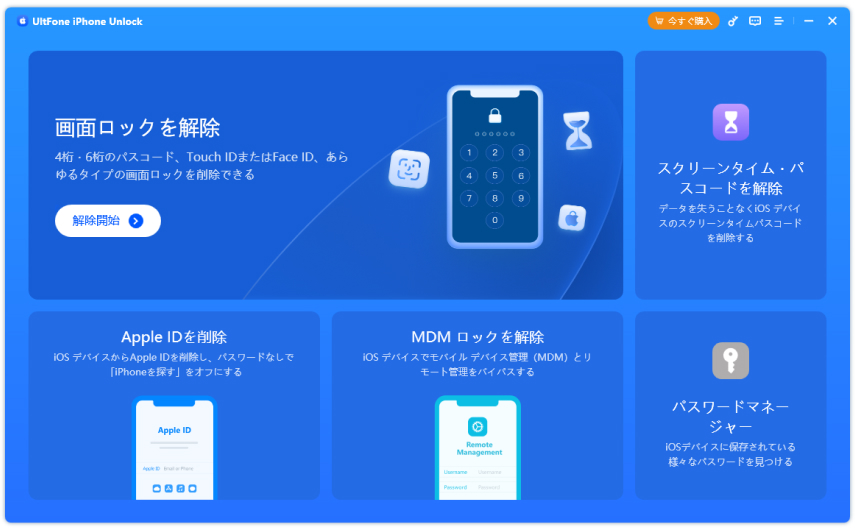
-
手順 2スクリーンタイムパスコードを削除するには、「iPhoneを探す」を無効にする必要があります。従って、「iPhoneを探す」を有効にしている場合は、画面の指示に従って、「iPhoneを探す」をオフにします。
-
手順 3「iPhoneを探す」をオフにすると、すぐにスクリーンタイムパスコードの削除が開始されます。処理完了までしばらくお待ちください。
-
手順 4これで、スクリーンタイムパスコードをデータ損失なしに削除できました。
Part4:スクリーンタイムの使用についてよくある質問
質問1:スクリーンタイムのグレーは何ですか?
スクリーンタイムのグレーは、使用アプリのカテゴリが4つ以上ある場合に表示されるものです。スクリーンタイムでは、アプリの利用時間をカテゴリごとに分類し、主に「エンターテイメント」「情報と読書」「健康とフィットネス」などの上位3つを青や黄色などの色で示します。
それ以外のカテゴリについては、細かく表示されず、4位以下のカテゴリがグレーでまとめられる仕組みになっています。「カテゴリを表示」をタップすると、詳細な内訳が確認できます。つまり、グレーは使用時間が少ないカテゴリの総称であり、主要カテゴリと比較して優先度が低いため、ひとまとめに表示されているのです。
質問2:iPhoneのスクリーンタイムは親にバレますか?
スクリーンタイムの「制限を無視」をタップすると、親に通知が送られることはありません。しかし、スクリーンタイムの設定画面では、総利用時間やアプリごとの使用時間を確認できるため、親がそれをチェックすれば、制限を無視したことがバレる可能性があります。
特に、制限をかけられているアプリの使用時間が増えていると、不審に思われるかもしれません。そのため、スクリーンタイムのデータを親がどの程度確認しているかが重要なポイントになります。
まとめ
以上、スクリーンタイムを使ってないのに増えるという現象の原因とその解決策について詳しくご紹介しました。スクリーンタイムの使用時間が不正確でお困りの方にとって、少しでも参考になれば幸いです。また、スクリーンタイムのパスコードを忘れてオフにできない場合には、「UltFone iPhone Unlock」の利用が強くおすすめです。このツールは、誰でも簡単に操作でき、データを失うことなくスクリーンタイムのパスコードを解除できるため、悩みをスムーズに解決できます。ぜひ、今回ご紹介した方法を試して、スクリーンタイムの正確な管理を実現してください。
 Kiyoko Tōru
Kiyoko Tōru