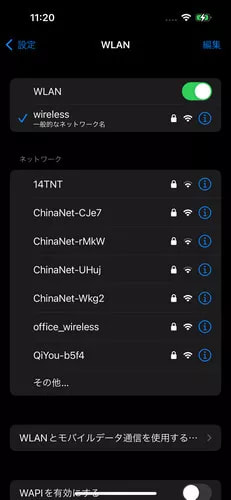iPhoneのスクリーンタイムを解除する方法|パスコード忘れても簡単に解決!
 Kiyoko Tōru
Kiyoko Tōru- 更新日:2025-03-19 カテゴリ: iPhone スクリーン タイム
スクリーンタイム機能は、特に親が子供のiPhone使用時間を管理するために非常に便利なツールです。独自のパスコードを設定することで、子供のスマホ使用時間を効果的に制限し、適切なデジタル習慣を身につける手助けをします。しかし、子供が成長するにつれて、スクリーンタイムの設定を変更したい場合や、パスコードを忘れてしまった場合にどうすればよいか悩むこともあるでしょう。
本記事では、スクリーンタイムを解除するための6つの方法を詳しく解説します。特に、パスコードを忘れた場合でもデータを失わずに解除する方法や、初期化が必要な場合の裏ワザも紹介します。
- Part1.スクリーンタイムとは?
- Part2.パスワードを忘れた場合のスクリーンタイム解除方法3選【データ損失なく】
- 方法1:端末本体からスクリーンタイムを解除する【Apple IDとパスワード必要】
- 方法2:Macを使用してiPhoneのスクリーンタイムを解除する【パスワードリセット】
- 方法3:専門ソフトを使用してスクリーンタイムを解除する【パスワードなし】
- Part3.パスワードを忘れた場合の初期化によるスクリーンタイム解除裏ワザ3選【データ損失】
Part1.スクリーンタイムとは?
iPhoneのスクリーンタイムは、iOS 12以降に導入された便利な機能で、デバイスの使用時間やアクティビティを追跡・管理するためのツールです。この機能を活用することで、ユーザーは自身のスマートフォン使用状況を可視化し、適切な使用時間を設定することが可能になります。特に、スマホの過剰な使用を防ぎ、健康的なデジタルライフを実現することを目的としています。
スクリーンタイムは、アプリの使用時間やウェブサイトの閲覧履歴を記録するだけでなく、休止時間やアプリ制限などの機能も提供します。これにより、ユーザーは自分や家族のデバイス使用習慣をコントロールし、より生産的な時間の使い方をサポートします。
一般的なスクリーンタイム解除方法
スクリーンタイムの設定を一時的に無効にしたい場合、以下の手順で簡単に解除できます。ただし、この方法は完全な解除ではなく、一部の機能を停止するものです。
- Step 1iPhoneのホーム画面から「設定」アプリをタップし、「スクリーンタイム」を選択します。
- Step 2スクリーンタイム設定画面の最下部にある「アプリとWebサイトのアクティビティをオフにする」をタップします。
- Step 3この操作により、リアルタイムの使用レポートや休止時間、アプリ制限などの機能が一時的に無効になります。ただし、スクリーンタイム機能自体は完全には解除されず、一部の追跡機能が停止されるだけです。
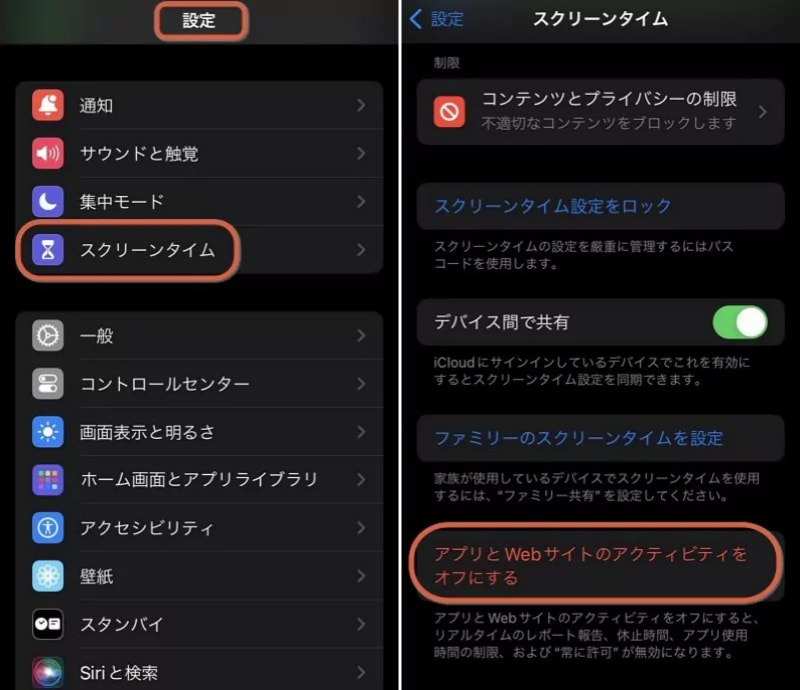
Part2.パスワードを忘れた場合のスクリーンタイム解除方法3選【データ損失なく】
スクリーンタイムのロックは、設定したパスコードを入力すれば簡単に解除できます。しかし、パスコードを忘れてしまった場合でも、いくつかの方法でスクリーンタイムを解除することが可能です。ここでは、自分用の端末やファミリー共有された子供の端末のスクリーンタイムを解除するための3つの方法を詳しく解説します。
方法1:端末本体からスクリーンタイムを解除する【Apple IDとパスワード必要】
- Step 1iPhoneのホーム画面から「設定」をタップし、「スクリーンタイム」を選択します。
- Step 2子供用の端末のスクリーンタイムを解除したい場合は、「ファミリー」から該当する端末を選択します。
- Step 3「スクリーンタイム・パスコードを変更」をタップし、再度「スクリーンタイム・パスコードを変更」を選択します。
- Step 4パスコード入力画面で「パスコードをお忘れですか?」をタップし、管理者のApple IDとパスワードを入力します。
- Step 5新しいスクリーンタイム・パスコードを入力し、確認のために再度入力します。これでスクリーンタイムのロックが解除されます。
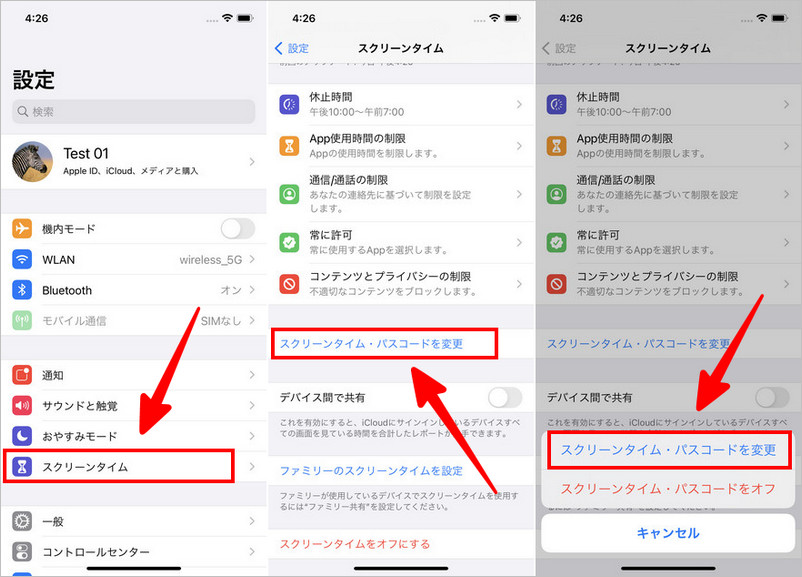
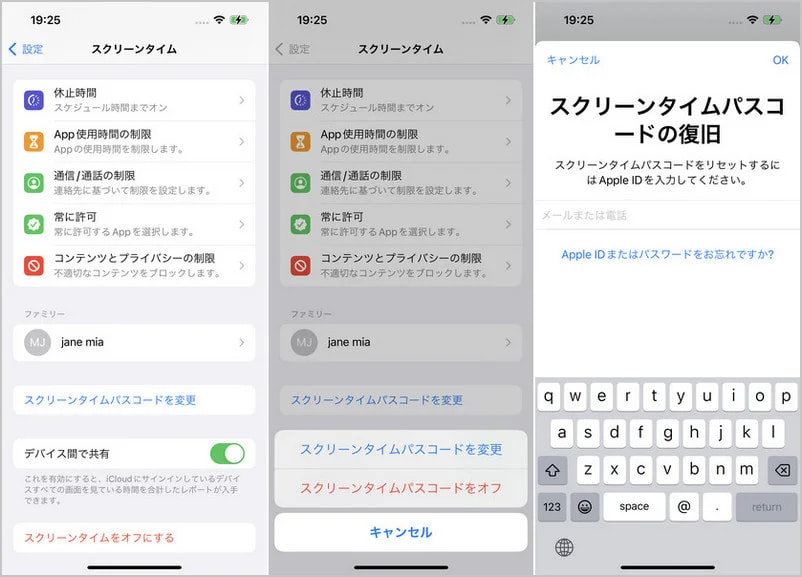
方法2:Macを使用してiPhoneのスクリーンタイムを解除する【パスワードリセット】
- Step 1Macの「Appleメニュー(りんごマーク)」から「システム環境設定」を選択します。
- Step 2システム環境設定画面で「スクリーンタイム」をクリックします。
- Step 3左側のサイドバーにあるドロップダウンメニューから、子供の端末を選択します。
- Step 4左下隅の「…」オプションをクリックし、「パスコードの変更」を選択します。
- Step 5古いパスコードの入力を求められたら、「パスコードをお忘れですか?」を選択し、管理者のApple IDとパスワードを入力します。
- Step 6新しいスクリーンタイム・パスコードを設定し、ロックを解除します。
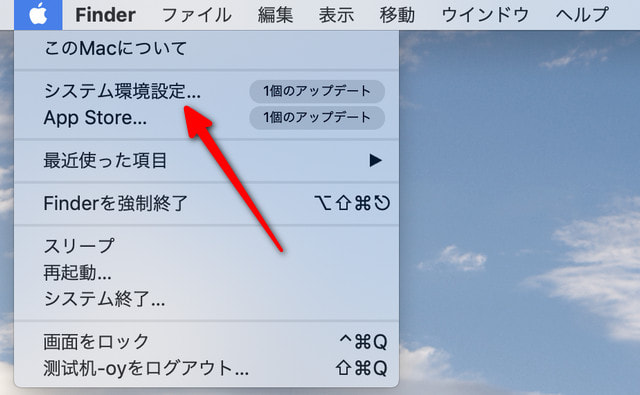
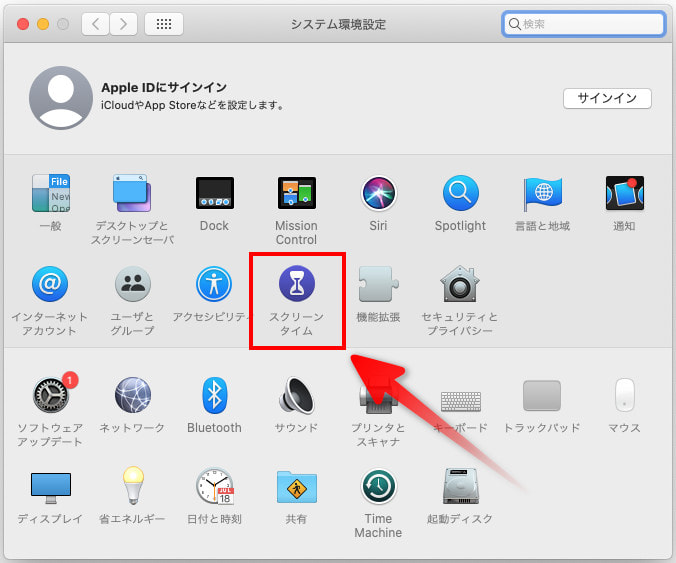
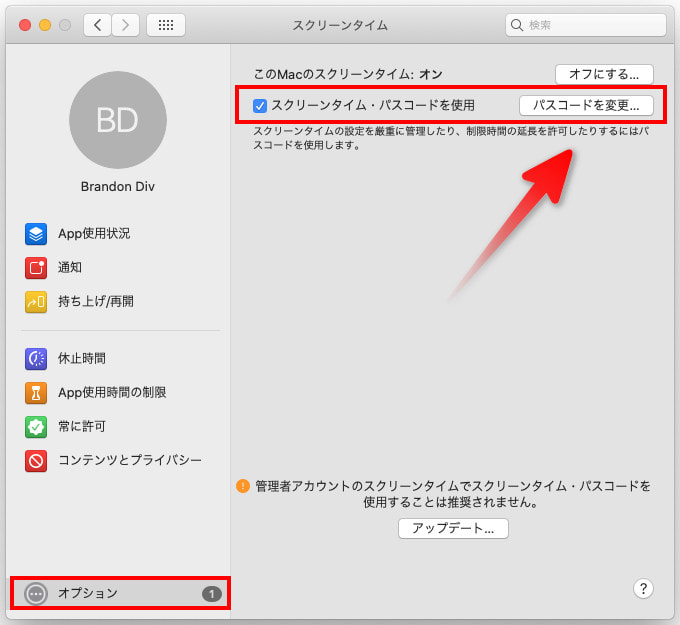

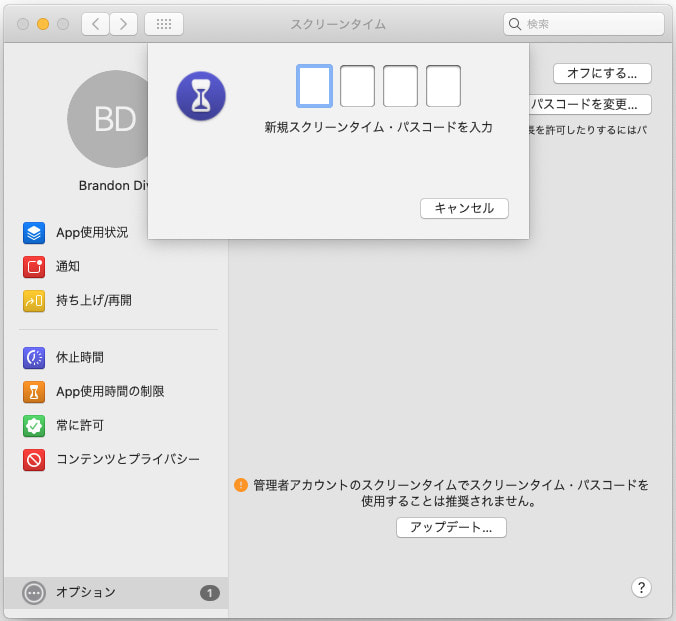
方法3:専門ソフトを使用してスクリーンタイムを解除する【パスワードなし】
Apple IDやパスワードを忘れてしまい、スクリーンタイムの解除ができない場合でも、専門的なツールを使用すれば解決できます。ここでは、「UltFone iPhone Unlock」というiPhoneロック解除ツールを使った裏ワザを紹介します。
- Apple IDやパスワードが不要
- データを失わずに解除可能
- シンプルな操作で誰でも利用可能
UltFone iPhone Unlock メリット
-
手順 1まず、UltFone iPhone Unlock をダウンロードしてインストールします。UltFone iPhone Unlockを起動し、「スクリーン・タイムパスコードを解除」を選択します。
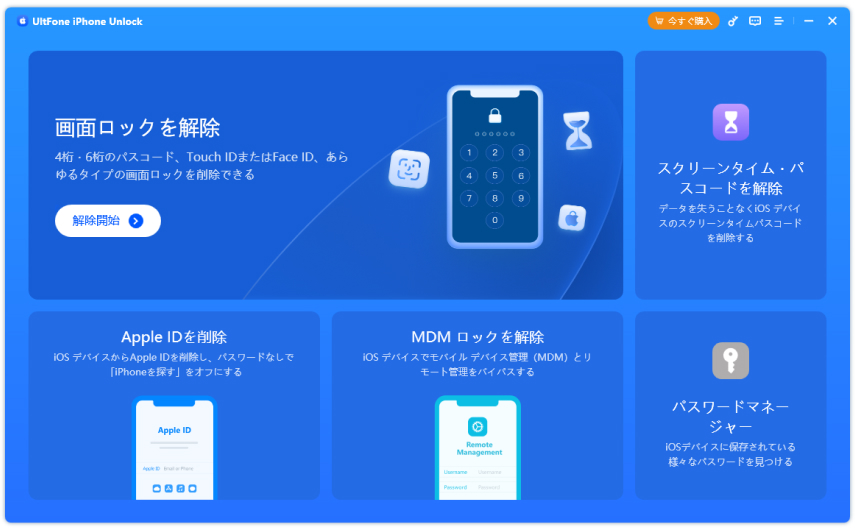
-
手順 2スクリーンタイムパスコードを削除するには、「iPhoneを探す」を無効にする必要があります。従って、「iPhoneを探す」を有効にしている場合は、画面の指示に従って、「iPhoneを探す」をオフにします。
-
手順 3「iPhoneを探す」をオフにすると、すぐにスクリーンタイムパスコードの削除が開始されます。処理完了までしばらくお待ちください。
-
手順 4これで、スクリーンタイムパスコードをデータ損失なしに削除できました。
Part3.パスワードを忘れた場合の初期化によるスクリーンタイム解除裏ワザ3選【データ損失】
スクリーンタイムのパスコードを忘れてしまい、他の方法では解除できない場合、最終手段としてiPhoneを初期化する方法があります。ただし、初期化を行うと端末内のすべてのデータが消去されるため、事前にバックアップを取ることが必須です。また、iTunesやiCloudで作成したバックアップを復元すると、スクリーンタイム・パスコードも復元されてしまうため、別の方法でバックアップを取る必要があります。以下では、iPhoneを初期化してスクリーンタイムを解除する3つの裏ワザを紹介します。
裏ワザ1:iPhoneをリセットしてスクリーンタイムを削除する
- Step 1iPhoneで「設定」→「一般」→「リセット」の順にタップします。
- Step 2「すべてのコンテンツと設定を消去」をタップします。
- Step 3「書類とデータをiCloudにアップロード中です」というポップアップが表示されたら、「アップロードを完了して消去」または「今すぐ消去」を選択します。
- Step 4iPhoneのパスワードを入力し、続いてスクリーンタイム・パスコードを入力します。
- Step 5「iPhoneを消去」をクリックし、Apple IDとパスワードを入力して初期化を開始します。
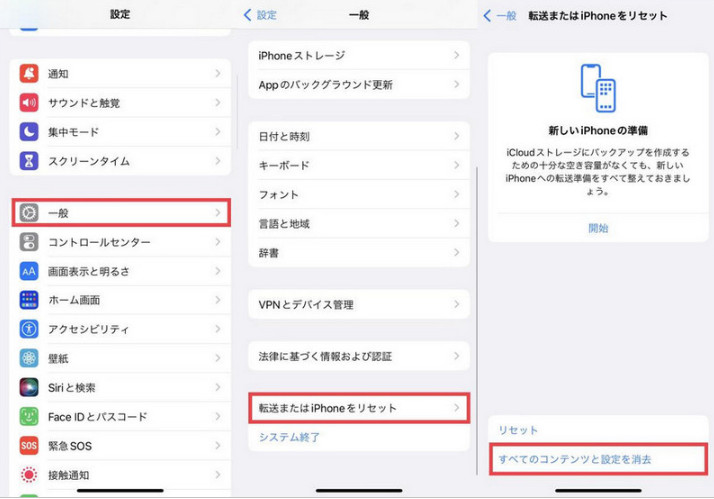
裏ワザ2:iTunesからスクリーンタイムを解除する
- Step 1パソコン上のiTunesを起動し、iPhoneをUSBケーブルで接続します。
- Step 2「概要」パネルから「iPhoneを復元」をクリックします。
- Step 3「iPhoneを探す」が有効になっている場合は、まずこれを無効にしてください。
- Step 4「iPhoneを工場出荷状態に戻す」という確認メッセージが表示されたら、「復元」を選択して初期化を開始します。
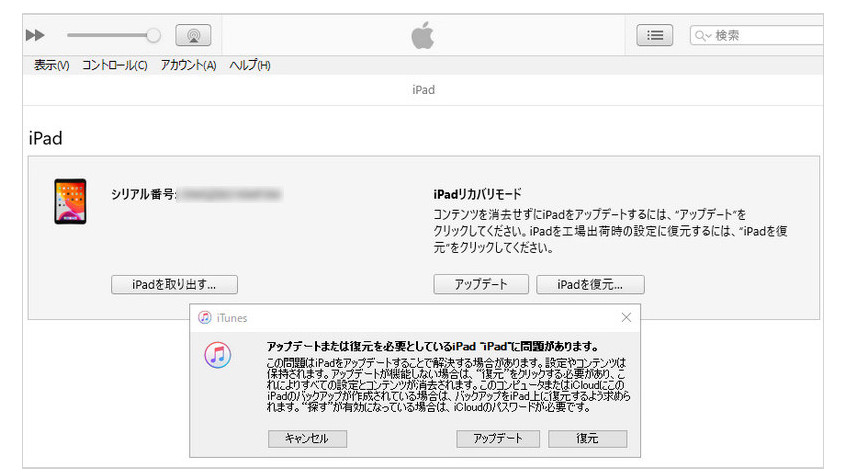
裏ワザ3:iCloudからスクリーンタイムを解除する
- Step 1ブラウザでiCloudの「探す」ページを開き、Apple IDとパスワードを入力してログインします。
- Step 2「探す」をタップし、「すべてのデバイス」から初期化したいiPhoneを選択します。
- Step 3「このデバイスを消去」を選択し、確認メッセージが表示されたら「次へ」をクリックして初期化を完了します。
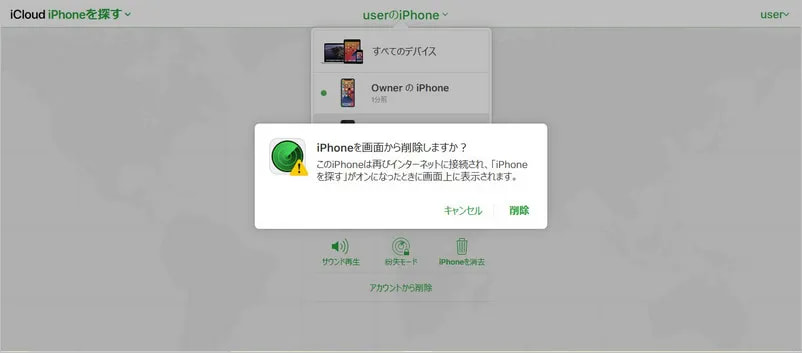
まとめ
以上、iPhoneのスクリーンタイムを解除するためのさまざまな方法をご紹介しました。パスコードを忘れてしまった場合、最悪のシナリオではiPhoneを初期化する必要があり、大切なデータを失うリスクが伴います。しかし、適切な方法を選ぶことで、データを守りながらスクリーンタイムを解除することも可能です。
特に、データを失いたくない方には、専門的なiPhoneロック解除ツール「UltFone iPhone Unlock」の利用がおすすめです。このツールを使えば、Apple IDやパスワードが分からなくても、簡単かつ安全にスクリーンタイムを解除できます。操作もシンプルで、初心者の方でも安心して利用できるのが特徴です。
 Kiyoko Tōru
Kiyoko Tōru