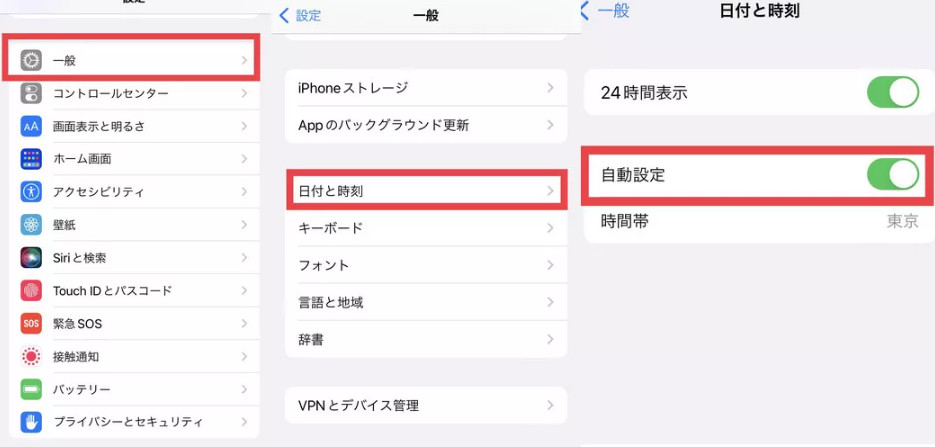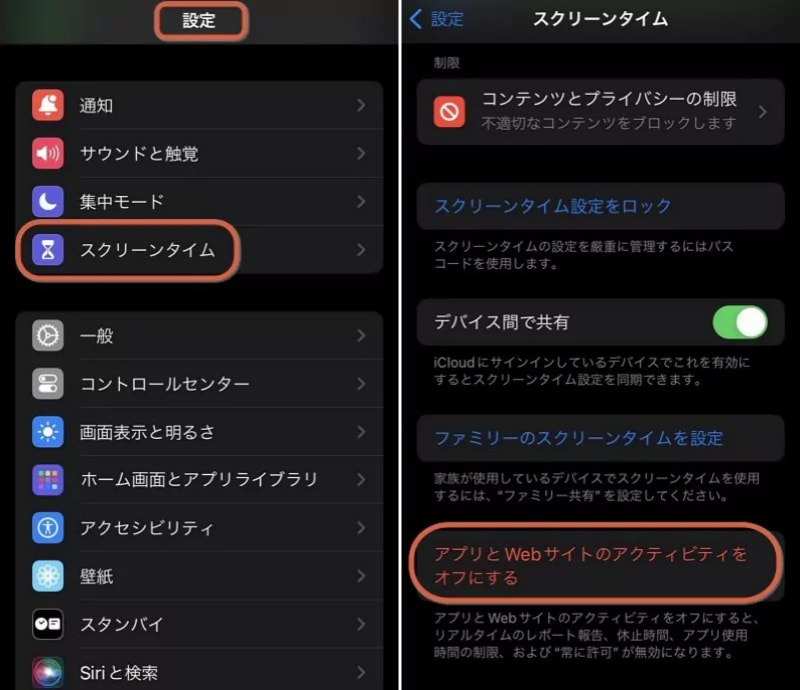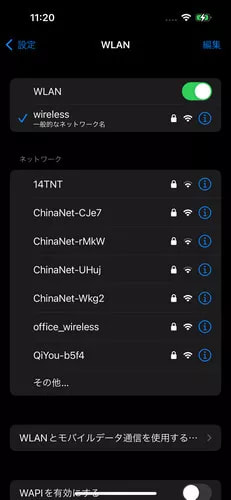簡単にできる!iPhoneのスクリーンタイム履歴を一部削除する完全ガイド
 Kiyoko Tōru
Kiyoko Tōru- 更新日:2025-03-20 カテゴリ: iPhone スクリーン タイム
iPhoneのスクリーンタイムで一部のアプリだけスクリーンタイムに表示しないということは可能なのでしょうか?
iPhoneの使用状況を記録する「スクリーンタイム」は、便利な機能ですが、履歴を一部削除したい場面も少なくありません。特に、スクリーンタイムを使ってiPhoneの使用時間を管理している方にとって、履歴を部分的に削除する方法を知っておくことは非常に役立ちます。
この記事では、スクリーンタイムの履歴を一部削除の具体的な手順を詳しく解説します。さらに、パスコードなしでスクリーンタイムの履歴を削除する方法も紹介しているので、パスコードを忘れてしまった方にもおすすめです。スクリーンタイムの履歴管理に悩んでいる方は、ぜひ参考にしてください。
Part 1: スクリーンタイム履歴を一部削除する方法
iPhoneのスクリーンタイムは、日々の使用状況を記録する便利な機能ですが、特定の履歴を削除したい場合もあります。特に、スクリーンタイムの履歴を一部削除したい場合、以下の方法を参考にすれば簡単に対応できます。ここでは、スクリーンタイムのパスコードが分かっている場合や、Safariの履歴を削除する方法を詳しく解説します。
1.1 iPhoneの設定からスクリーンタイムをオフにする
スクリーンタイムを一時的にオフにすることで、特定の期間の利用履歴を表示させないようにすることが可能です。この方法は、スクリーンタイム履歴を一部削除したい場合に特に有効です。ただし、スクリーンタイムのパスコードを設定している場合は、オフにする前にパスコードの入力が必要です。
- Step 1「設定」アプリを開き、「スクリーンタイム」を選択します。
- Step 2画面下部にある「スクリーンタイムをオフにする」をタップします。
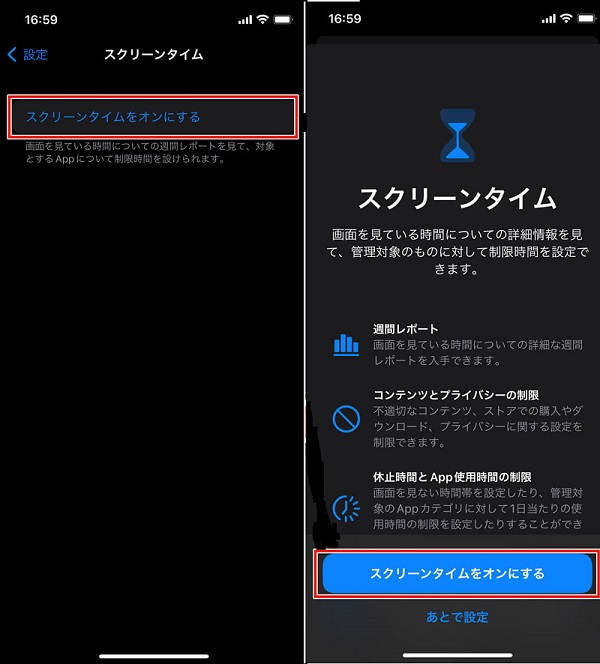
これにより、スクリーンタイムの記録が一時停止され、履歴が表示されなくなります。ただし、この方法では完全に履歴が削除されるわけではないため、注意が必要です。
1.2 Safariからスクリーンタイムの履歴を削除する
スクリーンタイムのオン・オフに関わらず、Safariで閲覧したWebサイトの履歴を残したくない場合は、Safariの履歴を個別に削除する必要があります。スクリーンタイムをオフにしても、Safariの履歴が残っていると、閲覧履歴がバレてしまう可能性があるため、この手順を覚えておくと便利です。
- Step 1「設定」アプリを開き、「Safari」を選択します。
- Step 2「履歴とWebサイトデータを消去」をタップします。
これで、Safariの閲覧履歴が完全に削除されます。スクリーンタイム履歴を一部削除する際には、この方法も併用することで、より確実に履歴を管理できます。
Part 2: スクリーンタイムのパスコードを忘れた場合の対処法
スクリーンタイム履歴を一部削除したい場合、パスコードを忘れてしまうと操作が制限されることがあります。しかし、パスコードを忘れた場合でも、履歴を削除する方法はいくつかあります。ここでは、パスコードをリセットする方法や、iPhoneを初期化せずにパスコードを削除する方法を詳しく解説します。
2.1 スクリーンタイムのパスコードをリセットする
スクリーンタイムのパスコードを忘れてしまった場合でも、設定時にApple IDを登録していれば、簡単にパスコードをリセットできます。この方法は、スクリーンタイム履歴の一部削除を迅速に行いたい場合に最適です。
- Step 1「設定」アプリを開き、「スクリーンタイム」を選択します。
- Step 2「スクリーンタイム・パスコードを変更」をタップします。
- Step 3「パスコードをお忘れですか?」を選択し、Apple IDとパスワードを入力します。
- Step 4新しいスクリーンタイム・パスコードを設定します。
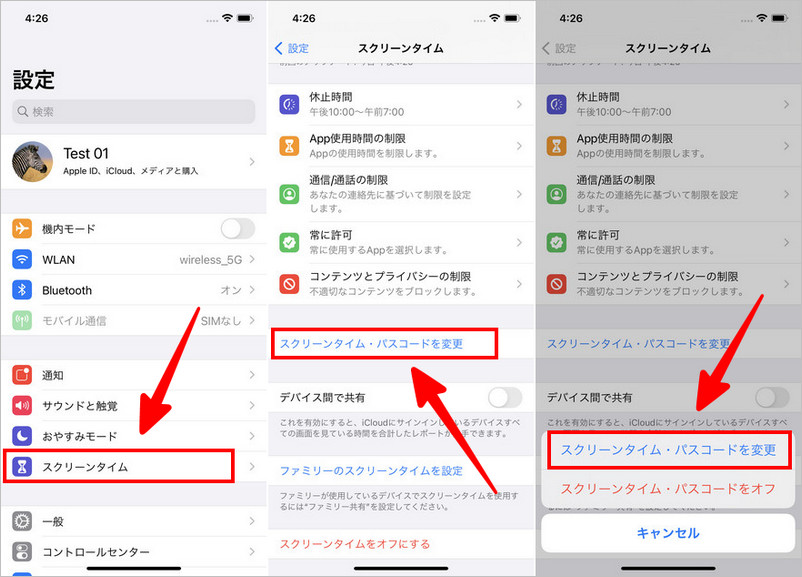
- Apple IDを登録していない場合や、Apple ID自体を忘れてしまった場合は、この方法は利用できません。その場合、次の方法を試してください。
2.2 初期化せずにスクリーンタイムのパスコードを削除する
iPhoneを初期化したくない場合でも、スクリーンタイム履歴を一部削除するためにパスコードを削除する方法があります。そのための便利なツールが「UltFone iPhone Unlock」です。このソフトは、iPhoneのデータを消去することなく、スクリーンタイムのパスコードだけを削除できるパソコン用ソフトです。これにより、スクリーンタイム履歴の一部削除を簡単に行えるだけでなく、Apple IDや画面ロックの解除にも役立ちます。iPhoneユーザーにとって非常に便利なツールです。。
-
手順 1まず、UltFone iPhone Unlock をダウンロードしてインストールします。UltFone iPhone Unlockを起動し、「スクリーン・タイムパスコードを解除」を選択します。
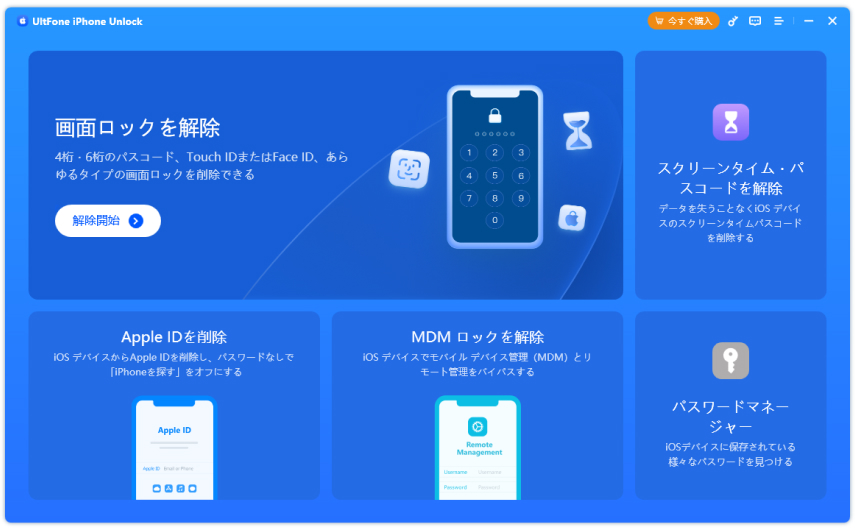
-
手順 2スクリーンタイムパスコードを削除するには、「iPhoneを探す」を無効にする必要があります。従って、「iPhoneを探す」を有効にしている場合は、画面の指示に従って、「iPhoneを探す」をオフにします。
-
手順 3「iPhoneを探す」をオフにすると、すぐにスクリーンタイムパスコードの削除が開始されます。処理完了までしばらくお待ちください。
-
手順 4これで、スクリーンタイムパスコードをデータ損失なしに削除できました。
Part3:スクリーンタイムを活用するためのおすすめ設定
スクリーンタイムは、iPhoneの使用状況を管理するための強力なツールですが、適切に設定することでさらに便利に活用できます。ここでは、履歴を自動的に管理する方法や、スクリーンタイムのデータを最大限に活用するコツを紹介します。これにより、スクリーンタイム履歴の削除の必要性を減らしつつ、効率的にデジタルライフをコントロールできるようになります。
①履歴を自動的に管理する方法
スクリーンタイムの履歴を手動で削除する手間を省くため、自動的に管理する方法を設定することが可能です。
- Step 1「設定」アプリを開き、「スクリーンタイム」を選択します。
- Step 2「コンテンツとプライバシー制限」をタップし、「プライバシー設定」を選択します。
- Step 3「位置情報サービス」や「連絡先」などのアクセス権を制限し、不要な履歴が残らないようにします。
この設定を行うことで、履歴が自動的に整理され、手動での削除作業が軽減されます。
②スクリーンタイムを最大限に活用するコツ
スクリーンタイムのデータを活用することで、自身のデジタル習慣を改善し、より健康的なiPhoneの使い方を実現できます。以下に、データを最大限に活用するためのコツを紹介します。。
- 週次レポートを確認する:スクリーンタイムでは、毎週の使用状況をレポートとして確認できます。これにより、どのアプリに時間を費やしているかを把握し、必要に応じて使用時間を調整できます。
- アプリの使用制限を設定する:特定のアプリに時間を費やしすぎないよう、使用制限を設定できます。例えば、SNSアプリの使用時間を1日1時間に制限することで、生産性を向上させることが可能です。
- ダウンタイムを活用する:ダウンタイムを設定することで、特定の時間帯にアプリの使用を制限できます。これにより、睡眠時間や集中が必要な時間帯にデジタルデトックスを実現できます。
- コンテンツ制限を設定する:不適切なコンテンツへのアクセスを制限するため、コンテンツ制限を設定できます。これにより、特に子供が使用する場合に安心してiPhoneを利用できます。
まとめ
今回は、iPhoneでスクリーンタイムの履歴を一部削除する方法について詳しくご紹介しました。スクリーンタイムの履歴を残したくない場合、スクリーンタイムを一時的にオフにするか、Safariの履歴を個別に削除する方法が有効です。また、スクリーンタイムのパスコードを忘れてしまった場合でも、「UltFone iPhone Unlock」を利用すれば、パスコードを解除し、履歴を自由に管理することが可能です。
これらの方法を活用すれば、スクリーンタイム履歴の一部削除を簡単に行えるだけでなく、プライバシーを守りながらiPhoneをより快適に使用できるようになります。ぜひ、今回ご紹介した手順を参考にして、スクリーンタイムの履歴管理をスムーズに行ってください。
 Kiyoko Tōru
Kiyoko Tōru