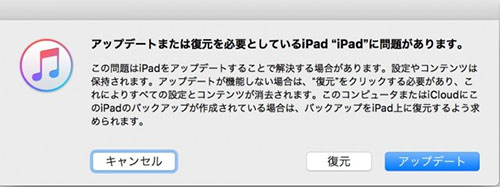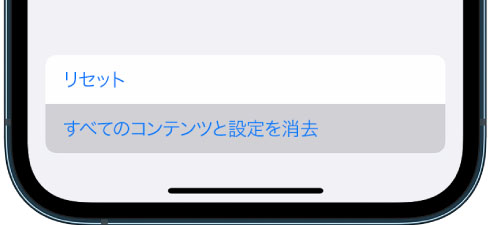iPhone 15 がアップデートの準備中に止まってしまった場合の修復方法
 Kiyoko Tōru
Kiyoko Tōru- 更新日:2023-11-07 カテゴリ: iphone-15
新しい iOS アップデートが iPhone 15 で利用可能になると、新機能や改善が約束されてとてもうれしいです。しかし、アップデート プロセスが計画どおりにスムーズに進まないこともあります。多くのユーザーが、iPhone 15 が「アップデートの準備中」でスタックしていると報告しています。 ; 最新の iOS バージョンをインストールしようとしたときの画面。
これは、特に新しいアップデートを試してみるのを楽しみにしている場合にはイライラするかもしれません。しかし、心配する必要はありません。ほとんどの場合、この問題は簡単に修正できます。この記事では、一般的な理由について説明します。 iPhone 15 がアップデートの準備中画面でスタックする場合と、デバイスを正常にアップデートするための手順について説明します。少しの時間と忍耐力で、iPhone 15 をバックアップし、最新の iOS バージョンで実行できるようになります。
- パート 1. スマートフォンがアップデートの準備中に停止するのはなぜですか?
- パート 2. iPhone がアップデートの準備中にスタックした場合の対処方法
- 解決策 1. iPhone を強制的に再起動する
- 解決策 2. 実行中のすべてのアプリを強制終了する
- 解決策 3. インターネット接続を確認する
- 解決策 4. ストレージを整理する
- 解決策 5. コンピュータを使用して更新する
- パート 3. iPhone 15 がアップデートの準備中にスタックする問題を解決するワンストップ ソリューション
- パート 4. iPhone 15 アップデートの準備が進まないことについても質問されています
パート 1. スマートフォンがアップデートの準備中に停止するのはなぜですか?
iPhone がアップデートの準備中にスタックする一般的な理由は次のとおりです:
サーバーの問題: iOS アップデートを配信する Apple サーバーは、新しいアップデートが最初に利用可能になったときに過負荷になる場合があり、アップデート プロセスでエラーや遅延が発生することがあります。待ってからもう一度試すと、多くの場合、この問題は解決します。
ストレージ容量が不足しています: iOS アップデートをインストールするには、iPhone に十分なストレージ容量が必要です。デバイスの容量が不足していないか確認し、必要に応じて未使用のアプリ、写真、その他のデータを削除してください。< /p>
接続の問題: インターネット接続が弱い、WiFi 信号が悪い、またはその他の接続の問題により、アップデート プロセスが中断またはフリーズする可能性があります。安定した WiFi またはモバイル データ接続でアップデートしてみてください。
パート 2. iPhone がアップデートの準備中にスタックした場合の対処方法
解決策 1. iPhone を強制的に再起動する
強制再起動は、iPhone がアップデートの準備画面でスタックした場合に試す簡単な最初のステップです。これによりデバイスがハードリセットされ、オペレーティング システムが更新され、多くの場合、アップデート プロセスが再び開始される可能性があります。
これにより、iPhone の電源が入れ直され、最初から再起動され、アップデートの進行を妨げていたソフトウェアの不具合が解決される可能性があります。
iPhone のアップデートの準備中にスタックする問題を修正する手順:
- 1. 音量を上げるボタンを押してすぐに放します
- 2. 音量を下げるボタンをすぐに押してすぐに放します
- 3. Apple ロゴが表示されるまでサイドボタンを押し続けます
解決策 2. 実行中のすべてのアプリを強制終了する
場合によっては、実行中のバックグラウンド アプリが iOS のアップデート プロセスに干渉したり中断したりすることがあります。他のアプリをすべて終了すると、iPhone のリソースがアップデートに完全に割り当てられるようになります。
すべてのアプリが終了したら、アップデートを再度開始して、準備段階を通過できるかどうかを確認してください。
iOS 17 のアップデートの準備中にスタックする問題を修正する手順:
- 1. ホーム画面から上にスワイプすると、バックグラウンドで最近使用したアプリが表示されます。
- 2. 各アプリのプレビューを上にスワイプして閉じます
- 3. すべてのアプリを閉じた後、アップデートを再試行します
解決策 3. インターネット接続を確認する
インターネット接続が遅い、不安定、または断続的であると、iPhone のアップデートがフリーズしたり停止したりする可能性があります。アップデートする前に、Wi-Fi 信号または携帯電話のデータ接続があることを確認してください。
手順:
- 1. WiFi ルーターに近づくか、再起動します
- 2. VPN またはプロキシ ネットワークから切断する
- 3. 安定した高速 WiFi またはモバイルデータに接続する
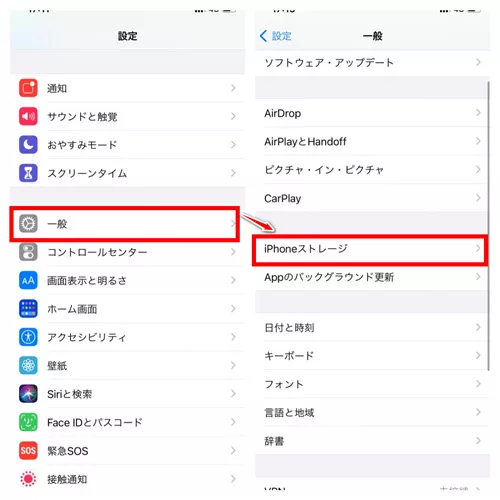
解決策 4. ストレージを整理する
iOS アップデートでは、ダウンロードとインストールに十分な空きストレージ容量が iPhone に必要です。ストレージ容量が少ないと、アップデート プロセスが続行できない可能性があります。通常、少なくとも 2GB の空き容量が必要です。
手順
- 1. [設定] > [一般] > [iPhone ストレージ] に移動します
- 2. 使用状況を確認し、未使用のアプリ、メッセージ、写真などを削除して空き容量を増やす
- 3. 少なくとも 2GB の利用可能なストレージがあることを確認してください
解決策 5. コンピュータを使用して更新する
無線アップデートで引き続き問題が発生する場合は、iTunes (Windows) または Finder (Mac) を使用して iPhone をコンピュータに直接接続してアップデートしてみてください。これにより、アップデートのワイヤレス配信に関する問題が解決されることがよくあります。
手順
- 1. 最新の iOS アップデートを Windows PC または Mac にダウンロードします
- 2. USB ケーブルを介して iPhone をコンピュータに接続します
- 3. iTunes / Finder を開いて、接続されている iPhone を選択します
- 4. [アップデートを確認する] または [ダウンロードしてアップデート] をクリックします
パート 3. iPhone 15 がアップデートの準備中にスタックする問題を解決するワンストップ ソリューション
通常のトラブルシューティング手順を試しても iPhone 15 がアップデートの準備画面を通過できない場合は、専用のソフトウェア ソリューションを使用する時期が来ている可能性があります。
UltFone iOSシステム修復は、多くの iOS アップデートやインストールの問題を解決する優れたユーティリティです。この強力でありながら使いやすいツールは、iPhone アップデートの正常な完了を妨げる可能性のある 150 以上の異なるシステム問題を修復するために特別に設計されています。
UltFone iOS システム修復の主な利点は次のとおりです。
- 無線で失敗する iOS アップデートを正常にインストールする
- フリーズした画面、ブート ループ、リカバリ モード、その他の頑固なアップデートの問題を修正する
- データ損失を引き起こさずに iOS システムを修復する
- 複雑な iTunes 復元手順を回避する
- 必要に応じて iOS バージョンを簡単にダウングレード
- ワンクリックでリカバリモードを開始および終了します
- 最新の iOS バージョンおよび iPhone 15 などの iPhone モデルと完全な互換性
UltFone iOS System Repairは、公式サイトからダウンロードする必要があります。インストール後は、以下の手順でエラーの修復を行います。
-
手順 1iOS System Repairを起動し、iPhoneを接続します。「開始」ボタンをクリック後、「普通モード」を選択して、「普通モード」ボタンをクリックします。

-
手順 2接続したiPhoneに適したファームウェアパッケージが検出され、ダウンロードできるようになります。一連の修復処理を開始する前に、正しいパッケージをダウンロードして下さい。

-
手順 3ファームウェアのダウンロードの完了後、「普通モードを開始」ボタンをクリックすると、修復処理が開始されます。問題の修復には数分かかり、その後iPhoneが再起動します。

UltFone iOS System Repairは、iPhoneのデータが損なわれていないか確認はしますが、修復前に破損したファイルがある場合は、データ回復ツールの助けが必要となります。
方法4:「データの回復を試みています」を繰り返し立ち往生しているiPhoneをiTunesで復元する
データの回復を試しているiPhoneが突然失敗した場合に、iTunesで復元できる可能性があります。iPhoneを完全に向上出荷時の状態にリセットして、エラーを修復し、最新のiOSバージョンにもアップデートすることになります。以下の手順で行います。
- 1.PCでiTunesを起動し、最新バージョンであるか確認します。iPhoneをPCに接続して、リカバリーモードにします。
-
2.リカバリーモードのiPhoneは、iTunesに検出され、iPhoneがアップデートまたは復元を必要としているメッセージがポップアップします。復元かアップデートを実行して、iTunesが処理を完了するまで待ちます。

以上で、iPhoneの修復手順は完了です。iPhoneが正常に動作することを確認したら、初期設定や古いデータのセットアップを行う必要があります。
パート 4. iPhone 15 についての質問もあり、アップデートの準備が進まない
Q1. アップデートの準備とは何を意味しますか?
iPhone に「アップデートを準備しています」というメッセージが表示された場合は、iOS が最新のソフトウェア アップデートをダウンロードし、インストールの準備を行っていることを意味します。これには、アップデート ファイルの検証、主要コンポーネントの抽出、およびアップデート ファイルの確認が含まれます。アップグレードに使用できる十分なストレージ容量があります。これは重要な準備ステップですが、長くても数分もかかりません。
Q2. アップデートの準備はどれくらいの期間続く必要がありますか?
アップデートの準備段階は、通常 1 ~ 5 分程度で非常に早くなるように設計されています。メインのインストール段階が始まる前に準備が完了するだけです。iPhone がアップデートの準備で 10 ~ 15 分以上スタックしている場合は、問題があることを示します。
まとめ
iPhone 15 の画面更新の準備をしても、iOS の更新が永久にロックアウトされる運命にあるわけではありません。ほとんどの場合、この問題は少し時間をかけて、この記事で説明するトラブルシューティング テクニックを使用することで解決できます。
ただし、基本的な修正を行っても iPhone 15 が正常な状態に戻らない場合は、UltFone iOS システム修復を使用して、最新のアップデートの正常なインストールを妨げている原因を詳細に診断して修正します。
 Kiyoko Tōru
Kiyoko Tōru