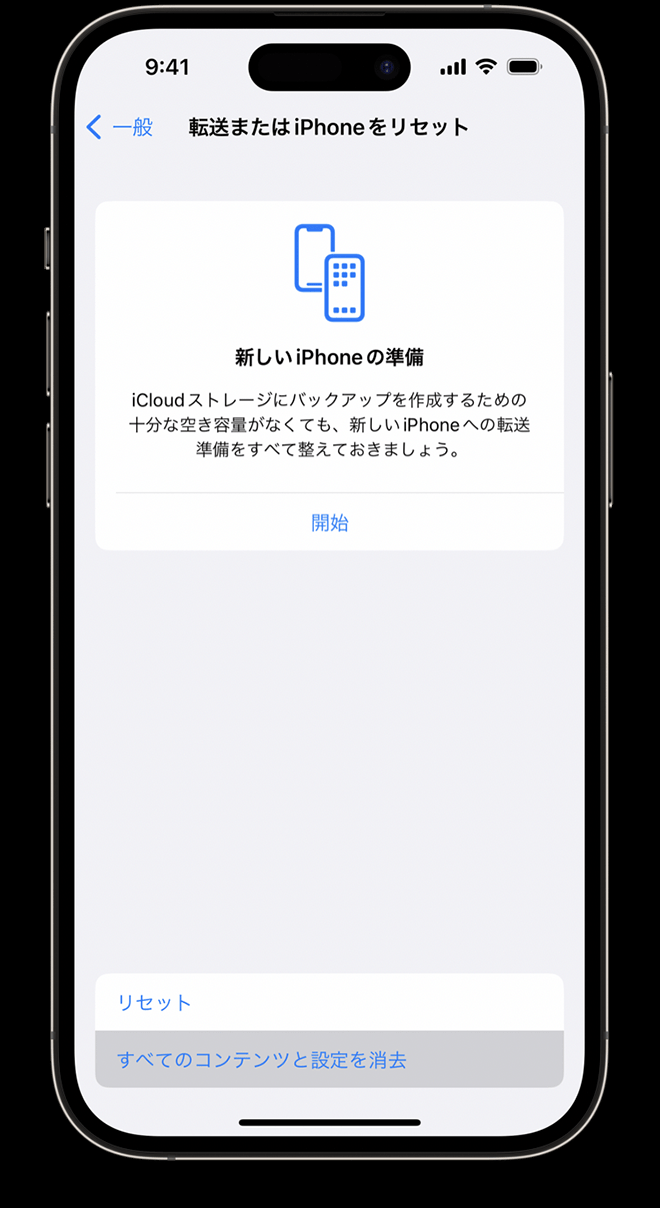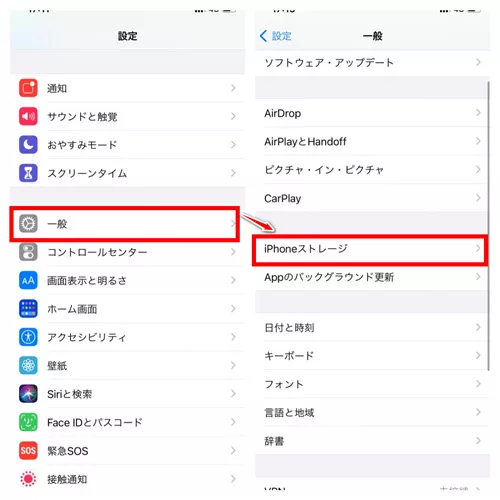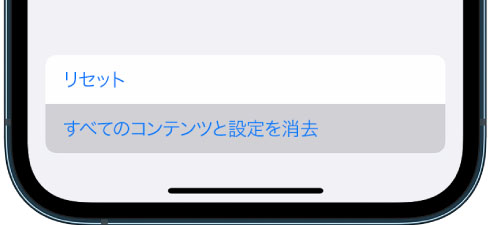解決済み! DFUモードでiPhone 15を終了する方法
 Kiyoko Tōru
Kiyoko Tōru- 更新日:2023-11-13 カテゴリ: iphone-15
iPhone 15がついに発売され、多くのユーザーがまだ新しい機能やデバイスのクセに慣れています。iPhoneが入ることができる少なく知られたモードの一つがDFU(デバイスファームウェアアップデート)モードです。
これはiPhoneソフトウェアを復元するために使用できる低レベルの診断モードです。ただし、時々ユーザーは意図せずにiPhone 15をDFUモードに入れてしまい、それをどうやって終了させるかわからなくなることがあります。
このガイドでは、iPhone 15でDFUモードに入る手順と、iPhone 15のDFUモードを終了する方法について説明します。AppleのDFUモードは最初はわかりにくいかもしれませんが、このガイドを参考にすればプロセスはわかりやすくなります。
- パート1. iPhone 15をDFUモードから出す方法
- パート2. iPhone 15をDFUモードにする方法
- パート3. iPhone 15がDFUモードで動かなくなった場合の修正方法
- パート4. iPhone 15をDFUモードで終了する方法についての人気の質問
パート1. iPhone 15をDFUモードから出す方法
iPhone 15は、他の最近のiPhoneモデルと同様に、DFU(デバイスファームウェアアップデート)モードに入ることができます。これはデバイスを復元するために使用できる低レベルの診断モードです。ただし、もしもうっかりiPhone 15をDFUモードに入れてしまった場合、それを終了して通常の機能に戻す方法を知りたいでしょう。
DFUモードからiPhone 15を終了するには、以下の手順に従います:
1. iPhoneの側面にあるボリュームアップボタンを迅速に押して離します。
2. すぐにボリュームダウンボタンを迅速に押して離します。
3. 最後に、iPhoneの右側にあるSideボタンを押し続けます。画面にAppleロゴが表示されるまでSideボタンを押し続けます。
4. Appleロゴが表示されたら、Sideボタンを離します。

iPhoneはこれでDFUモードを終了し、通常に再起動するはずです。ポイントは、ボリュームアップ、ボリュームダウン、およびSideボタンを迅速に押すことです。このボタンの順序でiPhoneに診断モードからの終了を知らせます。
パート2. iPhone 15をDFUモードにする方法
場合によっては、故意にiPhone 15をDFU(デバイスファームウェアアップデート)モードに入れる必要があります。たとえば、トラブルシューティングやデバイスの復元の前にです。以下はiPhone 15をDFUモードに入れる手順です:
1. デバイスに付属のUSBケーブルを使用してiPhoneをコンピュータに接続します。
2. iPhoneの側面にあるボリュームアップボタンを迅速に押して離します。
3. すぐにボリュームダウンボタンを迅速に押して離します。
4. 今度は、iPhoneの右側にあるSideボタンを押し続けます。画面が黒くなり、Appleロゴが消えるのを見るまでSideボタンを押し続けます。
5. 画面が黒くなったら、Sideボタンを押したままで、同時にボリュームダウンボタンも押し続けます。
6. 両方のボタンを約5秒間押し続けた後、Sideボタンだけを離します。そのままボリュームダウンボタンを押し続けます。
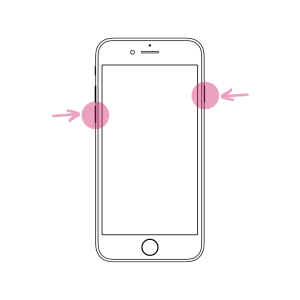
7. iPhoneの画面が黒いままでAppleロゴが表示されない場合、デバイスは成功裏にDFUモードに入っています。
重要なのは、USB接続されたコンピュータで音量を上げる、音量を下げる、およびSideボタンを迅速に押すことです。この組み合わせにより、iPhoneが回復モードに入り、診断およびメンテナンス機能にアクセスできます。これらの手順を注意深く実行して、正常にiPhone 15のDFUモードに入ることができます。
パート3. iPhone 15がDFUモードで動かなくなった場合の修正方法
もしiPhone 15 Pro MaxがDFUモードで動かなくなり、ボタンの連続操作でも終了しない場合、データを失わずに問題を修正するためには、より強力なソフトウェアが必要です。UltFone iOS System Repair
iPhone 15 Pro Max DFU で、ボタン シーケンスを使用して終了できない場合は、データを失わずに問題を解決するには、より強力なソフトウェアが必要になる可能性があります。 UltFone iOS システム修復 は、iPhone の DFU モードを安全に終了するための優れたツールです。
UltFone iOS システム修復 は、iPhone 12 のスタックなど、150 を超える iOS システムの問題を解決できます。 DFU モード、リカバリ モードの終了、Apple ロゴのループ、黒い画面、フリーズした画面など。 iOS 17やiPhone 14/15シリーズなど、最新のiOSバージョンとiPhoneモデルと互換性があります。 これにより、誤って DFU に入った場合に iPhone を通常の機能に戻す簡単かつ安全な方法が提供されます。
UltFone iOS システム修復の主な機能:
- ワンクリックで iPhone 15 の DFU モードを安全に終了する
- データ損失を回避 - デバイス上のコンテンツは消去されません
- ユーザーフレンドリーなインターフェース - 技術的なスキルは不要
- iTunes を使用せずに iOS 17 からダウングレードする
- パスワードやコンピュータを使用せずに iPhone をリセットする
- 最新の iPhone と iOS バージョンのサポート
-
手順 1iOS System Repairを起動し、iPhoneを接続します。「開始」ボタンをクリック後、「普通モード」を選択して、「普通モード」ボタンをクリックします。

-
手順 2接続したiPhoneに適したファームウェアパッケージが検出され、ダウンロードできるようになります。一連の修復処理を開始する前に、正しいパッケージをダウンロードして下さい。

-
手順 3ファームウェアのダウンロードの完了後、「普通モードを開始」ボタンをクリックすると、修復処理が開始されます。問題の修復には数分かかり、その後iPhoneが再起動します。

UltFone iOS System Repairは、公式サイトからダウンロードする必要があります。インストール後は、以下の手順でエラーの修復を行います。
UltFone iOS System Repairは、iPhoneのデータが損なわれていないか確認はしますが、修復前に破損したファイルがある場合は、データ回復ツールの助けが必要となります。
以上で、iPhoneの修復手順は完了です。iPhoneが正常に動作することを確認したら、初期設定や古いデータのセットアップを行う必要があります。
 Kiyoko Tōru
Kiyoko Tōru