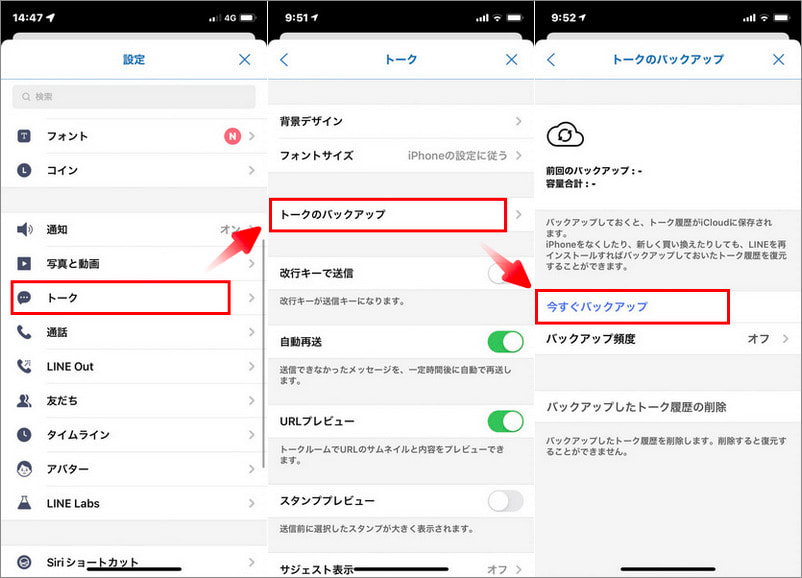【超簡単!】古いiPhoneからiPhone 16に写真を移行する方法
 Kiyoko Tōru
Kiyoko Tōru- 更新日:2025-09-18 カテゴリ: iPhoneデータ
最新のiPhoneが発売され、多くのiOSユーザーが新しいiPhone 16への乗り換えを計画しています。しかし、多くのユーザーが最近、古いiPhoneから新しいiPhone 16への写真の移行に困ているという報告が寄せられています。
同じような問題でお困りの方もご安心ください。古いiPhoneから新しいiPhone に写真を移行する際、最も速い方法、最も簡単なプロセス、または最も安全なオプションを探しているなら、いくつかの方法があります。このガイドでは、信頼できる5つの方法を紹介し、古いiPhoneから新しいiPhone 16に写真を引き継ぎする方法を詳しく解説します。
- Part1.古いiPhoneから新しいiPhone 16に写真を移行する方法【簡単&高速】
- Part2.クイックスタート で前のiPhoneからiPhone 16に写真を移す
- Part3.iCloud経由でiPhoneからiPhone 16に写真を移行する
- Part4.iTunesを使って新しいiPhone 16に写真を引き継ぎする
- Part5.AirDropでiPhoneからiPhone 16に写真を移行する
- まとめ:新しいiPhone 16に写真を移行する最適な方法はどれ?
Part1.古いiPhoneから新しいiPhone 16に写真を移行する方法【簡単&高速】
最適な対象:クラウドストレージや複雑な手順に頼らず、迅速かつ簡単に写真を転送したい方
写真を迅速かつ手軽に転送する際に、UltFone iOS Data Managerがおすすめです。このツールは、使いやすい操作性を提供し、USB接続やWi-Fiを介して古いiPhoneから新しいiPhone 16に直接写真などのデータを移行することができます。クラウドストレージの制限や複雑な設定の手間を気にする必要はありません。
UltFone iOS Data Managerの特徴:
- USBまたはWi-Fiを使用して、iPhoneからPC/Macへの写真の簡単な転送を実現
- 転送する写真やアルバムを選択でき、不要なデータを避けられる
- 大規模な写真ライブラリも遅延なく効率的に移動
- クラウドストレージに頼らず、安全にデータを転送
- 写真以外にも、連絡先、音楽、ビデオなどの他のデータの転送もサポート
- iOS 18およびiPhone 16に対応
- ステップ1 UltFone iOS データ管理をダウンロードしてインストールします. iPhoneをコンピュータに接続し、ホームページで「レコードのバックアップ」をタップし、次のページで「バックアップと復元」をタップします。
- ステップ2 ここで、iPhone 16 に転送したいデータを選択できます。ファイルを選択したら、「バックアップ」をクリックします。完了したら、バックアップデータが確認できます。
- ステップ3バックアッププロセスが正常に完了したら、新しいiPhone 16を接続してすべてのバックアップファイルを移行できます。



Part2.クイックスタートで前のiPhoneからiPhone 16に写真を移す
最適な対象:Appleの内蔵ソリューションを好み、最小限の手間でシームレスな移行を望む方
クイックスタートは、新しいiPhone 16のセットアップを簡単にし、写真の転送も含めてスムーズに行えるAppleの機能です。この方法は、古いiPhoneを新しいiPhone 16の近くに置くだけで、すばやくセットアッププロセスが開始されます。
クイックスタートは、近接センサーを使用して、新しいiPhoneが古いiPhoneの近くにあることを検出し、デバイス間で直接データを転送します。以下は、クイックスタートを使用して写真を古いiPhoneから新しいiPhone 16に移行する手順です:
- Step 1新しいiPhoneをオンにして、古いデバイスの近くに移動します。クイックスタート画面に、Apple IDを使用して新しいiOSデバイスを設定するオプションが表示されます。
- Step 2古いiPhoneと新しいiPhoneをペアリングします。
- Step 3「続ける」をタップし、新しいデバイスにアニメーションが表示されるのを待ちます。古いデバイスを新しいデバイスに近づけ、アニメーションをビューファインダーの中心に調整します。
- Step 4古いデバイスのパスコードを新しいデバイスに入力します。
- Step 5新しいiPhoneでFace IDまたはTouch IDを設定し、新しいデバイスにApple IDのパスワードを入力します。複数のiDevicesを持っている場合は、すべてのパスコードを入力する必要があります。
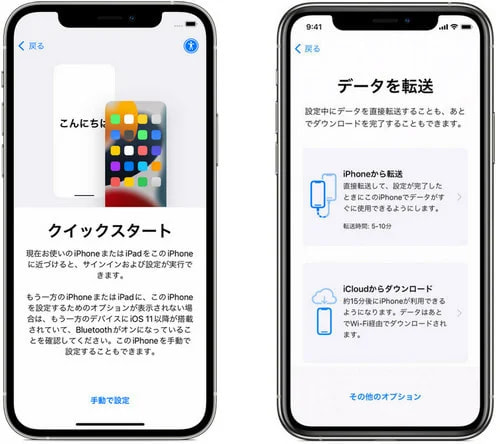
メリット:
- シームレスで自動的なセットアッププロセス
- コンピュータやケーブルが不要
- 設定やデータの多くを保持し、簡単な移行を実現
デメリット:
- 転送中に両方のデバイスを近くに置く必要がある
- 他の方法と比べて、大規模な写真ライブラリの場合は転送が遅くなることがある
Part3.iCloud経由でiPhoneからiPhone 16に写真を移行する
最適な対象:クラウドストレージを好み、写真を複数のデバイスでアクセス可能にしておきたい方
Appleユーザーにとって、iCloudはクラウドストレージのデフォルトの選択肢です。Apple IDを使用して、Appleデバイスのデータをバックアップまたは復元することができます。以下の手順に従って、iCloudを使用して写真を新しいiPhone 16に引き継ぎする方法。
- Step 1古いiPhoneで「設定」アプリを開き、画面上部に表示される自分の名前をタップします。
- Step 2「iCloud」オプションをクリックし、アプリのリストから「写真」を選択します。
- Step 3「iCloud写真」オプションを有効にして、すべての写真をiCloudストレージにバックアップします。
- Step 4新しいiPhone 16の電源を入れ、「Appとデータ」画面のセットアップを続けます。
- Step 5ここで「iCloudバックアップから復元」をタップし、古いiPhoneと同じアカウント情報でiCloudにサインインします。
- Step 6iCloudに保存されているバックアップのリストから、「写真」と他の復元したいデータを選択します。
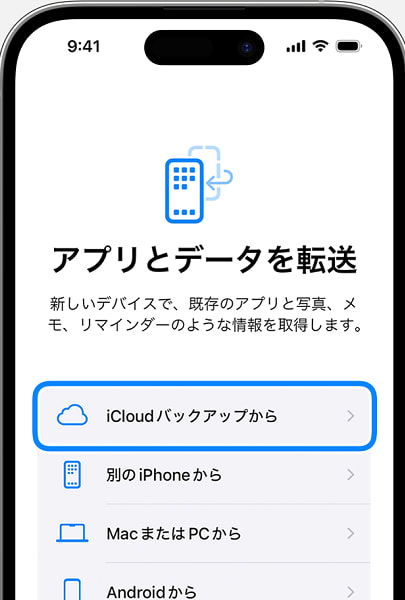
メリット:
- ケーブルやコンピュータが不要で、完全にワイヤレスで実行可能
- デバイス間で自動的にバックアップおよび同期
- 同じApple IDにリンクされた任意のデバイスから写真にアクセス可能
デメリット:
- インターネット速度に依存し、大量のデータの場合は遅くなることがある
- 十分なiCloudストレージが必要で、追加の費用がかかる場合がある
- 初回のバックアップおよび復元には時間がかかる
Part4.iTunesを使って新しいiPhone 16に写真を引き継ぎする
最適な対象:従来の方法を好み、コンピュータを使用して写真の転送を管理したい方
コンピュータがある場合、iTunesやFinderを使用して、iCloudを使用せずにiPhoneからiPhone 16に写真を移行することができます。iTunesバックアップを新しいiPhoneに復元したい場合、データ損失を防ぐために事前にiPhoneをバックアップしておくことをお勧めします。以下は、iTunesを使用して写真をiPhoneからiPhone 16に移行する方法です。
- Step 1Windowsユーザーおよび旧式のMacの場合、iTunesを起動します。macOS Catalina以降を搭載したMacの場合、Finderを起動します。
- Step 2以前のiPhoneを対応するケーブルでコンピュータに接続します。Phoneが認識されたら、「概要」セクションに進みます。「このコンピュータ」を選択して「今すぐバックアップ」をクリックします。バックアップが完了したら、iPhoneを取り外します。
- Step 3指示に従ってiPhone 16を設定し、「Appとデータ」画面まで進みます。「MacまたはPCから復元」を選択します。
- Step 4iPhone 16をコンピュータに接続し、iTunesを開きます。iPhoneアイコンをクリックして、「このバックアップから復元」を選択します。
- Step 5最新のバックアップファイルを選択し、「続ける」をタップしてiPhone 16へのデータ転送プロセスを開始します。バックアップファイルが暗号化されている場合は、パスコードを入力します。
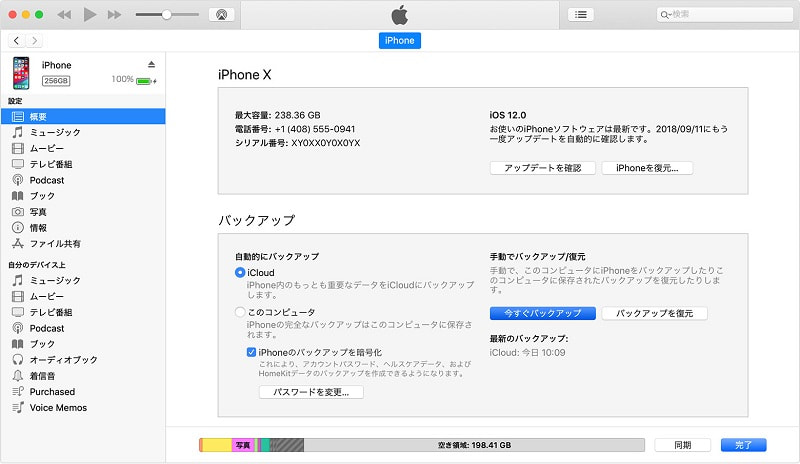
メリット:
- 写真やその他のデータを完全にバックアップ
- インターネット不要で、完全にローカルな転送が可能
- 大量のデータ転送に対して信頼性が高く、安全な方法
デメリット:
- バックアップと復元を行うためにコンピュータが必要
- 大規模なバックアップの場合、時間がかかる
- ワイヤレスメソッドと比べて便利さに欠ける
Part5.AirDropでiPhoneからiPhone 16に写真を移行する
最適な対象:サードパーティアプリやクラウドサービスを使用せず、少量の写真を素早くワイヤレスで転送したい方
iPhoneからiPhoneへの写真のワイヤレス転送を希望する場合、AirDropが利用可能です。AirDropはiPhone 5以降、iOS 7以降のデバイスで使用でき、少量の写真をiPhoneに引き継ぎする際に最適な選択肢です。しかし、数百枚や数千枚の写真を転送する必要がある場合は、この方法はお勧めしません。以下に、AirDropを使用してiPhoneからiPhone 16に写真を移行する方法を示します。
- Step 12台のiPhoneでAirDropを有効にします。iPhoneの画面下部からスワイプしてコントロールセンターを開始します。
- Step 2左上の飛行機ボタンのあるボックスを指で長押しします。AirDrop > 「連絡先のみ」または「すべての人」をタップしてAirDropをオンにします。
- Step 3写真アプリから転送したい写真を選択します。iPhoneの写真アプリを開き、送信したい写真を見つけます。
- Step 4左下の共有アイコンをタップします。AirDropオプションが表示されたら、それをタップします。
- Step 5受信側のiPhoneで写真を受け取ります。AirDropがポップアップし、iPhoneからの写真受信を確認するメッセージが表示されます。写真を受信すると、写真アプリに保存されます。
メリット:
- 少量の写真を素早く簡単に転送可能
- 完全にワイヤレスで、ケーブルやインターネット不要
- サードパーティアプリ不要、iOSに内蔵
デメリット:
- 大量の写真ライブラリには適していません
- 両方のデバイスが近くにある必要がある
- 長距離や大量のファイル転送には信頼性が低い
まとめ:新しいiPhone 16に写真を移行する最適な方法はどれ?
どの方法を使用するかを決めるときは、写真ライブラリのサイズ、テクノロジーに対する慣れ具合、ワイヤレス ソリューションと有線ソリューションのどちらを好むかを考慮してください。以下は、ここで説明する 5 つの方法の比較表です。
| 方法 | 最適な対象 | 速度 | 使いやすさ | パソコン必要 |
|---|---|---|---|---|
| Tenorshare iCareFone | 迅速で選択的な転送 |
速い |
非常に簡単 |
○ |
| クイックスタート | シームレスで完全なデバイスセットアップ | 適度 |
非常に簡単 |
× |
| iCloud |
クラウドバックアップと簡単なアクセス | 遅い | 簡単 | × |
| iTunes |
完全なデバイスバックアップと復元 | 適度 | 中程度 | ○ |
| AirDrop | 数枚の写真の素早い転送 |
速い | 簡単 | × |
まとめ
古いiPhoneから新しいiPhone 16への写真移行は、いくつかの効率的な方法を利用して簡単に行うことができます。自分のニーズに合った方法を選ぶことで、大切な写真をスムーズに新しいiPhone 16に移行することができます。最も速く、かつ多機能な方法として、UltFone iOS Data Managerをお勧めします。このツールを使用すれば、大切な思い出をスムーズに新しいデバイスに移行することができます。ぜひご活用してください!
 Kiyoko Tōru
Kiyoko Tōru