【超簡単!】クイックスタートで新しいiPhone16にデータを移行する方法と注意点
 Kiyoko Tōru
Kiyoko Tōru- 更新日:2025-09-03 カテゴリ: iPhoneデータ
新しいiPhone 16が手元に届いて、新しい機能やデザインに感動していることでしょう。しかし、旧iPhoneから新しいiPhoneにデータをスムーズに移行するのは、ちょっとした挑戦かもしれませんよね。安心してください!新しいiPhoneでは、クイックスタートなどの便利な方法を使えば、簡単にデータを引き継ぐことができます。
この記事では、iPhone16へのデータ移行する際に、クイックスタートの操作手順と注意点をわかりやすく紹介します。これで新しいiPhoneでも、すぐにお気に入りのアプリや設定がそのまま使えるようになりますよ!
- Part1.iPhoneの「クイックスタート」機能について
- Part2.クイックスタートで新しいiPhone 16にデータを移行する
- Part3.クイックスタート以外、iPhoneデータを移行する方法
- Part4.iPhoneクイックスタート機能を利用際の注意点
Part1.iPhoneの「クイックスタート」機能について
「クイックスタート」は、iOS 12.4以降に導入された機能で、iPhoneの機種変更時に便利なデータ移行ツールです。この機能を使うことで、古いiPhoneやiPadから新しいiPhoneへ設定やデータをスムーズに移行することができます。
しかしながら、「クイックスタート」でiPhoneへのデータ移行中際には、以下のような問題が発生することがありますので、Part4で説明する注意点に気をつける必要があります:
- 時間がかかる:大量のデータを移行する場合、転送に予想以上の時間がかかることがある
- Wi-Fi接続の必要:転送には安定したWi-Fi接続が必要で、接続が不安定だと問題が発生することがある
- 古いデバイスの制約:古いiOSバージョンのデバイスでは「クイックスタート」が使用できない場合がある
- 近距離での操作:古いデバイスと新しいデバイスを近くに置かないとペアリングが難しいです
- データ移行の制限:一部のアプリやデータは完全に移行できず、手動で再設定が必要になる場合がある
もし「クイックスタート」に問題が発生し、データ移行がうまくいかない場合は、Tenorshare iCareFoneを使った代替手段も検討してみてください。
Part2.クイックスタートで新しいiPhone 16にデータを移行する
これで、iPhone16へのデータ移行する際に、クイックスタートでの操作手順を説明します。
- Step 1新しいiPhoneの電源を入れ、古いiPhoneの横に並べて置きます。古いiPhoneの画面に「クイックスタート」の画面が表示されるので、「続ける」をタップしてください。
- Step 2「続ける」をタップすると、新しいiPhoneに青い球体のアニメーションが表示されます。これを古いiPhoneのカメラでスキャンします。スキャンが終了すると、古いiPhoneに「新しいiPhoneの設定が完了しました」と表示されます。
- Step 3新しいiPhoneでパスコード入力画面が表示されるので、古いiPhoneで使用していたパスコードを入力します。その後、新しいiPhoneでFace IDまたはTouch IDの設定が求められるので、指示に従って設定を進めます。
- Step 4設定が完了すると、「データを転送」の画面が表示されるので、「iPhoneから転送」を選択します。これで、古いiPhoneから新しいiPhoneへのデータ転送が始まります。
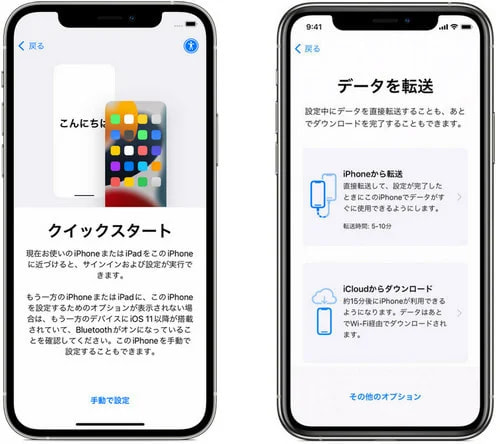
Part3.クイックスタート以外、iPhoneデータを移行する方法
UltFone iOS Data Managerは、iPhoneのファイル管理を強化するプロフェッショナルなソフトウェアです。このツールを使用すると、iOSデバイス間のデータ移行がスムーズに行えます。特定のデータのみを選択してバックアップや復元が可能で、システムデータを除くすべてのデータの整理やiPhoneのストレージ管理にも役立ちます。シンプルで使いやすいので、データ管理や移行がより簡単に行えます。
UltFone iOS Data Managerの特徴:
- iPhone/iPadとPC/Mac間で、連絡先、音楽、動画、メッセージを転送可能
- 写真、連絡先、メッセージなど、複数のデータタイプに対応
- USBまたはWi-Fi経由でデータを転送でき、柔軟性を提供
- 高速な転送速度でダウンタイムを最小限に抑える
- 初心者にも使いやすいインターフェース
- iOS 18およびiPhone 16に対応
- ステップ1 UltFone iOS データ管理をダウンロードしてインストールします. iPhoneをコンピュータに接続し、ホームページで「レコードのバックアップ」をタップし、次のページで「バックアップと復元」をタップします。
- ステップ2 ここで、iPhone 16 に転送したいデータを選択できます。ファイルを選択したら、「バックアップ」をクリックします。完了したら、バックアップデータが確認できます。
- ステップ3バックアッププロセスが正常に完了したら、新しいiPhone 16を接続してすべてのバックアップファイルを移行できます。



Part4.iPhoneクイックスタート機能を利用際の注意点
最後は、iPhoneクイックスタート機能を利用際の注意点について紹介します。
注意点1:Apple IDとパスワードの確認
クイックスタートでデータ移行を行う前に、Apple IDとそのパスワードを確認しておく必要があります。これらの情報がわからない場合は、事前に確認しておきましょう。
注意点2:Wi-Fi接続の確認
クイックスタートはBluetoothを使用するため、Wi-Fiがなくてもデータ移行は可能です。しかし、Wi-Fiに接続することで、データ移行の速度が速くなるため、大量のデータを移行する場合はWi-Fi接続をおすすめします。
注意点3:Suicaの手動移行
WalletアプリでSuicaを使用している場合、Suicaのデータは手動で移行する必要があります。古いiPhoneからSuica情報を削除し、新しいiPhoneで再設定してください。詳細な手順はJR東日本の公式サイトで確認できます。
注意点4:LINEデータの引き継ぎ
LINEのトーク履歴やグループ、スタンプなどのデータは、引き継ぎ設定を行う必要があります。引き継ぎ設定を忘れずに行い、新しいiPhoneでもLINEのデータが使えるようにしましょう。
関連記事: 【機種変更】古いiPhoneから新しいiPhone16にLINEを引き継ぎする方法
注意点5:新しいiPhoneのストレージ確認
新しいiPhoneのストレージ容量が、古いiPhoneのデータ量よりも少ないと、全てのデータを移行できません。設定メニューからストレージの空き容量を確認し、十分な容量があるか確認してください。[設定]>[一般]>[iPhone ストレージ] で確認できます。
注意点6:iOSのアップデート
クイックスタートを利用するには、iPhoneがiOS 12.4以上である必要があります。また、最新のiOSにアップデートしておくことで、クイックスタートの失敗を防げます。[設定]>[一般]>[ソフトウェア・アップデート] から、iPhoneのバージョンを確認し、必要であれば最新バージョンにアップデートしてください。
注意点7:移行できるデータとできないデータ
クイックスタートを使用して新しいiPhoneに移行できるデータとできないデータについて理解しておくことが重要です。移行後は、設定やデータの確認を行い、必要に応じて手動で再設定してください。
移行できるデータ
- 連絡先: アドレス帳のデータ
- 写真とビデオ: カメラロール内の写真や動画
- メッセージ: メッセージアプリ内のテキストやメディア
- アプリ: App Storeからダウンロードしたアプリ(ただし、一部のサードパーティアプリでは再ダウンロードが必要な場合があります)
- 設定: デバイスの一般的な設定やアカウント設定
- カレンダー: カレンダーのイベントデータ
- メールアカウント: メールアカウントの設定やメールデータ
- Safariのデータ: ブックマークや履歴、開いているタブ
- ヘルスデータ: 健康管理アプリ内のデータ
- ホーム画面のレイアウト: アプリの配置やフォルダの構造
移行できないデータ
- Apple Pay: Apple Payのカード情報は手動で再登録が必要です。
- iCloudの写真: iCloudの写真ライブラリは別途同期が必要です。
- 一部のアプリデータ: 一部のサードパーティアプリでは、データがクラウド上に保存されていない限り、再設定が必要な場合があります。
- Wi-Fiパスワード: 一部のWi-Fiネットワークのパスワードは再入力が必要になることがあります。
- 設バージョンの古いアプリ: 古いアプリバージョンは再インストールできない場合があります。
クイックスタートを使用してデータを移行する際は、上記の移行できるデータとできないデータに注意してください。移行後に設定やデータの確認を行い、不足している場合は手動で再設定を行ってください。
まとめ
これまで、クイックスタートによるiPhone16のデータ移行する手順と注意点について説明しました。クイックスタートは、バックアップなしで迅速にデータを移行できる便利な機能ですが、作業中にエラーが発生すると、一部のデータが失われる可能性があります。そのため、データ移行前に事前にバックアップを取っておくことがおすすめです。
万が一、クイックスタートでデータ転送がうまくいかない場合には、UltFone iOS Data Managerを使用することをお勧めします。このソフトウェアを使えば、iPhoneのバックアップを簡単に取ることができ、データが消失しても安心です。UltFone iOS Data Managerはパソコン初心者でも扱いやすく、iPhoneのデータ移行だけでなく、データ管理にも対応しています。
 Kiyoko Tōru
Kiyoko Tōru
