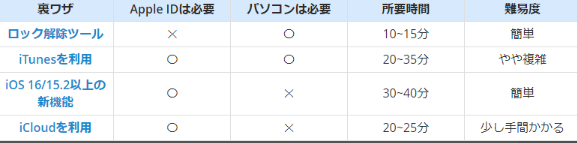iPhone 15/14機種変更時のデータ移行方法!無事に古いiPhoneからデータを引き継ぎ
 Kiyoko Tōru
Kiyoko Tōru- 更新日:2023-09-11 カテゴリ: iPhoneデータ
1.iPhone 15/14へ機種変更する前にやるべきこと
新しいiPhoneが古いiPhoneのデータを引き継ぐとき、どのような準備をする必要がありますか?iPhone 15/14へ機種変更する前にやるべきことを5つ紹介します。
1.古いiPhoneのApple IDとパスワードを確認する
iPhone 15/14でApple アカウントにログインする時に必要ですので、事前にApple IDとパスワードを確認しましょう。Apple IDがわからない場合は、以下の方法で確認できます。
古いiPhoneで「設定」をタップします。
ユーザー名を選択します。
パスワードを忘れてしまった場合は、Apple ID アカウント管理ページからパスワードの再設定が可能です。

1. 古いiPhoneからバックアップ可能なデータ種類を確認する
LINEやゲームアプリなど、iPhone 15/14へ引き継ぎするためにはアプリ内で設定を変更する必要があります。機種変更したらアプリのデータが消えてしまったということがないよう、必ず古いiPhoneからデータ引継ぎ作業をしておきましょう。
2. 新旧iPhoneのWi-Fi接続の状態を確認する
古いiPhoneからiPhone 15/14へのデータ移行時は、大量のデータアップロードが発生します。そのため、それぞれのiPhoneがWi-Fiにしっかりと接続しているか確認しましょう。iPhoneが正常にWi-Fiへ接続している状態でデータ移行を行います。
3. iPhone 15/14とiTunesをともに最新版にアップデートする
iPhone 15/14のiOSが最新のバージョンではない場合、データ移行が失敗する可能性があります。データのバックアップを取る前にiPhoneをアップデートしましょう。iTunesを利用してデータ移行をする予定であれば、iTunesのバージョン確認も必須です。
4. iPhoneのデータをバックアップするかどうかを確認する
iPhone 15/14へは既にあるバックアップファイルを利用してデータを復元するのか、それとも機種変更直前に古いiPhoneのバックアップを取って利用するのかを決めておきます。合わせて、バックアップを取る方法も確認しておきましょう。
関連記事: [2023年更新] iOS 17を削除する方法
2.古いiPhoneからiPhone 15/14へデータを移行する方法
前の準備が完了したら、新しいiPhone 15/14へのデータの転送を開始しましょう。古いiPhoneからiPhone 15/14へデータを移行するには、以下の方法からお好きなものをお選びください。
- 方法1、UltFone iOS Data RecoveryでPC上のバックアップをiPhone 15/14に復元する
- 方法2、クイックスタートを使って、iPhone 15/14にデータを転送する
- 方法3、iCloudで古いiPhone上のデータをiPhone 15/14に移行する
- 方法4、iTunesで古いiPhoneのデータをiPhone 15/14に復元する
方法1、UltFone iOS Data Recoveryで古いiPhoneからiPhone 15/14へデータを移行する
UltFone iOS Data RecoveryならiTunesやiCloudの制限を受けず効率的にパソコン上のバックアップをiPhone 15/14に復元できます。iOS デバイスとパソコン間で転送方向を問わず自由にデータを管理できるのが特徴です。
- 音楽、写真、ビデオ、連絡先、SMS、アプリデータ、メモなど
- パーソナル:連絡先、通話履歴、メッセージ&添付ファイル、カレンダー、 リマインダー、メモ&添付ファイル、ブックマーク
- メディア:写真、音楽、ビデオ、ボイスメモ
- アプリデータ:App、App内蔵写真、動画、WhatsApp、Kik、Tango、Viber
対応可能なiPhoneのデータ一覧
UltFone iOS Data Recoveryは、公式サイトからダウンロードする必要があります。インストール後は、以下の手順でエラーの修復を行います。
パソコンでUltFone iOS Data Recoveryを起動して、古いiPhoneを接続します。「バックアップと復元」をタブし、古いiPhone上のデータをバックアップします。【一括・選択可能】

バックアップ完了後、既存のバックアップファイルから一つを選択して、「開く」をクリックして、バックアップファイルを確認できます。

購入したiPhone15/14をパソコンに接続します。UltFone iOS Data Recoveryでは復元可能なデータの説明が表示されますので、すべてのデータを復元するか、必要なデータのみを復元するかを選択して、「デバイスに復元」を選択します。

しばらくすると、復元が完了します。そして、iPhone 15/14上でバックアップを確認できます。

詳しい内容はYouTubeビデオにご参考にしてくください。
方法2、クイックスタートを使って、iPhone 15/14にデータを転送する
iOS 12.4以降のiPhoneであれば、クイックスタートを使ってデータ転送が可能です。
iPhone 15/14の電源をオンにして、古いiPhoneの横に置きます。
古いiPhoneで「新しいiPhoneを設定」>「続ける」をタップします。
iPhone 15/14にアニメーションが表示されたら、古いiPhoneのカメラで読み取ります。カメラが使えない時は「手動で認証」をタップします。
パスコードを入力>「データを転送」>「iPhoneから転送」と押します。

方法3、iCloudで古いiPhone上のデータをiPhone 15/14に移行する
2つ目は、iCloudを使用してiPhone 15/14にデータを転送することです。
古いiPhoneで「設定」をタップします。
Apple IDのプロファイルをタップします
「iCloud」>「iCloudバックアップ」>「今すぐバックアップを作成」と押します。
iPhone 15/14の初期設定を進み「App とデータ」画面で「iCloud バックアップから復元」をタップし、画面の指示に従いましょう。

方法4、iTunesで古いiPhoneのデータをiPhone 15/14に復元する
3番目の方法は、iTunesを使用してiPhone 15/14にデータを復元することです。iTunesでiPhone 15/14にデータを移行する方法は以下の通り:
iTunesを起動後、古いiPhoneをパソコンに繋げます。
「デバイスアイコン」>「手動でバックアップ」>「今すぐバックアップ」をクリックします。
バックアップが完了したらiPhone 15/14をパソコンへ接続し、「バックアップを復元」をクリックします。

まとめ
iPhone 15/14のデータ移行にiTunesやiCloudを利用している人は多いですが、データを選択して復元できないなど不便な点があります。UltFone iOS Data Recoveryを利用すればプレビューしながら復元したいデータだけを選択できますし、iTunes同期エラーなどで既存のデータが上書きされてしまうなどのトラブルを回避できます。ぜひ、Tenorshareのデータ転送ツールを試してみましょう。
 Kiyoko Tōru
Kiyoko Tōru