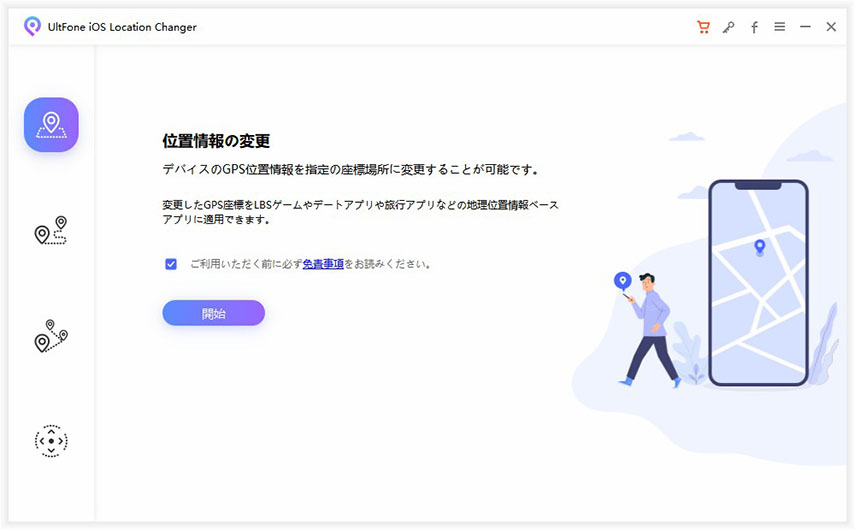iPhoneをアクティベートできなかった場合の解決方法
 Kiyoko Tōru
Kiyoko Tōru- 更新日:2023-07-18 カテゴリ: iPhoneデータ
私は、Apple がサポートするすべての方法を使用して、携帯電話を工場出荷時の設定に復元しました。 更新します。 他の携帯電話からは動作している SIM を入れましたが、サービスが表示されません。 iTunes に接続すると、「デバイスからアクティベーション情報を取得できなかったため、iPhone をアクティベートできませんでした」と表示されます

「アクティベーション情報を取得できなかったため、iPhone をアクティベートできませんでした」というエラーが発生することはよくありません。 このエラー メッセージの背後には、新しいソフトウェアの更新、バッテリーの急速な消耗など、いくつかの理由が考えられます。ただし、問題の解決に役立つ多くの一般的な回避策があるため、心配する必要はありません。 したがって、iPhone をアクティベートできない問題を解決するために試せるすべてのヒントを読んでください。
- パート 1. iPhone をアクティベートできない問題を解決するための基本的なヒント
- パート 2. データ損失なしに iPhone をアクティベートできない問題を修正する
- パート 3. iPhone をアクティベートできない問題を解決する方法に関するビデオ ガイド
- パート 4. iPhone のアクティベーションに関するよくある質問
パート 1. iPhone をアクティベートできない問題を修正するための基本的なヒント
以下は、iPhone でのアクティベーションの問題を解決するために試せる便利なヒントです。
ヒント 1. Apple システムのステータスを確認する
Apple システム ステータス ページに移動し、iOS デバイスのアクティベーションの横のボックスが緑色かどうかを確認します。 そうでない場合は、問題はあなたの側にあるわけではないので、後で iPhone をアクティベートしてみてください。 Apple サーバーがダウンまたはビジー状態です。 このシナリオでは、待って後で再試行することしかできません。

ヒント 2. iPhone を再起動します
アクティベーション情報が無効なため iPhone をアクティベートできなかった場合、デバイスを再起動してみませんか。 そうでない場合は、今すぐ試してください。

iPhone X および iPhone 11 シリーズの場合:
- 電源オフ スライダーが表示されるまで、音量を上げる/下げるボタンとサイド ボタンを押し続けます。
- スライダーをドラッグしてデバイスの電源をオフにします。
- 再びオンにするには、Apple ロゴが表示されるまでサイドボタンを押し続けます。
iPhone 8/7/6/iPhone SE (第 2 世代) の場合:
- 電源オフ スライダーが表示されるまでサイド ボタンを押し続けます。
- スライダーをドラッグしてデバイスの電源をオフにします。
- 再びオンにするには、Apple ロゴが表示されるまでサイドボタンを押し続けます。
iPhone SE (第 1 世代)/5 以前の場合:
- 電源オフ スライダーが表示されるまで、上部ボタンを押し続けます。
- スライダーをドラッグしてデバイスの電源をオフにします。
- 再びオンにするには、Apple ロゴが表示されるまでトップボタンを押し続けます。
ヒント 3. 携帯電話データの代わりに Wi-Fi を使用する
セルラーデータに切り替えてみてください。 AC への信頼性が高く強力なインターネット接続が必要です
ヒント 4. 別の SIM カードを使用してみる
SIM カードが取り付けられていることを確認してください。 SIM カードを取り出して、再度挿入します。 それでもうまくいかない場合は、別の SIM カードを使用してみてください。 この方法は、他のユーザーが「デバイスからアクティベーション情報を取得できなかったため、iPhone をアクティベートできませんでした」というエラー メッセージを取り除くのに役立ちました。 それで、あなたも試してみることができます。
ヒント 5. DFU モード (データ消去) を使用して iPhone を復元する
iPhone がアクティベートされない問題を解決するには、DFU モードを使用してデバイスを復元することを検討できます。 ただし、この方法ではデータが消去されます。 したがって、この方法の結果に問題がない場合は、この方法を使用してください。 以下は、DFU モードを使用して iPhone を復元する方法です:
- ステップ 1: iPhone をコンピュータに接続した後、iTunes を実行します。
- ステップ 2: 次に、 iPhone を入力します。 DFU モードで。
-
ステップ 3: デバイスが DFU モードに入ると、デバイスは黒い画面のままになります。 iTunes はデバイスを DFU モードで検出し、更新と復元のオプションを表示します。 [復元] オプションをクリックして工場出荷時設定にリセットします。

パート 2. データ損失なしに iPhone をアクティベートできない問題を修正する
If nothing above works to fix iPhone could not be activated problem, then turn to the UltFone iOS システム修復ツール。 iOS 関連の問題を解決するために特別に設計されたこのプログラムは、データ損失を引き起こすことなく、iPhone をアクティベートできない問題をすぐに解決するのに役立ちます。
UltFone iOS システム修復の使用方法に関するクイックガイドは次のとおりです。
-
ステップ 1 ツールを実行し、デジタル ケーブルを使用して iPhone をコンピュータに接続し、「オペレーティング システムの修復」機能を選択します。

-
ステップ 2 次の画面で、[今すぐ修正] をクリックします。 しばらくすると、ツールはデバイスに適切なファームウェア パッケージのダウンロードを開始します。

-
ステップ 3 ファームウェアをダウンロードしたら、[今すぐ修復] ボタンをクリックします。 ソフトウェアは iOS の修復を開始します。 間もなく、問題は解決されるでしょう。

パート 3. iPhone をアクティベートできない問題を修正する方法に関するビデオガイド
パート 4. iPhone のアクティベーションに関する FAQ
1. Apple ID なしで iPhone をアクティベートできますか?
中古の iPhone を購入した場合、デバイスをアクティベートしようとすると、iPhone が知らない他人の Apple ID を要求するため、問題が発生します。 新しいデバイスを使用するには、アクティベーション ロックを解除する必要があります。以前のユーザーの Apple ID を入力することで解除できます。 ただし、iCloud アクティベーションロックは、iCloud アクティベーション削除ツールを使用して削除できます。 UltFone Activation Unlocker の使用をお勧めします。
- Apple ID とパスワードを思い出せない場合は、アクティベーション ロックを解除します。
- 前の所有者なしでアクティベーション ロックをバイパスします。
- アクティベーション ロックを解除した後、デバイスにアクセスします。
- 前の所有者によるリモート ロックや追跡を防止します。
2. iTunes で iPhone をアクティベートする方法?
- デバイスをコンピュータに接続し、iTunes を開きます。
- デバイスをクリックすると、iTunes に「iPhone のアクティベート」が表示されます。
- Apple ID とパスコードを入力します。
- 「続行」をクリックしてデバイスをアクティベートします。
-

したがって、iTunes でデバイスをアクティベートするには、Apple ID とパスコードを知っている必要があります。
まとめ
アクティベーション情報を取得できなかったために iPhone をアクティベートできなかったというエラーを修正する方法は以上です。 一般的な回避策を試してどれが機能するかを確認するという面倒な作業をしたくない場合は、 UltFone iOS System Repair。
 Kiyoko Tōru
Kiyoko Tōru