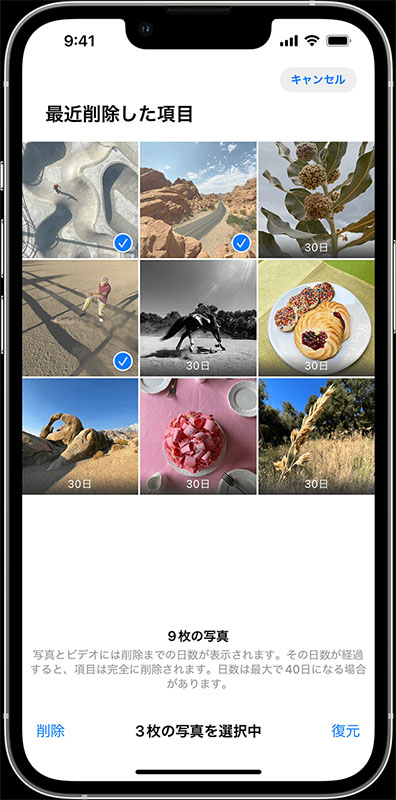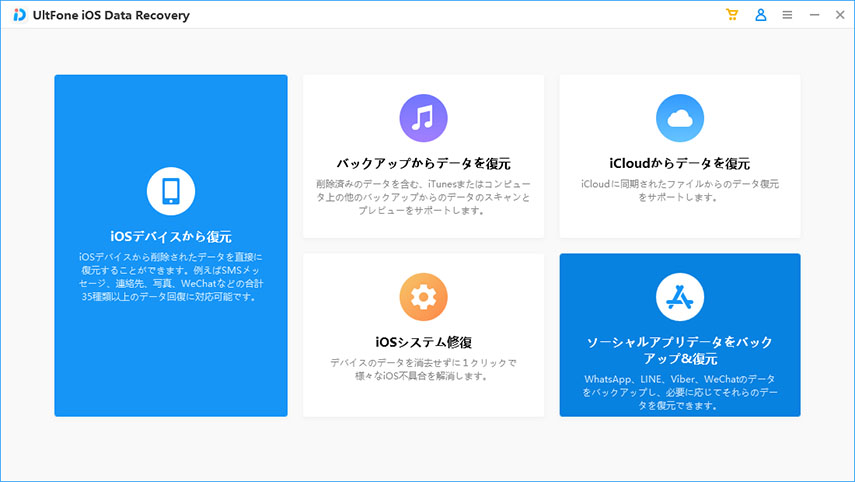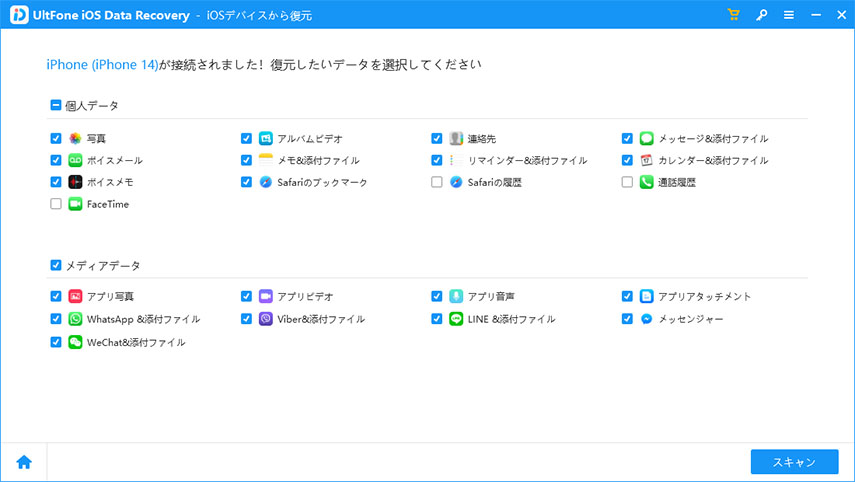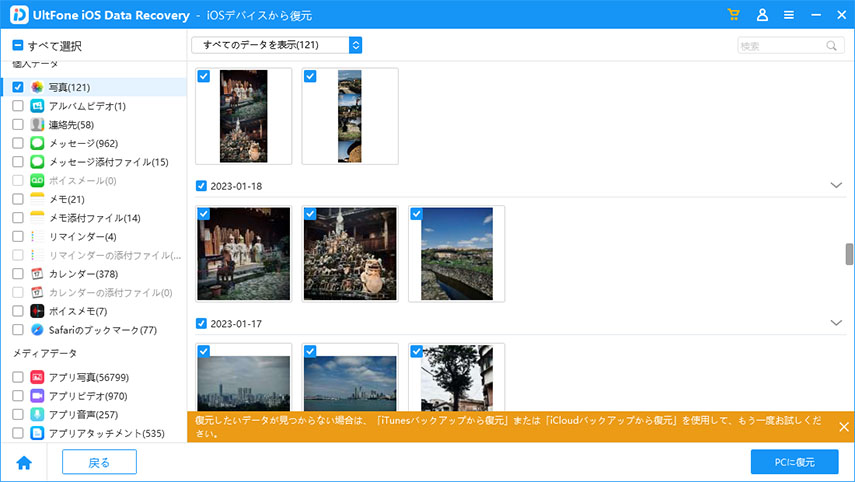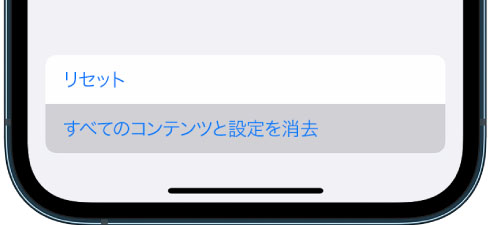iPhoneで完全に削除した動画を復元する方法【2025最新】
 Kiyoko Tōru
Kiyoko Tōru- 更新日:2023-03-24 カテゴリ: iPhoneデータ
この記事では、iPhoneで完全に削除した動画を復元する方法をご紹介します。
iPhoneから動画を完全に削除すると、復元はかなり大変です。誤って動画を消したり、予期しないエラーによって削除されたり、原因に関わらずiPhoneの動画を元に戻したいと思うでしょう。ストレージが上書きされる分だけ削除された動画を復元できる可能性は低くなります。そのため、予防措置としてiPhoneのデータを更新しないようにしてください。
パート 1: iPhoneから動画が削除される原因
iPhoneで動画が削除される原因は様々ですが、ほとんどの場合は意図しない動画の削除が当てはまるでしょう。ただし、状況によってはソフトウェア関連のエラーでiPhoneから動画が削除されることがあります。これらのケースでは主に次の状況が含まれます。
- iPhoneを最新のiOSバージョンに更新していない
- デバイスのiCloud同期設定を誤って変更した
- iPhoneを工場出荷時の状態に復元した
- 破損したサードパーティアプリケーションが原因
パート 2: 消した動画をiPhoneに復元する方法
完全に削除した動画を復元するためにiPhoneを修理業者に持ち込む必要はありません。iPhoneから消した動画を自分で復元する方法があります。
方法 1: iPhoneを再起動する
ソフトウェアの更新後にiPhoneから動画が消えた場合は、まず、iDeviceを再起動してください。デバイスを再起動すると全てのバックグラウンド作業が終了しますので、これらの作業が原因で動画が削除された場合はデバイスに自動的に復元されます。
デバイスを再起動するには、電源ボタンを長押ししてからスライダーをスワイプしてデバイスの電源をオフにします。続いて、デバイスの電源が完全に切れてから、もう一度電源ボタンを押してiPhoneの電源を入れます。

方法 2: 最近削除したアルバムの動画を確認する
デバイスを再起動しても問題が解決しない場合、iPhoneから動画を復元するためにアルバムから「最近削除した項目」フォルダを確認してみます。iPhoneから動画(または写真)を削除すると、「最近削除した項目」に移動され、そこで数日間保管されます。そのため、iPhoneで最近消した動画を復元したいけどバックアップしていないというケースでも「最近削除した項目」から見つけられる可能性があります。
手順 1: iPhoneで「写真」を開き、「アルバム」をタップします。
手順 2: 次に、「最近削除した項目」フォルダに切り替えて、復元したい動画を選択します。

手順 3: 最後に「復元」をタップして、iPhoneに消した動画を復元します。

方法 3: バックアップなしで消えたiPhone動画を復元する
どうしてもiPhoneから消えた動画を復元できない場合はUltFone iOS Data Recoveryの使用をお勧めします。iPhoneなどあらゆるiDeviceから動画などのファイルを完全削除してもファイルを復元できるるように設計された専門ツールで、豊富な機能が備わっているところが特徴です。このツールは35種類以上のデータをサポートしているため、必要な時に大事なデータを復元できるでしょう。UltFOne iOSデータ復元ソフトを使用するメリットの1つは、iPhoneの動画復元がバックアップなしでできることです。そのため、iCloudや iTunesのバックアップがなくても、問題なく完全に削除した動画を復元できます。
UltFone iOS Data Recovery の主な機能は次の通りです。
- バックアップの有無にかかわらず、iPhoneから削除されたファイルを復元
- 35種類以上のファイル形式をサポート
- 操作ミス、iPhoneの不具合など、原因を問わずにファイルを復元
- 最新のiOS16、iPhone14シリーズに対応
次は、UltFone iOS Data Recoveryを使用してiPhoneから消えた動画を復元する手順を見ていきましょう。
-
手順 1まず、UltFone iOS Data RecoveryをPCにダウンロードしてインストールします。続いて、ツールを起動するとメイン画面が表示されるので、「iOS デバイスからデータを復元」をクリックします。

-
手順 2続いて、iDeviceをPCに接続し、認識されるまで待ちます。

-
手順 3デバイスが認識されると、復元するファイルを選択するよう求められます。動画を復元したいので、「動画」を選択して「スキャン」をクリックします。

-
手順 4スキャンが始まり、削除されたすべての動画を検出します。スキャンが完了したら検索結果を参照し、復元するファイルを選択します。最後に、右下隅にある「PCに復元」をクリックして、選択したファイルを復元しましょう。

以上が、UltFone iOS Data Recovery を使用してバックアップなしで削除された動画を復元する方法です。
方法 4: iTunes/iCloudバックアップからiPhoneで消えた動画を復元する
iCloudまたはiTunesのバックアップがある場合は、専用のサードパーティ製のアプリケーションを使用して削除された動画を復元する必要はありません。バックアップファイルを使用してiPhone上で完全に削除した動画を復元できるので、無料です。ただし、iPhoneで消した動画がバックアップファイルに存在することが100%確実な場合にのみ、この方法を使えます。さらに、iCloudまたはiTunesのバックアップからデータを復元すると、動画だけではなくiPhoneに保存されている全てのデータが上書きされることに注意してください。つまり、バックアップファイルに含まれていないデータは失われます。
iPhoneの全データが上書きされても問題がない場合は次の手順に従ってiCloudバックアップから消えた動画を復元してください。
手順 1: iPhoneで「設定」を開き、「一般」をタップします。「リセット」をタップして「すべてのコンテンツと設定を消去」を選択します。

- 手順 2: これにより、iDevice 再起動されて初期化が開始されます。完了するまで時間がかかる場合があるため、しばらくお待ちください。
Step 3: 初期設定を進めて「Appとデータ」の画面が表示されたら、「iCloudバックアップから復元」をタップします。次に、iCloudにログインして復元するバックアップファイルを選択します。s

iTunesのバックアップから動画を復元したい場合は次の手順に従います。
- 手順 1: iTunesを開き、デバイスをPCに接続します。
- 手順 2: 上部にあるデバイスアイコンをクリックします。
手順 3: 次に、メイン画面で「バックアップを復元」をクリックしてバックアップを選択すると動画が復元されます。

まとめ
iPhoneで保存している動画を誤って削除した場合、非常に大変なことになります。ですが、この記事で紹介した解決策を実施して、完全に削除した動画を復元できないかiPhoneで試してみましょう。データ復元作業を簡単かつ短時間で行いたいならUltFone iOS Data Recoveryが最適な選択です。
 Kiyoko Tōru
Kiyoko Tōru