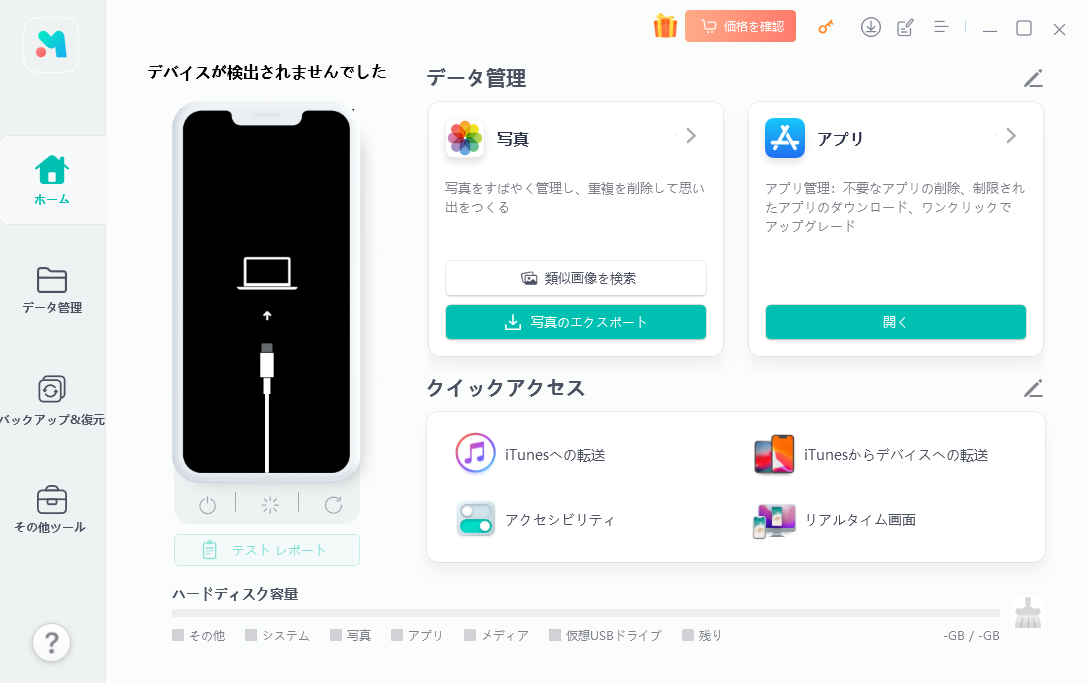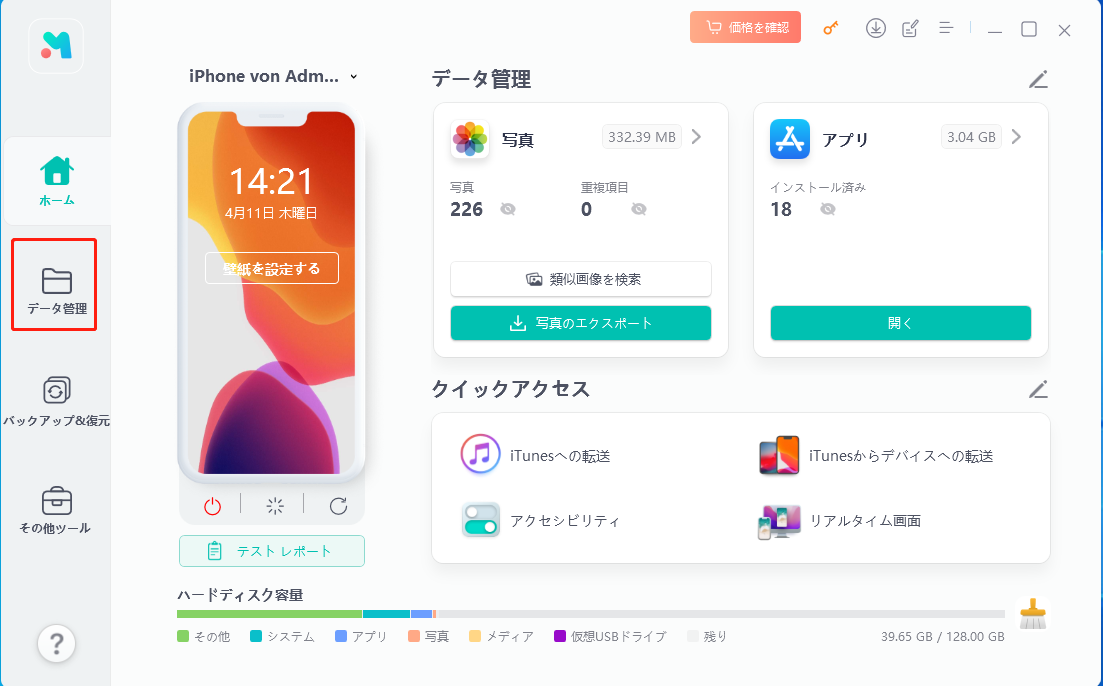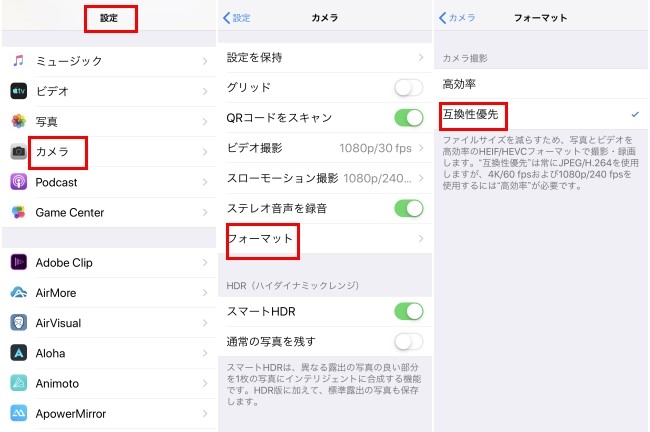いつでも楽しむ!iPhoneにCDの曲を取り込む方法
 Kiyoko Tōru
Kiyoko Tōru- 更新日:2024-11-27 カテゴリ: iPhoneデータ
CDの音楽をiPhoneで楽しみたいと考える方も多いのではないでしょうか。本記事では、iPhoneにCDの曲を取り込むための様々な方法を紹介します。よく知られているiTunesを使った方法の他にも、iTunesを使わずにCDの曲をiPhoneに入れる方法もあります。ぜひこの記事を参考に、CDの曲を簡単にiPhoneに取り込み、音楽を満喫する準備を整えてください。
- Part1、CDの音楽をiPhoneスマホに取り込む方法【Windows対応】
- Part2、CDの音楽をiPhoneに取り込む方法【パソコンなし】
- Part3、iTunesを使用してもCDからiPhoneに曲が入らない場合の原因と解決策
Part1、CDの音楽をiPhoneスマホに取り込む方法【Windows対応】
方法1. iTunesを使ってCDの曲をiPhoneに入れる方法
iTunesを活用することで、CDの音楽をデジタル形式に変換してiPhoneに簡単に取り込むことができます。以下は、CDからiPhoneに曲を取り込むためのステップです。
- Step 1Windows PCでiTunesを起動:最初にiTunesを起動します。インストールされていない場合は、Appleの公式サイトから無料でダウンロードできます。
- Step 2音楽CDを挿入し、読み込み:CDをPCに挿入し、iTunesが自動的に内容を読み込むのを待ちます。
- Step 3CDの取り込み:「インポート確認画面」が表示されるので、「OK」を押して取り込みを開始します。
- Step 4iPhoneとPC(iTunes)を接続:音楽のインポートが完了したら、USBケーブルを使用してiPhoneとPCを接続します。
- Step 5iTunesでiPhoneの「ミュージック」設定を確認:iTunesに表示されているiPhoneのアイコンを選択し、「ミュージック」オプションを選びます。
- Step 6iTunesからiPhoneに音楽を同期:「ミュージックを同期」にチェックを入れて「適用」をクリックすると、音楽がiPhoneに転送されます。
- Step 7iPhoneで音楽を再生:転送が完了すると、iPhoneの「ミュージック」アプリで曲を楽しむことができます。
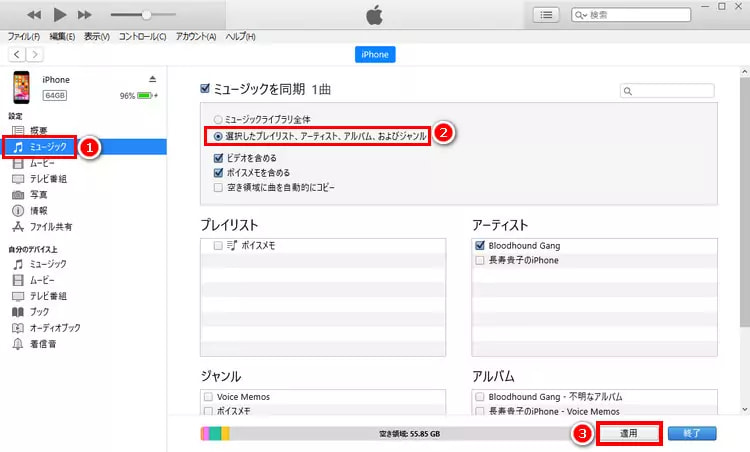
方法2. iTunesを使わずにCDの音楽をiPhoneへ取り込む方法:UltFone iOS Data Managerを利用する
Windowsユーザーであれば、Windows Media PlayerとUltFone iOS Data Managerの2つのツールを使って、iTunesを経由せずにCDの曲をiPhoneに入れることが可能です。Windows Media Playerは標準でインストールされており、UltFone iOS Data Managerはシンプルな操作と無料で使える点が特徴のサードパーティ製ソフトです。このアプリはデータの転送やバックアップ、管理などもできるため、インストールしておくと便利です。
- Step 1Windows Media PlayerでCDを読み込み、取り込みたい曲を選ぶ
- Step 2取り込みオプションを設定し、曲をPCに保存
- Step 3UltFone iOS Data Managerを起動し、音楽管理画面へ
- Step 4保存フォルダから音楽を選択して追加
- Step 5iPhoneへの転送完了を確認
まずWindows Media Playerを起動し、画面左側の一覧から目的のCDを選びます。iPhoneに入れたい曲にチェックを入れた後、「CDの取り込み」をクリックして、曲の取り込みを始めます。不要な曲があれば、チェックを外してください。
「取り込みオプション」画面で「取り込んだ音楽にコピー防止を追加しない」オプションを選びます。「OK」を押すと、CDの曲がPCに保存されます。
UltFone iOS Data Managerを起動し、ホーム画面で「データ管理」を選択して「音楽」に進みます。次に「追加」ボタンをクリックします。
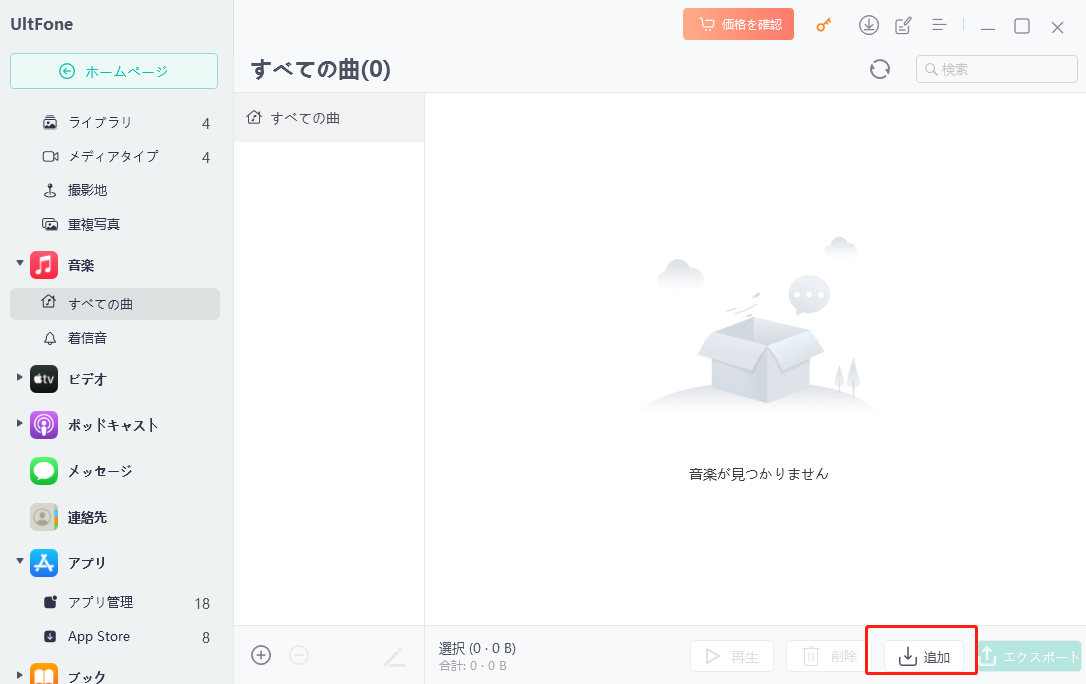
フォルダ選択画面が表示されるので、取り込んだCDの保存先フォルダを指定し、中の曲を選んで「開く」をクリックします。
少し待つと、選んだ音楽がiPhoneに転送されます。iPhoneで正しく取り込まれたかを確認し、準備完了です。
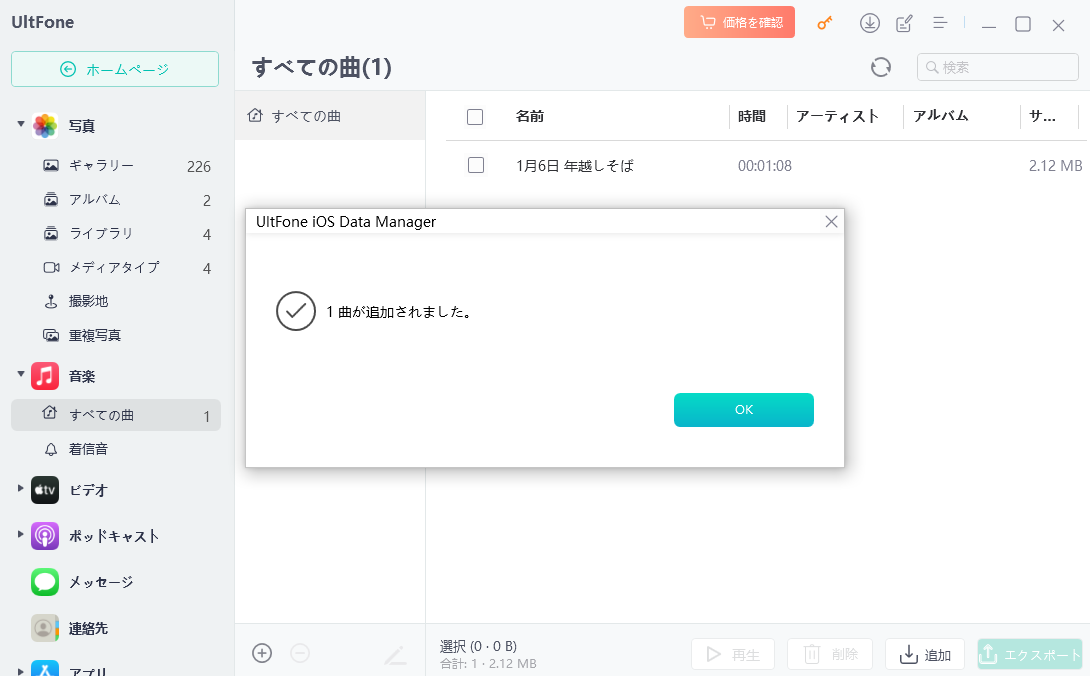
Part2、CDの音楽をiPhoneに取り込む方法【パソコンなし】
CDレコーダーを活用して、CDの曲を直接iPhoneに入れる手軽な方法があります。ここでは、「CDレコ」というスマートフォン用CDレコーダーを使った手順をご紹介します。
- Step 1専用アプリ「CDレコミュージック」をインストール:CDレコーダーを使用するためのアプリ「CDレコミュージック」をiPhoneにインストールしておきます。このアプリは、音楽の取り込みに必要なので事前に準備しておきましょう。
- Step 2iPhoneとCDレコーダーを接続:Wi-Fiまたはケーブルで、iPhoneをCDレコーダーに接続します。接続方法は使用するCDレコーダーに合わせて選びましょう。
- Step 3CDを挿入し、音楽情報を確認:CDをCDレコーダーにセットすると、「CDレコミュージック」アプリで音楽情報を自動取得できます。「その他」から「CD」を選択すると、CDのタイトルやアーティスト、曲名が表示されます。
- Step 4曲を選んでiPhoneに取り込み開始:音楽リストが表示されたら、取り込みたい曲にチェックを入れ、「開始」ボタンをタップして取り込みをスタートします。完了後、選択した音楽がiPhoneに保存されていることを確認してください。
以上の手順で、PCを使わずにCDからiPhoneへ音楽を取り込むことができます。
Part3、iTunesを使用してもCDからiPhoneに曲が入らない場合の原因と解決策
CDからiPhoneへの音楽取り込みで問題が発生することがあります。ここでは、よくある原因とその対処法を紹介します。
原因1:iTunesがiPhoneを認識しない
WindowsパソコンでiTunesを利用する際に、iPhoneが認識されないケースがあります。以下の2つの方法で解決を試みましょう。
- 対処法1、Apple純正ケーブルを使う:認識の問題がある場合、Apple製の純正ケーブルを使ってみてください。非純正ケーブルはデータ転送に対応していないことがあり、接続不良や同期失敗の原因になります。もしケーブルの断線の疑いがある場合には、別の純正ケーブルに交換してみましょう。
- 対処法2、「このコンピュータを信頼しますか?」メッセージで「信頼」を選択:iPhoneをパソコンに接続した際、「このコンピュータを信頼しますか?」というメッセージが表示された場合、「信頼」を選択することで、デバイス間の通信が許可されます。「信頼しない」を選ぶと、iPhoneのデータにアクセスできないため、正しく「信頼」を選択してください。
原因2:iTunesでCDの曲が読み込めない
CDをiTunesに読み込む際、エラーが表示される場合もあります。このような場合、以下の方法を試してみましょう。
- 対処法、iTunesの設定を確認:iTunesの「編集」メニューから「環境設定」を選び、「一般」タブに進みます。画面の中ほどにある「読み込み設定」をクリックし、「オーディオCDの読み込み時にエラー訂正を使用」にチェックを入れてください(または既に入っている場合は外してください)。これにより、読み込みエラーの解消が期待できます。
まとめ
今回、CDの音楽をiPhoneに取り込むためのさまざまな方法についてご紹介しました。iTunes以外にも、CDから直接iPhoneに音楽を入れる手段があることは意外に知られていないかもしれません。特に、iTunesが不安定な場合や動作しない場合には、Windows Media PlayerやUltFone iOS Data Managerといった代替手段が有用です。これらのツールは、無料で利用可能で、初心者でも簡単に高速で安定したデータ転送を行えるため、非常に便利です。
 Kiyoko Tōru
Kiyoko Tōru