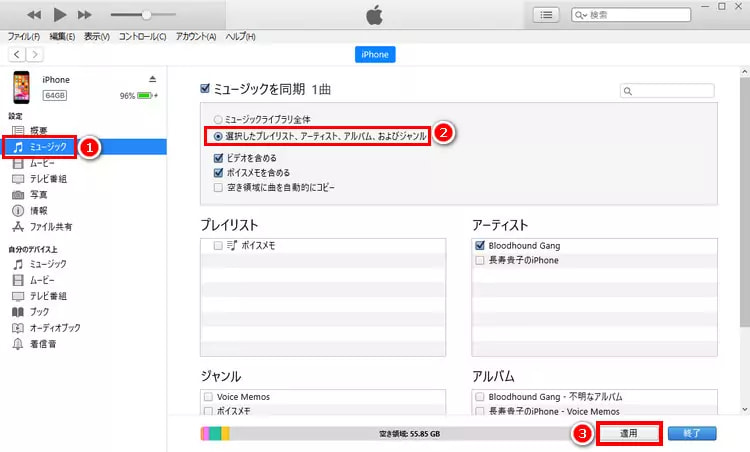【Windows/Mac】iPhoneの音楽をパソコンに取り込む方法を紹介
 Kiyoko Tōru
Kiyoko Tōru- 更新日:2024-11-27 カテゴリ: iPhoneデータ
iPhoneの音楽をパソコンに取り込みたいけれど、やり方がわからないとお困りですか?この記事では、初心者でも簡単に実践できる手順を分かりやすく解説します。iTunesを使う方法や、iTunesを使わずにiPhoneの音楽をパソコンに取り込む便利な方法も紹介しますので、ぜひ最後までご覧ください!
- Part1.一般的な方法:iTunesでiPhoneの曲をパソコンに移す
- Part2.専門的な方法:iPhone音楽転送ソフトでiPhoneの音楽をパソコンに取り込む
- Part3.Airdropを使ってiPhoneからパソコンに音楽を入れる【Mac対応】
Part1.一般的な方法:iTunesでiPhoneの曲をパソコンに移す
Appleが提供する無料の音楽プレーヤーソフト「iTunes」を使えば、iPhoneに保存された音楽を簡単にパソコンに取り込むことができます。iTunesがまだパソコンにインストールされていない場合は、事前に公式サイトからインストールしておきましょう。以下は、iTunesを使った音楽同期の手順です。
- Step 1パソコンでiTunesを開き、USBケーブルでiPhoneを接続します。
- Step 2上部メニューの「ファイル」をクリックし、「デバイス」>「購入した項目を転送」を選択します。これにより、iPhone内で購入した音楽がパソコンに転送されます。
- Step 3画面上部にAppleマークが表示されれば、転送が完了したことを意味します。
- Step 4iTunesの左上にあるプルダウンメニューから「ミュージック」を選択すると、取り込まれた音楽を確認できます
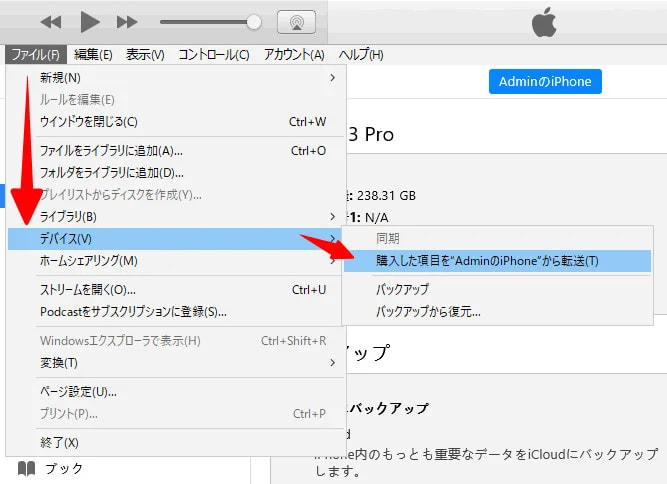
この方法を利用すれば、購入済みの音楽をパソコンに安全に移すことができます。ただし、Apple Musicやサードパーティのサービスからダウンロードした音楽については、別途確認が必要です。
iTunesバックアップ機能を活用し、iPhoneに曲を復元する
iTunesバックアップ機能を活用して、iPhoneに音楽を入れることもできます。ただし、この方法にはいくつかの制約があります。バックアップ全体を復元しないと音楽にアクセスできず、復元時にiPhone内の現在のデータが上書きされてしまう点に注意が必要です。
- Step 1パソコンでiTunesを開き、iPhoneをUSBケーブルで接続します。
- Step 2iPhoneのデバイスアイコンをクリックし、左側メニューの「概要」を選択します。
- Step 3このコンピュータ」にチェックを入れ、「今すぐバックアップ」をクリックします。バックアップが完了するまで待ちます。
- Step 4バックアップが完了した後、同じ「概要」メニュー内にある「バックアップを復元」オプションを選択します。これで、指定したバックアップから音楽を含むすべてのデータをiPhoneに復元します。
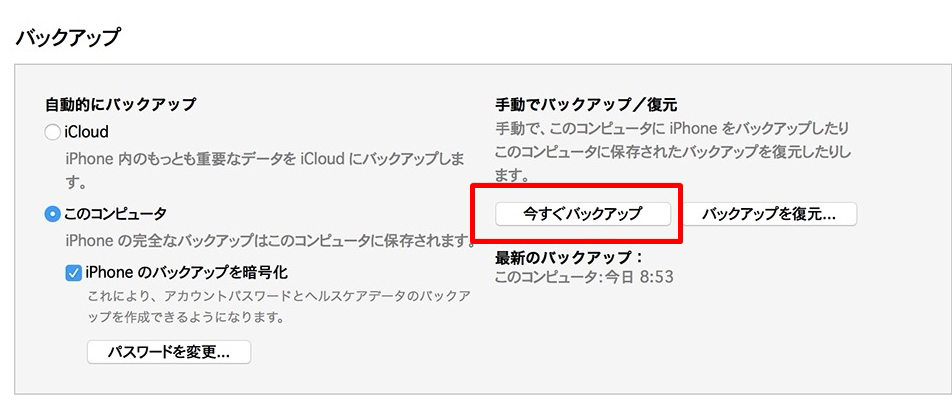
Part2.専門的な方法:iPhone音楽転送ソフトでiPhoneの音楽をパソコンに取り込む
iPhoneに保存しているお気に入りの音楽を、簡単にパソコンに取り込みたいと思いませんか?UltFone iOS Data Managerを使えば、複雑な操作は一切不要で、iTunesを使わずに音楽を転送できます。音楽データの整理や管理もラクラク!快適な音楽ライフをサポートする便利なツールです。
- iTunes不要で直接転送:iTunesを使わずに、iPhoneからパソコンに音楽を簡単に転送できます。
- 選択的な音楽転送:全曲ではなく、必要な曲だけを選んで転送可能。
- 双方向転送に対応:iPhoneからパソコンだけでなく、パソコンからiPhoneへの音楽転送も簡単。
- 高速転送で時間短縮:大容量の音楽データも短時間で転送可能。
- 多様なファイル形式に対応:MP3、AAC、WAVなど、さまざまな音楽ファイル形式をサポート。
UltFone iOS Data Managerが選ぶ理由
- Step 1UltFone iOS Data Managerを起動し、ホーム画面で「データ管理」を選択して「音楽」に進みます。
- Step 2パソコンに移動したい曲をチェックに入れ、「エクスポート」をクリックします。
- Step 3音楽の保存先を指定して、「OK」ボタンをクリックします。しばらくの間で、音楽がエクスポート完了しました。
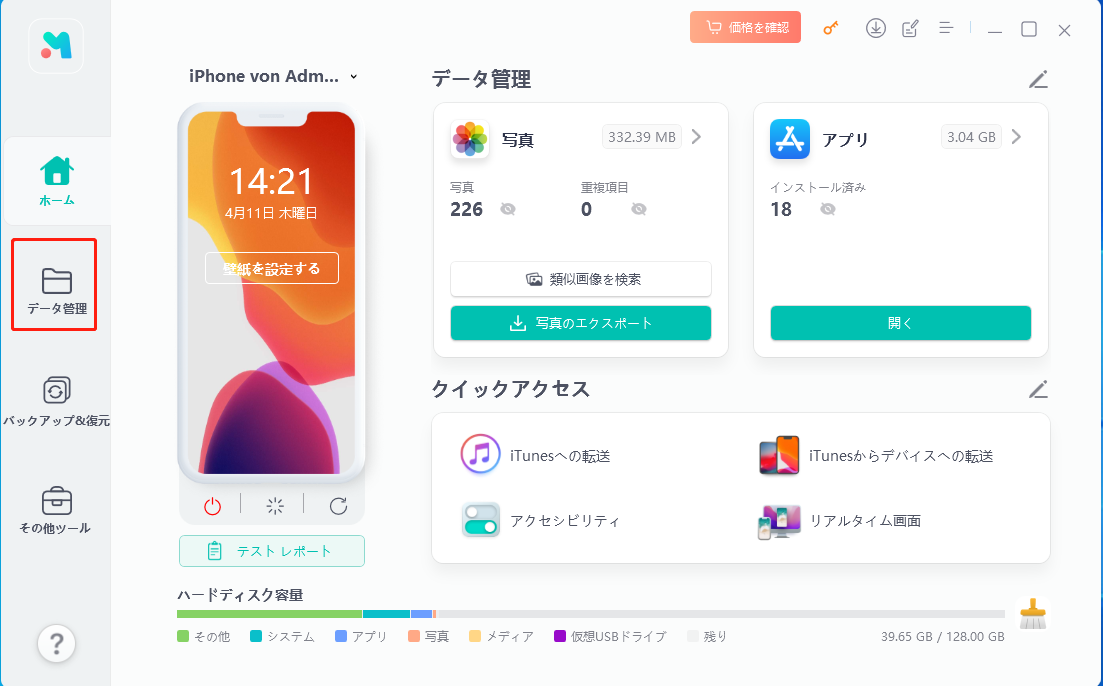
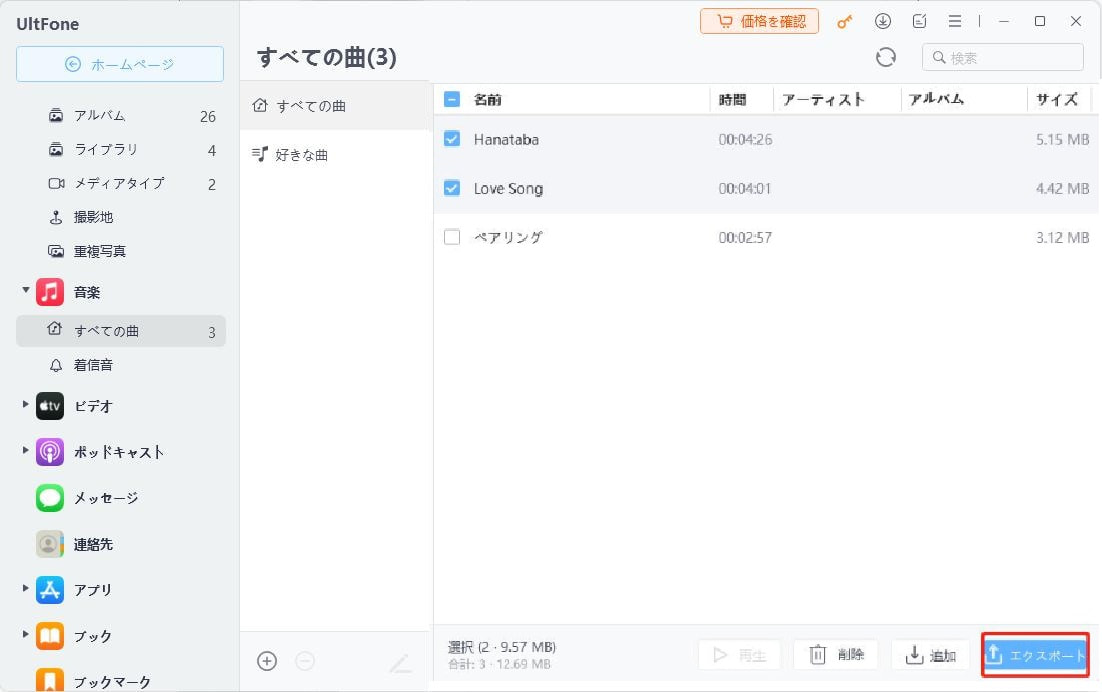
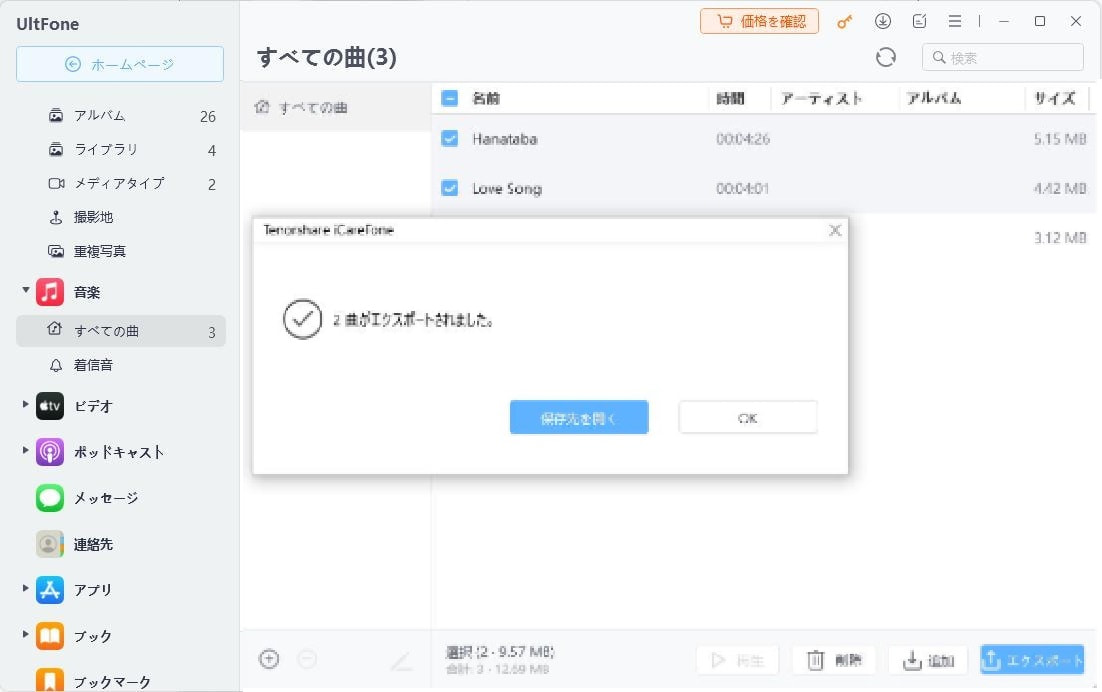
Part3.Airdropを使ってiPhoneからパソコンに音楽を入れる【Mac対応】
Airdropは、少数の曲を迅速に転送したい場合に便利です。ただし、この方法は購入した音楽やDRM(デジタル著作権管理)がかかっていない曲に限られます。
- Step 1iPhoneの「コントロールセンター」からAirdropをタップし、「すべての人」に設定します。MacでもAirdropをオンにし、受信設定を確認します。
- Step 2iPhoneで転送したい音楽を選び、画面下部の共有ボタン(四角と上向き矢印)をタップします。
- Step 3表示されるAirdropの送信先リストから「Mac」を選択します。Mac側で受信を許可すると、転送が始まり、音楽ファイルがMacに保存されます。
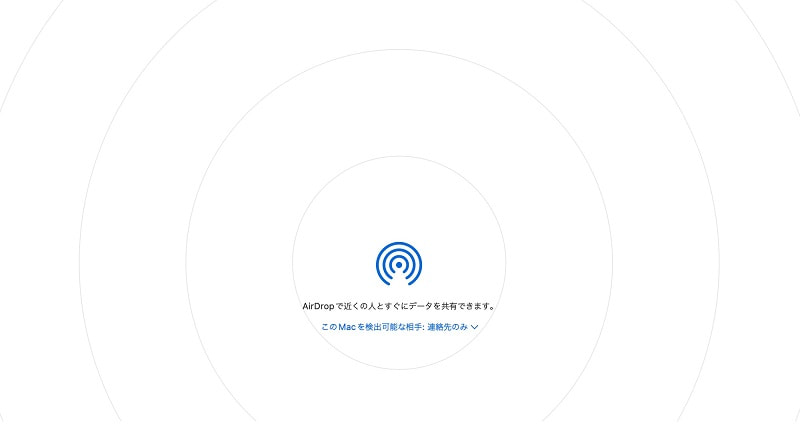
まとめ
以上、iPhoneの音楽をパソコンに取り込む方法についてご紹介しました。iTunesを使って簡単に音楽を転送できるため、大切な音楽を安全に保管したい方にとって非常に便利な方法です。しかし、iTunesが不安定な場合や動作しない場合もあります。その時、UltFone iOS Data Managerといった代替手段がお薦めです。このソフトを使えば、簡単かつ高速でiPhoneからパソコンに音楽を入れることができます。ぜひご活用してみてください。
 Kiyoko Tōru
Kiyoko Tōru