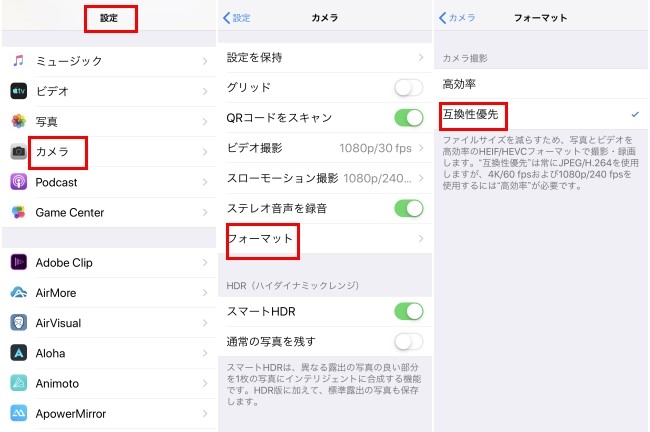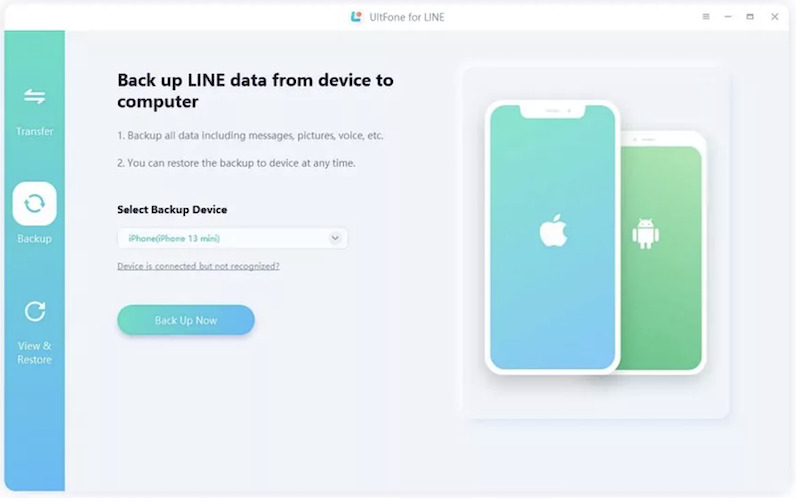iTunesなしでパソコンからiPhoneに写真を入れる最も簡単な方法
 Kiyoko Tōru
Kiyoko Tōru- 更新日:2025-03-13 カテゴリ: iPhoneデータ
パソコンからiPhoneに、iTunesなしで写真を入れる方法をお探しですか?
バックアップなどでPCに保存した写真を、iPhoneに送りたい場面は多くありますよね。
しかし、iTunesで転送すると時間が掛かり、アプリがクラッシュするケースもあります。
本記事では、iTunesなしでパソコンからiPhoneに写真を入れる方法を、分かりやすく解説しています。
- Part1.iTunesを使わずにパソコンからiPhoneに写真を送る
- 方法1.UltFone iOS Data Managerを使ってパソコンからiPhoneに写真を入れる方法【簡単】
- 方法2.iCloud同期機能でパソコンからiPhoneに写真を送る
- 方法3.GoogleドライブでPCからiPhoneに写真を入れる
- 方法4.メール経由で写真を送る
- 方法5.GoogleフォトでパソコンからiPhoneに写真を送る
- Part2.iTunesを利用してパソコンからiPhoneに写真を送る
- Part3.パソコンからiPhoneに写真に関する質問
Part1.iTunesを使わずにパソコンからiPhoneに写真を送る
方法1.UltFone iOS Data Managerを使ってパソコンからiPhoneに写真を入れる方法【簡単】
UltFone iOS Data Managerは、iTunesなしでパソコンからiPhoneに写真を共有できるアプリです
iTunesやiCloudの制限を受けず、ワンクリックで簡単に写真が共有できます。
転送前のプレビューも可能で、必要なファイルのみの転送もできるため、パソコンからiPhoneに写真を入れる方法として、簡単でおすすめの方法です。
追加機能として、データのバックアップや復元機能も利用できるため、ファイル管理が苦手な方にもおすすめのソフトです。
UltFone iOS Data Manageの特徴
- PCからiPhoneの写真転送ができる
- iTunes/iCloud の制限を受けない
- 30種類以上のデータに対応
- 初心者でも簡単な操作
- 高速で確実な転送と100%の安全性
操作手順は以下の通りです。
- Step 1 UltFone iOS Data Managerを起動
- Step 2写真アイコンをクリック
- Step 3iPhoneに入れたい写真を選択
- Step 4PCからiPhoneへ写真を転送
UltFone iOS Data ManagerをPCにダウンロードしてインストールし、USBケーブルを使用してデバイスを接続します。
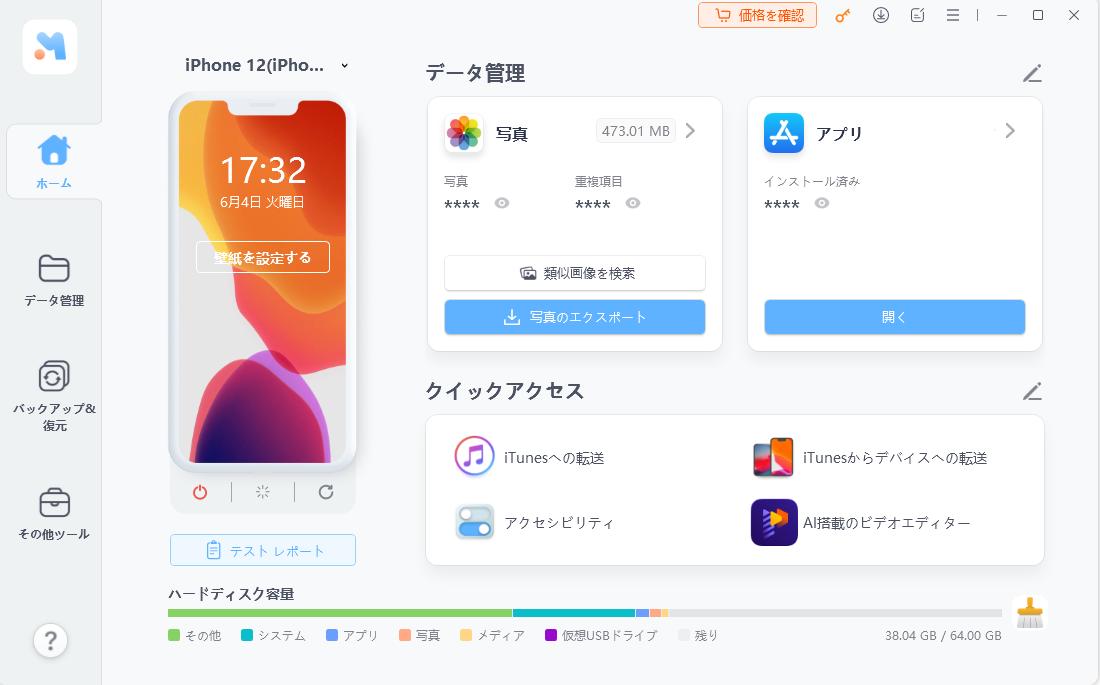
メイン画面の「データ管理」>「写真」の順に選択します。
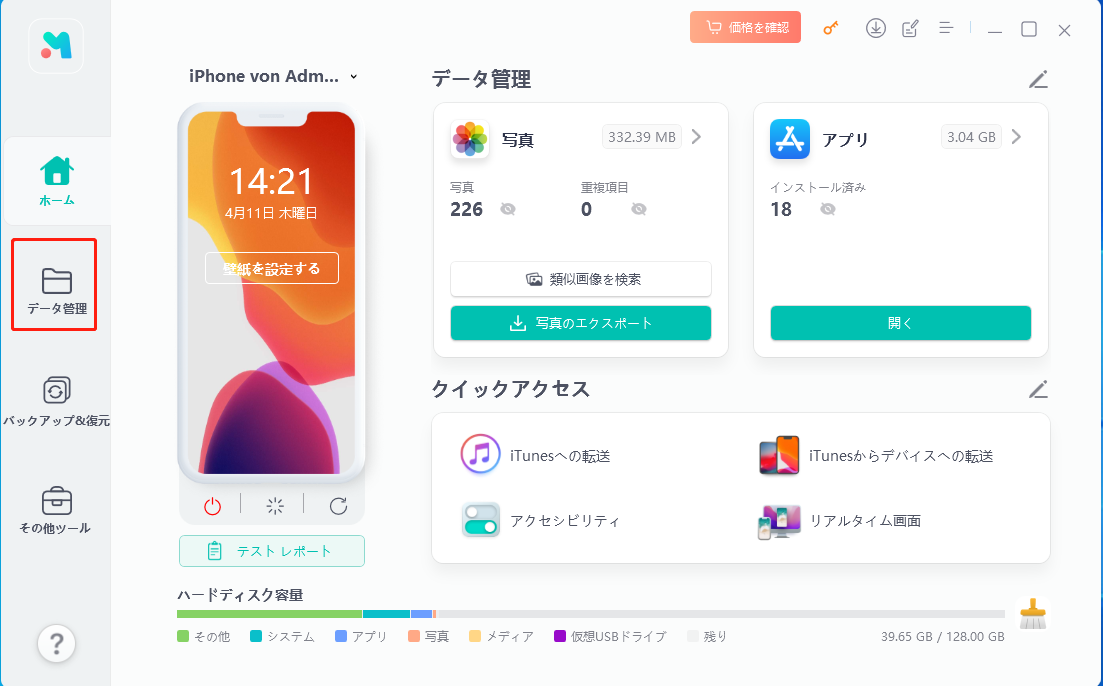
右下のオプションバーで「追加」>「ファイル」を選択し、iPhoneに入れたい写真ファイルが保存されているフォルダを開きます。転送する写真がチェック出来たら画面右下の「開く」をクリックします。
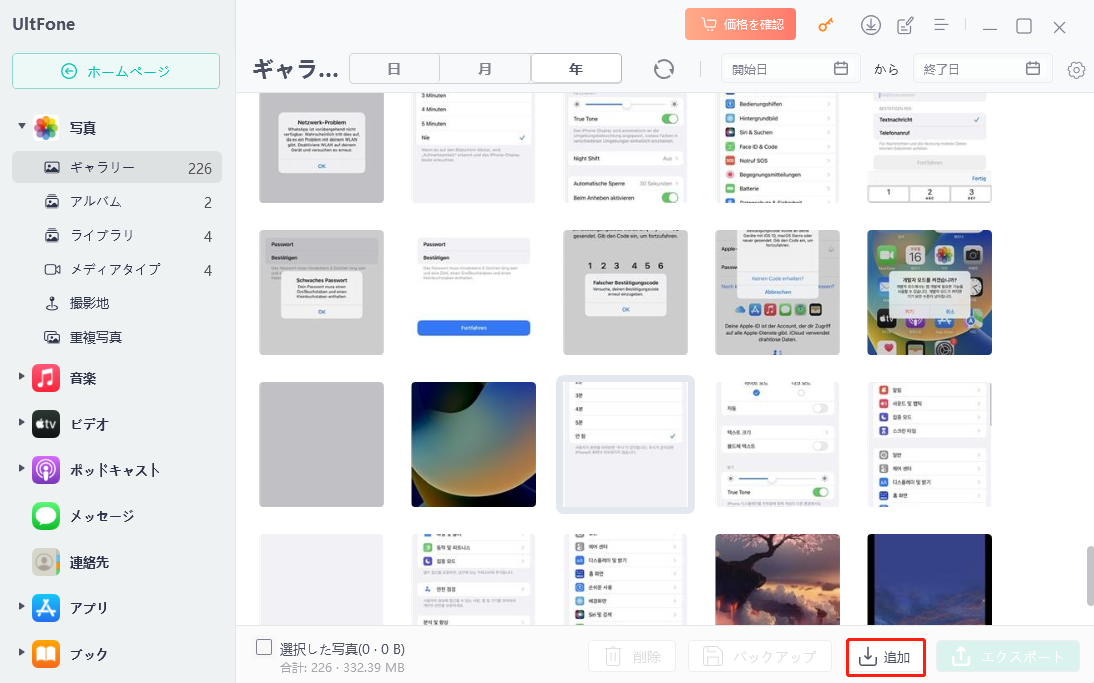
しばらくすると、選択した写真はPCからiPhoneに追加されます。転送プロセス中にUltFone iOS Data Managerアプリを終了しないように注意してください。終了すると、写真の転送が中断される可能性があります。追加が完了した旨の確認が表示されますので「OK」を選択しましょう。
方法2.iCloud同期機能でパソコンからiPhoneに写真を送る
PCの写真をiCloudにアップロードし、iPhoneに共有する方法です。
iCloudに写真をアップロードすることで、パソコンからiPhoneに写真を共有できます。
なお、無料のiCloud容量は5GBまでです。iCloudで写真の同期するとすべての「写真」が同期されるため、容量不足に注意しましょう。
操作手順
1. PCでiCloud.comにアクセスし、ログインする
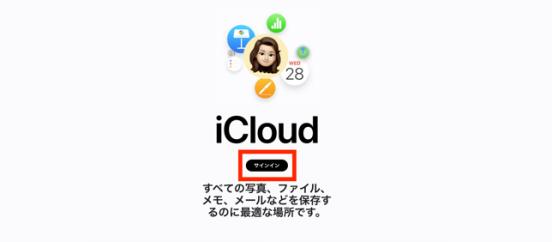
2. 「写真」をクリック>「アップロード」アイコンをクリック
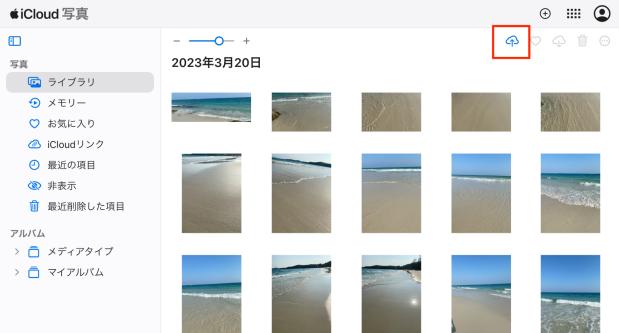
3. iPhoneに送りたい写真を選択しアップロードする
方法3.GoogleドライブでPCからiPhoneに写真を入れる
PCの写真をiCloudにアップロードし、iPhoneに共有する方法です。
Gogleドライブに写真をアップロードすることで、パソコンからiPhoneに写真を共有できます。
なお、PCからアップロードされた写真をiPhoneでダウンロードする場合は、一括でのダウンロードができないため注意が必要です。
操作手順
1. PCでGoogleドライブを開く>iPhoneに送りたい写真を追加する
2. iPhoneでGoogleドライブをインストール>パソコンから追加した写真をiPhoneにダウンロードする

方法4.メール経由で写真を送る
写真を添付したメールを自分宛に送信し、パソコンからiPhoneに写真を送る方法です。
手軽で簡単な方法ですが、利用するメールアプリにより1回の送信サイズに制限があるため、送信したい写真が少ない場合におすすめです。
操作手順
1.パソコンからメールを作成し、iPhoneに入れたい写真を添付する>自分宛にメールを送信する
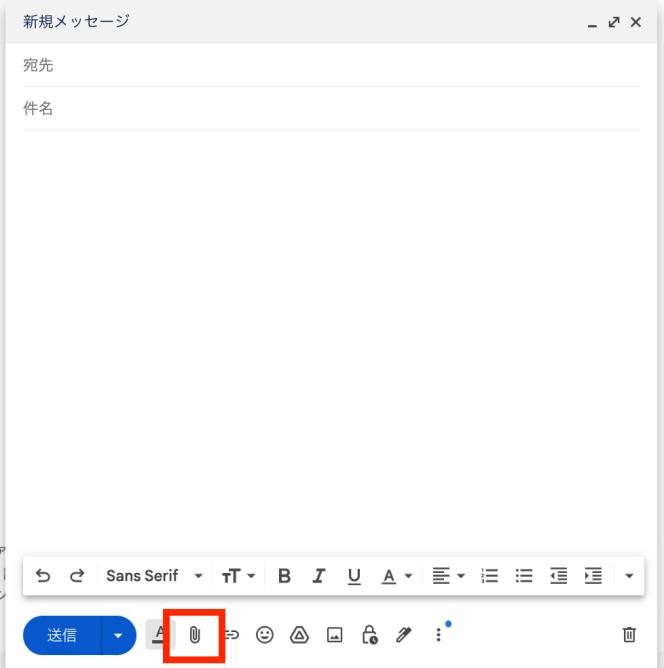
2.iPhoneで受信したメールを開き、画像をダウンロードする
方法5.GoogleフォトでパソコンからiPhoneに写真を送る
パソコンからGoogleフォトに写真をアップロードして、iPhoneに共有する方法です。
Googleフォトに写真をアップロードすることで、パソコンからiPhoneに写真を共有できます。
なお、PCからアップロードされた写真をiPhoneでダウンロードする場合は、一括ダウンロードができないため注意が必要です。
操作手順
1.PCでGoogleフォトを開く>iPhoneに送りたい写真をアップロードする
2. iPhoneでGoogleフォトアプリをインストールする>PCから追加した写真をiPhoneにダウンロードする
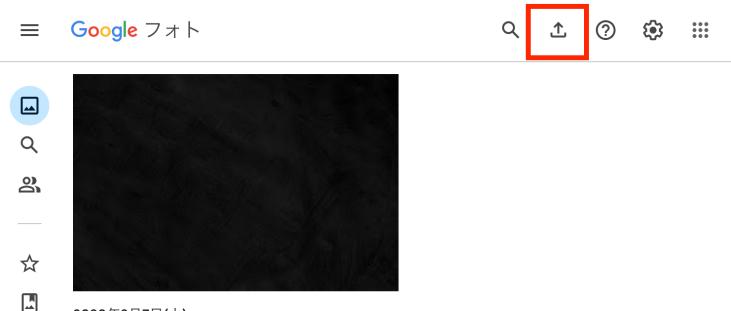
方法一覧
| 方法 | 難易度 | メリット | デメリット |
|---|---|---|---|
| UltFone iOS Data Manager | ★ | ・iTunes/iCloud の制限がない ・30種類以上のデータに対応 ・高速で確実な転送と安全性 |
なし |
| iCloud | ★★★ | ・Appleデバイスとの互換性が高い ・複数のデバイス間で同期可能 |
・無料容量は5GBまで ・全ての写真が同期される |
| Googleドライブ | ★★★★ | ・15GBの無料ストレージ ・複数のデバイス間で同期可能 |
・一括ダウンロード不可 |
| メール送信 | ★★ | ・他のアプリが不要 ・操作が簡単 |
・送信サイズの制限 ・複数回の送信が必要 |
| Googleフォト | ★★★★ | ・15GBの無料ストレージ ・複数のデバイス間で同期可能 |
・一括ダウンロード不可 |
Part2.iTunesを利用してパソコンからiPhoneに写真を送る
iTunesを利用する場合は、PCとiPhoneをUSBケーブルで接続します。
既存 のiPhone写真を上書きしないよう、「iCloudフォトライブラリ」をオフにする必要があります。
また、転送中にアプリがクラッシュする場合があるため、注意が必要です。
操作手順
- 1. PCにiPadを接続し、iTunesを起動する
- 2. 画面上部のデバイスアイコン>「写真」をクリック
- 3. 写真のコピー元を選択し、同期を適用させる
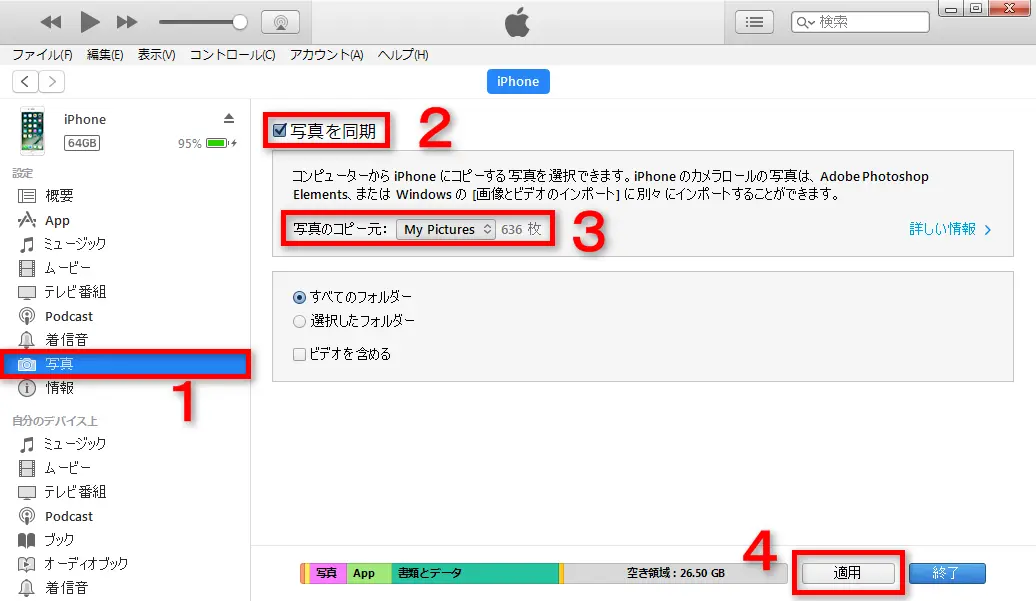
Part3.パソコンからiPhoneに写真に関する質問
どうやってiPhoneに写真を取り込めば良いですか?
クラウドストレージやメールを利用する方法など、様々な方法があります。
UltFone iOS Data Manageを利用すると、クラウドストレージの容量や料金の制限を受けず、パソコンからiPhoneに、iTunesなしで簡単に写真を共有できます。
まとめ
以上、iTunesなしでパソコンからiPhoneに写真を入れる方法を解説しました。
転送したい写真の量などを加味して、最適な転送方法を選んでください。
また、パソコンからiPhoneに、簡単に写真を入れる方法として、UltFone iOS Data Managerをご紹介しました。iCloudやiTunesの制限を受けず、確実に写真の共有ができるため、活用してみてくださいね。
 Kiyoko Tōru
Kiyoko Tōru