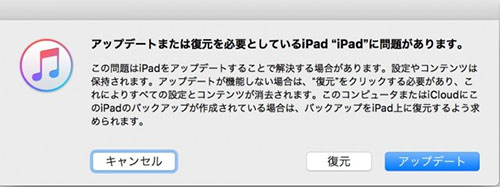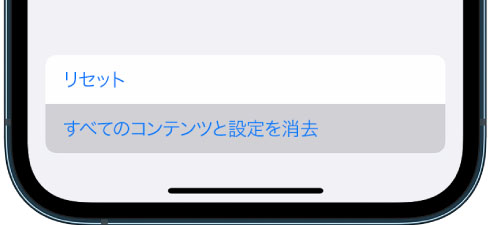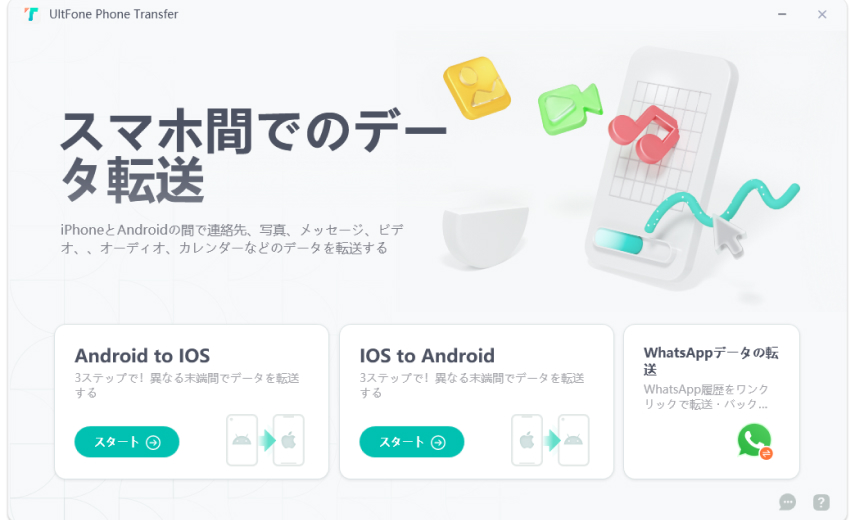【6選】iOS 17.5 アップデートを即座に問題解決 - 長い待ち時間なしに新機能を楽しむ
 Kiyoko Tōru
Kiyoko Tōru- 更新日:2024-04-28 カテゴリ: ios17
- パート1:iOS 17.5 アップデートの待ち時間が長い理由
- パート2:アップデートを準備中が終わらない原因
- パート3:アップデートを準備中にどのくらい時間がかかるか
- パート4:ultfone ios システム修復
- パート5:アップデートの進行を促進する方法
- 方法1、iOS 17.5のプロファイルファイルを削除して再試行する
- 方法2、iPhoneを完全に充電する
- 方法3、ネットワーク接続を確認する
- 方法4、iPhoneストレージの空き容量を確保する
- 方法5、iPhoneを強制的に再起動する
- 方法6、iTunesでiPhoneをiOS 17.5にアップデートする
- まとめ
パート1:iOS 17.5 アップデートの待ち時間が長い理由
iOS 17.5 アップデートの準備中に進まない問題は、長い待ち時間をもたらすことがあります。これは、デバイスが新しいソフトウェアをダウンロードし、インストールするための準備を行っているためです。待ち時間が長い理由には次のようなものがあります:
- アップデートのサイズ:アップデートファイルのサイズが大きい場合、ダウンロードに時間がかかることがあります。
- ネットワークの速度:インターネット接続の速度によって、ダウンロードとアップデートの処理速度が変わります。
- デバイスの性能:古いデバイスの場合、アップデートの処理に時間がかかることがあります。
- ネットワークの問題:インターネット接続が不安定な場合、アップデートのダウンロードと処理が遅くなることがあります。
- デバイスの容量不足:デバイスのストレージ容量が不足している場合、アップデートが進行しないことがあります。
- アップデートのキャンセル:途中でアップデートをキャンセルした場合、再度開始する必要があるかもしれません。
-
手順 1iOS システム修復を起動し、iPhoneを接続します。「開始」ボタンをクリック後、「普通モード」を選択して、「普通モード」ボタンをクリックします。

-
手順 2接続したiPhoneに適したファームウェアパッケージが検出され、ダウンロードできるようになります。一連の修復処理を開始する前に、正しいパッケージをダウンロードして下さい。

-
手順 3ファームウェアのダウンロードの完了後、「普通モードを開始」ボタンをクリックすると、修復処理が開始されます。問題の修復には数分かかり、その後iPhoneが再起動します。

- 1.PCでiTunesを起動し、最新バージョンであるか確認します。iPhoneをPCに接続して、リカバリーモードにします。
-
2.リカバリーモードのiPhoneは、iTunesに検出され、iPhoneがアップデートまたは復元を必要としているメッセージがポップアップします。復元かアップデートを実行して、iTunesが処理を完了するまで待ちます。

- 手順1.iPhoneの「設定」から「一般」を選択します。
- 手順2.「iPhoneストレージ」をタップします。
- 手順3.アプリの一覧が表示されるので「ソフトウェア・アップデート」を選びます。
- 手順4.「アップデートを削除」をタップします。
iOS Developer ProgramでアップデートするiPhoneを登録します。
iPhoneをPCに接続し、iTunesを起動します。
スマホアイコンをクリックして「概要」を選択します。
「Option」キーを押しながら「アップデートの確認」をクリックします。
「ダウンロードしてアップデート」をクリックします。
パート2:アップデートを準備中が終わらない原因
アップデートの準備中に進まない問題の原因にはさまざまな要因が考えられます。一般的な原因には次のようなものがあります:
パート3:アップデートを準備中にどのくらい時間がかかるか
アップデートを準備中にどのくらい時間がかかるかは、さまざまな要因に依存します。通常、新しいiOSバージョンのアップデートは数十分から数時間かかることがあります。待ち時間が長く感じる場合、上記で説明した原因が関与している可能性があります。
パート4:Ultfone iOS システム修復
UltFone iOS システム修復は、iPhoneのデータが損なわれていないか確認はしますが、修復前に破損したファイルがある場合は、データ回復ツールの助けが必要となります。
方法4:「データの回復を試みています」を繰り返し立ち往生しているiPhoneをiTunesで復元する
データの回復を試しているiPhoneが突然失敗した場合に、iTunesで復元できる可能性があります。iPhoneを完全に向上出荷時の状態にリセットして、エラーを修復し、最新のiOSバージョンにもアップデートすることになります。以下の手順で行います。
以上で、iPhoneの修復手順は完了です。iPhoneが正常に動作することを確認したら、初期設定や古いデータのセットアップを行う必要があります。
UltFone iOS System Repairは、公式サイトからダウンロードする必要があります。インストール後は、以下の手順でエラーの修復を行います。
パート5:アップデートの進行を促進する方法
アップデートの進行を促進するためには、次のようなステップを試すことができます:
方法1、iOS 17.5のプロファイルファイルを削除して再試行する
アップデートを準備中が進まない原因がダウンロード済みのiOS 17.5プロファイルであるなら、プロファイルファイルを削除して再度アップデートすると正常に作業できるケースがあります。
方法2、iPhoneを完全に充電する
アップデートを準備中の時間はiPhoneの使用状況や読み込むデータ量によって大きく変動します。問題なく作業が進んでいてもアップデートを準備中が長いこともありますので、iPhoneを完全に充電しながらアップデートが終わらないか待ってみましょう。
方法3、ネットワーク接続を確認する
iOSのアップデートでは大容量のデータを読み込むため、ネットワークの状況が不安定だとアップデートを準備中が進まない原因になります。iPhoneがWi-Fiなどのネットワークに問題なく接続されているか確認してみてください。
iPhone がインターネットに接続できないことが続く場合は、ネットワーク設定に問題がある可能性があります。 最後の手段は、ネットワーク設定をリセットすることです。この操作により、デバイスに保存されているすべてのネットワーク パスワードが削除されます。
方法4、iPhoneストレージの空き容量を確保する
iPhoneストレージにiOSアップデートに必要な空き容量がないと、アップデートを準備中のまま進まないトラブルがiOS17の更新中に起きることがあります。iOS17のアップデート前にiPhoneストレージの空き容量を確認し、足りないようであれば不要なファイルを削除しましょう。
手順1:「設定」から「一般」を開きます。
手順2:「iPhoneストレージ」をタップします。
手順3:一番上にある「使用済み」からiPhoneストレージの空き容量を確認します。少なくとも10GB以上の空き容量があると安心です。
手順4:iPhoneの容量が少なすぎる場合は、頻繁に使用しないアプリを削除できます。 または、Safariから検索キャッシュデータを削除します。
方法5、iPhoneを強制的に再起動する
iPhoneに発生した一時的なエラーが原因でアップデートを準備中が終わらないのであれば、iPhoneを強制的に再起動すると効果的です。
iPhoneの音量を上げるボタンを押してすぐに離し、音量を下げるボタンを押してすぐに離した後、Appleのロゴのリンゴマークが表示されるまでサイドボタンを押し続けてiPhoneを強制再起動します。
方法6、iTunesでiPhoneをiOS 17.5にアップデートする
iOS 17.5から有料プログラムに参加することなく入手できるようになった開発者向けのであれば、iTunesにiPhoneを接続してアップデートできます。アップデートを準備中が終わらない時はiTunesから試してみるといいかもしれません。次は、MacのiTunesからiPhoneをiOS 17.5にインストールする操作手順をご紹介します。
まとめ
iOS 17.5 アップデートの準備中に進まない問題はイライラすることがありますが、この記事で説明した方法を試すことで、スムーズに解決できる可能性が高まります。アップデートが完了し、新しい機能を楽しむ準備をしましょう。
 Kiyoko Tōru
Kiyoko Tōru