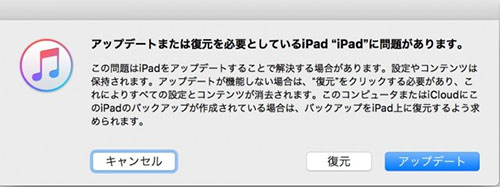[解決済み] 5つの方法でiPhoneのAppleロゴ固定を修正する
 Kiyoko Tōru
Kiyoko Tōru- 更新日:2024-03-01 カテゴリ: ios17
iPhoneがAppleロゴの表示で立ち往生する問題に遭遇すると、かなり困惑します。さらにその中で、最新のiPhone 11やiPhone Xでそれを発見すると、さらに気分が悪くなるかもしれません。立ち往生の問題はiPhoneのどの段階でも発生する可能性があるため、この歓迎されない状況にどう対処するかを知っておかなければなりません。幸いなことにその正しい場所にたどり着いたのです。なぜならAppleロゴで固まったiPhoneを解決するための5つの方法が紹介されているからです。
Appleロゴが表示されたiPhoneの問題を解決する5つの方法(iOS 16)
iPhoneが起動せずにAppleロゴの表示で立ち往生する問題を解決するための5つの実行可能な方法をチェックしましょう。
- 方法1:データを消去せずにiPhoneの画面ロゴの問題を解決する
- 方法2:UltFone iOS System Repairを使用してデータを失うことなくiPhoneのAppleロゴの問題を解決する
- 方法3:iTunesでiPhoneを復元する
- 方法4:DFUモードを使用してiPhoneを復元する
- 方法5:Appleに連絡してヘルプを求める
方法1:データを消去せずにiPhoneの画面ロゴの問題を解決する
月に一度程度、iPhoneが立ち往生することがあります。通常の状態に戻すための主要な方法の1つは、できるだけ早く再起動を強制することです!スマホを再起動することで、デバイスを通常の状態に戻すことができます。それでは、iPhone XのAppleロゴで立ち往生する問題を2つの簡単な手順で解決する方法を紹介していきます。
iPhone 6またはそれ以下のシリーズ:
iPhone 6またはそれ以下のバージョンを再起動するには、'Home'ボタンと'Sleep/Wake'ボタンを同時に押し続ける必要があります。iPhoneの画面にAppleのロゴが表示されなくなるまで押し続けます。
iPhone 7シリーズ:
iPhone 7シリーズの場合、AppleのロゴがiPhoneの画面に表示されるまで、「Sleep/Wake」ボタンと「音量」ボタンを押し続ける必要があります。
iPhone 8/8 Plusおよびそれ以降のモデル:
'音量アップ'ボタンをしっかりと押し続けて離します。その後、同じ手順を「音量ダウン」ボタンで繰り返します。その後、電源ボタンを押し続け、Appleのロゴが画面に表示されなくなるまで保持します。

方法2:UltFone iOSシステム修復を使用してデータを失うことなくiPhoneのAppleロゴの問題を解決する
iPhone 7のAppleロゴで立ち往生する問題を修復する究極の方法は、UltFone iOSシステム修復を使用することです。さまざまなiOS関連の問題を修復するために設計された完璧なツールです。フリーズした画面からブラックスクリーン、Appleのロゴの問題まで、UltFone iOSシステム修復の「オペレーティングシステムを修復する」機能が効果的に対処します。さらには最新のiPhone 11やXR/XS/XS Maxでスムーズに操作できます!UltFone iOSシステム修復がiPhone 8のAppleロゴで立ち往生する問題をどのように修復するか気になる方は、次のガイドをご覧ください!
-
手順 1iOS System Repairを起動し、iPhoneを接続します。「開始」ボタンをクリック後、「普通モード」を選択して、「普通モード」ボタンをクリックします。

-
手順 2接続したiPhoneに適したファームウェアパッケージが検出され、ダウンロードできるようになります。一連の修復処理を開始する前に、正しいパッケージをダウンロードして下さい。

-
手順 3ファームウェアのダウンロードの完了後、「普通モードを開始」ボタンをクリックすると、修復処理が開始されます。問題の修復には数分かかり、その後iPhoneが再起動します。

UltFone iOS System Repairは、iPhoneのデータが損なわれていないか確認はしますが、修復前に破損したファイルがある場合は、データ回復ツールの助けが必要となります。
方法4:「データの回復を試みています」を繰り返し立ち往生しているiPhoneをiTunesで復元する
データの回復を試しているiPhoneが突然失敗した場合に、iTunesで復元できる可能性があります。iPhoneを完全に向上出荷時の状態にリセットして、エラーを修復し、最新のiOSバージョンにもアップデートすることになります。以下の手順で行います。
- 1.PCでiTunesを起動し、最新バージョンであるか確認します。iPhoneをPCに接続して、リカバリーモードにします。
-
2.リカバリーモードのiPhoneは、iTunesに検出され、iPhoneがアップデートまたは復元を必要としているメッセージがポップアップします。復元かアップデートを実行して、iTunesが処理を完了するまで待ちます。

以上で、iPhoneの修復手順は完了です。iPhoneが正常に動作することを確認したら、初期設定や古いデータのセットアップを行う必要があります。
方法3:iTunesを使用してiPhoneを工場出荷時の状態にリセットする方法
特筆すべきことに、iTunesメディアプレーヤーは、Appleが各モデルに組み込んだ機能です。お気に入りの曲やプレイリストを聴くだけでなく、iTunesを使用してiPhoneを復元することもできます。以下の手順に従って、Appleロゴで立ち往生するiPhoneの問題を解決してください。
手順 1:まず、PC上でiTunesを起動し、コンピュータがiTunesと事前同期されていることを確認してください。次に、ライトニングケーブルを使用してiPhoneをPCに接続します。
手順 2:接続が確立したら、デバイスのアイコンをタップし、「Summary」を選択します。その後、「iPhoneを復元」ボタンを押して、Appleロゴで立ち往生するiPhoneの画面を解除します。

方法4:DFUモードでiPhoneを復元する
iPhoneがAppleロゴで立ち往生する問題を解決するために、デバイスをDFUモードに設定することができます。あなたのiPhoneモデルに応じて、以下の方法を利用してください。
iPhone 8/8Plus/X/ XR/XS/ XS Max:
- iPhoneをPCに接続してiTunesを起動します。
- '音量アップ'、'音量ダウン'キー、および'Power'キーをしっかりと押し続けて、画面が黒くなるまで保持します。その後、'音量 ダウン'キーと'Power'キーを約5秒間押し続け、'Power'キーをリリースしますが、'音量ダウン'キーはリリースしないでください。

iPhone 7/7 Plus
- iPhoneをPCに接続してiTunesを起動します。
- その後、'Power'キーと'Volume Down'キーを約8秒間押し続けます。今度は'Power'キーを離し、'音量ダウン'キーを押し続けます。
- 画面が黒くなったら、iTunesの検出が示されます。

iPhone 6 またはそれ以下のモデル:
- iPhoneをPCに接続してiTunesを起動します。
- 'Home'キーと'Power'キーを約8-10秒間押し続けます。その後、'Power'キーを離し、'Home'キーを押し続けます。
- 画面が黒くなったら、iTunesの検出が示されます。

最後の手順 – iTunesがデバイスを検出したら、単に「OK」をタップして「Restore」を選択し、アクションを確認します。

ただし、DFUモードはデータを消去する可能性があることに注意してください。したがって、iPhoneデータのバックアップを事前に取っておく必要があります。
関連記事:
方法5:Appleにヘルプを求める
最後になりますが、どんな種類のiOS関連のクエリに対しても、Appleのサポートを求めて徹底的なサポートを受ける必要があります。Appleサポートはお客様に適切なサポートを提供し、必要に応じて対応します。したがって、上記の方法を試した後でもiPhoneがAppleロゴで立ち往生している場合は、最寄りのAppleストアに急行する必要があります。
まとめ
簡単にまとめると、iPhoneがAppleロゴで立ち往生する問題を解決するために有用な5つの方法を利用することができます。ただし、iOS関連のさまざまな問題を修復する究極のツールである「UltFone iOS System Repair」を使用することもできます。この信頼性のあるソフトウェアは、iOS関連のさまざまな問題(立ち往生、フリーズ、ブラックスクリーン)を修復します。どの方法が役立ったかお知らせください!
 Kiyoko Tōru
Kiyoko Tōru