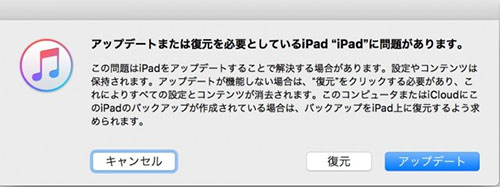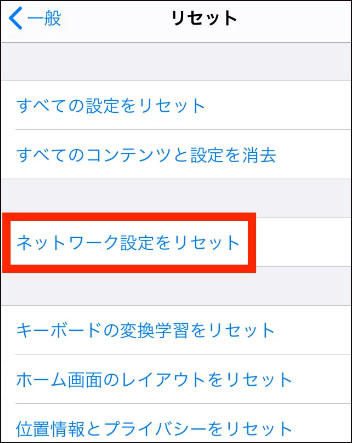iOS 17の電話機能が動かない/通話が聞こえない問題を解決する方法
 Kiyoko Tōru
Kiyoko Tōru- 更新日:2024-03-01 カテゴリ: ios17
日頃の連絡や緊急時に電話を使おうとしたとき、iOS 17のアップデートによってiPhoneで通話が聞こえなかったりiPhoneの通話が機能しなくなったりしたらどうしますか?この困った状況を解決する必要があります。ここでは、最新のiOS 17を搭載したiPhoneで通話ができない問題を解決できる、効果的な方法をご紹介します。これらの方法は古いiOSバージョンでも使用できます。
- 1.受信機が覆われていないことを確認する
- 2.デバイスがヘッドフォンモードになっていないことを確認する
- 3.Bluetoothを確認し、オフにする
- 4.おやすみ機能を確認し、オフにする
- 5.ノイズキャンセリング機能を確認し、オフにする
- 6.スピーカーモードを試す
- 7.ハードをリセットする
- 8.プロ仕様のサードパーティ製ソフトウェアを使用する[高確率]
1.受信機が覆われていないことを確認する
携帯電話をおしゃれにするためにスマートフォン用ケースが使用されますが、これによって通話が聞こえなくなることがとても多いです。スマホケースで携帯電話を保護しますが、受話器やマイクを覆ってしまうため、iPhoneで通話ができないという問題が発生することが多いです。まずは、カバーを外して通話してみてください。
2.デバイスがヘッドフォンモードになっていないことを確認する
上記の方法で問題が解決しない場合は、次の方法を試してみてください。ヘッドフォンモードではメインスピーカーが動作しないため、相手の声が聞こえなくなります。携帯電話にヘッドフォンに接続していなくても、ジャックの汚れやゴミによってヘッドフォンモードが有効になってしまう場合があります。
この問題を解決するには、まず歯ブラシなどを使ってジャックを掃除し、iPhoneがデバイスの接続が切れたと認識するまで、ヘッドフォンの抜き差しを何回か行ってください。ステップを踏むことで、安心感を得ることができます。
3.Bluetoothを確認し、オフにする
技術の進歩によって、音楽を聴くときにワイヤレスヘッドセットを使用する機会が増えています。Bluetoothでヘッドセットを接続すると携帯電話の音はBluetoothデバイスから流れます。しかし、デバイスを切断していてもシステムのラグでiPhoneがそれを認識できない場合があります。この場合、音声が乱れ、通話が聞こえなくなります。最も簡単な解決策は、直接電源を切ることです。その手順をご紹介します:
ステップ 1.iPhoneの「設定」アプリに入り、「Bluetooth」へ進みます。
-
ステップ 2.トグルをタップしてオフにします。

4.おやすみ機能を確認し、オフにする
おやすみ機能は、睡眠時間や会議中に使用することが想定されています。このモードを有効にしている間は、通知や電話を受け取ることができません。このモードがオフになっていないために、iOS 17でiPhoneの通話ができなくなった可能性があります。以下の手順でおやすみ機能を確認し、オフにしてください。
- ステップ 1.設定アプリにアクセスします。
- ステップ 2.おやすみ機能を確認します。
-
ステップ 3.トグルを操作してオフにします。

この操作によって問題が解決し、簡単でスムーズなコミュニケーションが可能になります。
5.ノイズキャンセリング機能を確認し、オフにする
ノイズキャンセリング機能は、iPhone 5以降から継続して搭載されています。この機能は、バックグラウンドのノイズを低減し、クリアな音声を通話相手に届けるのに非常に役立ちます。しかし、感度によっては不具合が発生する場合があり、通話時にスムーズでクリアな音声を聞くことができない場合があります。トラブルを解消するためには、この機能をオフにします。
- ステップ 1.「設定」を選択し、「アクセシビリティ」を選択します。
- ステップ 2.「オーディオ/ビジュアル」にアクセスして、「電話ノイズキャンセリング」を探します。
- ステップ 3.タップするとトグルがオフになります。

これによってノイズキャンセリング機能が解除され、通話が聞き取りやすくなります。
6.スピーカーモードを試す
それでも通話が聞こえない場合は、次はスピーカーモードをオンにします。スピーカーモードをオンにすると、通常のモードよりも音が大きくなりますので、携帯電話を耳から離すようにしてください。操作は簡単です。通話中に「スピーカー」オプションをタップするだけで、スピーカーモードがオンになります。

7.デバイスを強制的に再起動します
iOS 17で通話ができないことを解決するもう一つの方法は、強制再起動を行うことです。一番わかりやすい方法ではありますが、成功する確率が高いとは言えません。iOS 14で通話が聞こえない問題が解決できない場合に試してみてください。
8.プロ仕様のサードパーティ製ソフトウェアを使用する[高確率]
上記の方法でも問題が解決しない場合は、システム障害が原因である可能性があります。現時点では、iOS 16で通話ができないことを解決するためには、UltFone iOSシステム修復のようなサードパーティ製ソフトウェアを使用することが一番おすすめです。Ultfone iOSシステム修復は、150種類以上のソフトウェア関連の問題やiOSデバイスのシステムクラッシュを、データを失うことなく修復することができる優れたツールです。その他、UltfoneのiOSシステム修復で利用できる特徴的なオプションがあります:
- iOS 17デバイスを正常な状態に戻すための2つの修復モードを搭載
- 1クリックでリカバリーモードに自由に出入りできます。
- 200以上のiTunesのエラーを修正します。
- システム上の問題が発生しないように、安全にデバイスをアップデートできます。
- 最新のiOS 17/16/iPadOS 14およびiPhone 14/iPhone SE(2nd)に対応
ここでは、その手順をご紹介します。
-
手順 1iOS System Repairを起動し、iPhoneを接続します。「開始」ボタンをクリック後、「普通モード」を選択して、「普通モード」ボタンをクリックします。

-
手順 2接続したiPhoneに適したファームウェアパッケージが検出され、ダウンロードできるようになります。一連の修復処理を開始する前に、正しいパッケージをダウンロードして下さい。

-
手順 3ファームウェアのダウンロードの完了後、「普通モードを開始」ボタンをクリックすると、修復処理が開始されます。問題の修復には数分かかり、その後iPhoneが再起動します。

UltFone iOS System Repairは、iPhoneのデータが損なわれていないか確認はしますが、修復前に破損したファイルがある場合は、データ回復ツールの助けが必要となります。
方法4:「データの回復を試みています」を繰り返し立ち往生しているiPhoneをiTunesで復元する
データの回復を試しているiPhoneが突然失敗した場合に、iTunesで復元できる可能性があります。iPhoneを完全に向上出荷時の状態にリセットして、エラーを修復し、最新のiOSバージョンにもアップデートすることになります。以下の手順で行います。
- 1.PCでiTunesを起動し、最新バージョンであるか確認します。iPhoneをPCに接続して、リカバリーモードにします。
-
2.リカバリーモードのiPhoneは、iTunesに検出され、iPhoneがアップデートまたは復元を必要としているメッセージがポップアップします。復元かアップデートを実行して、iTunesが処理を完了するまで待ちます。

以上で、iPhoneの修復手順は完了です。iPhoneが正常に動作することを確認したら、初期設定や古いデータのセットアップを行う必要があります。
まとめ
この記事では、iOS 17で通話ができない問題を解決する方法を多数紹介しています。このように、最後にご紹介したUltFone iOSシステム修復をお使いいただくと、より効率的で確実に問題を解決できます。この方法は、デバイスを危険にさらすことなく問題を解決するので、他の方法で問題が解決しない場合はこの方法を使用するのがおすすめです。
 Kiyoko Tōru
Kiyoko Tōru