iOS 15/14アップデート後にAirPodsが使えなくなった場合の対処法
 Kiyoko Tōru
Kiyoko Tōru- 更新日:2021-09-27 カテゴリ: iOS Update
あまり知られていませんが、新しいApple AirPodsには特有の機能があります。このワイヤレスイヤホンには、素晴らしいユーザーインタラクションが装備されています。例えば、AirPodsは耳への出し入れを認識し、耳から外すと再生が一時停止します。またAirPodsをタップして、再生や一時停止することができますので、AirPodsの片方しか使えないという問題は厄介です。
一般的に、AirPodsの接続は簡単に行えます。しかし、iOS 15/14のアップデートによって、Appleデバイスに問題が生じる場合があります。それによって、AirPodsがiOS 14に接続しない、接続されているが音が出ない、などの問題が生じます。このガイドではこれらの問題への対応方法をご案内いたします。
パート1.iOS 15/14でAirPodsが動作しない問題を解決するヒント
ここでは、AirPodsで音が出ない、または接続できない問題に対する一般的なヒントをご紹介します。まずは1つずつお試しいただき、問題を解決できる方法を確認してください。
- ヒント1.Wi-Fiをオフにして、再びオンにする
- ヒント2.Bluetoothをオフにして、再びオンにする
- ヒント3.AirPodを両方ではなく片方にする
- ヒント4.自動耳検出のオン/オフを切り替える
- ヒント5.AirPodsの登録を解除し、再度ペアリングする
- ヒント6.AirPodsをリセットする
ヒント1.Wi-Fiをオフにして、再びオンにする
Apple AirPodsが接続されない場合は、まずWi-Fiをオフにしてから再びオンにします。以下の手順で行ってください。
設定アプリを開き、「Wi-Fi」を選択します。バーを操作してWi-Fiをオフにし、しばらく待ちます。その後、もう一度バーを切り替えてWi-Fiをオンにし、AirPodsと再接続します。
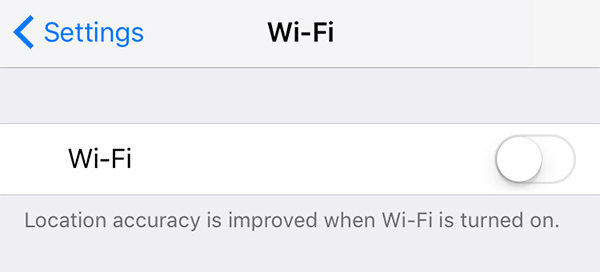
ヒント2.Bluetoothをオフにして、再びオンにする
AirPodsが接続されていても音が出ない場合は、Bluetoothの接続状況を確認します。AirPodsは、BluetoothとWi-Fiの両方に接続できるため、両方の接続を確認する必要があります。
「設定」を開き、「Bluetooth」を選択します。バーを操作して、Bluetoothをオフにします。しばらく待ってから、再びオンにします。

この操作はコントロールセンターから直接行うこともできます。
ヒント3.AirPodを両方ではなく片方にする
AirPodsの片方が動作しなくなった場合、一時的な対応が可能な場合があります。両方のAirPodsを使うのではなく、片方だけを使用します。AirPodsが誤って耳から外れてしまうことはよく起こります。これは、断線問題などのサウンドの問題の原因になる場合があります。そのため、大きな問題が発生していなければ、まずは片方だけのAirPodを使ってみてください。
ヒント4.自動耳検出のオン/オフを切り替える
最新のAirPodsは、AirPodが使用者の耳に設置されたことや取り外されたことを感知する機能があります。Apple AirPodsに問題が生じた場合は、自動耳検出機能を無効にして、しばらくしてから有効にしてみてください。
ステップ1:「Bluetooth設定」を開き、「AirPods」を選択します。画面に自動耳検出機能が表示されます。バーを操作してオフにし、数秒待ちます。

使用時にこの機能をオンにします。
ヒント5.AirPodsの登録を解除し、再度ペアリングする
AirPodsのマイクに問題がある場合は、AirPodsの登録を解除して修復します。これは接続やサウンドの問題があった場合に有効な方法の一つです。
ステップ1: iPhoneの「Bluetooth設定」を開きます。「AirPods」の横にある「情報」アイコンの 「i 」をタップします。
ステップ2:「このデバイスの登録を解除」をクリックし、動作を確認します。次に、両方のAirPodsを充電ケースに入れて、蓋を閉じます。30秒以上待ってからケースを開けます。

ステップ3: セットアップボタンを押して、数秒間保持します。白いランプが点滅します。AirPodsをデバイスの近くに置き、iPhoneと再接続させます。デバイスの画面に従って、両方のAirPodsをテストします。
また、各AirPodのマイクとスピーカーを確認し、通常通り使用を開始します。
ヒント6.AirPodsをリセットする
AirPodsのマイクが使えないなどの問題が発生したときは、すぐにリセット.を行ってください。以下の手順でリセットします。
ステップ1: AirPodsの登録を解除し、充電ケースに戻します。蓋は開けておきます。
ステップ2: ケースの裏側にあるリセットボタンを15秒以上押し続けます。ケースの蓋にある黄色のライトが点滅するまで押し続けてください(AirPodsのリセット)。
iPhoneを再起動し、AirPodsをペアリングします。

パート2: AirPodが片方しか動かない場合
ステップ1: 設定アプリを開き、「一般設定」に進みます。メニューを下にスクロールして、リセットオプションへ進みます。
ステップ2: 「すべての設定をリセット」オプションを選択します。デバイスのパスコードを入力して動作を確認します。

デバイスの設定が復元されるのを待ちます。データは保持されます。端末が再起動すると、問題が解決できている場合があります。
さいごに
このガイドでは、「AirPodsを接続しても音が出ない」問題の解決策をご案内しました。さらに便利な方法として、UltFone iOSシステム修復ツールをお勧めします。このソフトウェアは、iOSデバイスで発生する、あらゆる動作の問題を解決することができます。iPhoneをiOS 15/14にアップグレードした際に、ソフトウェアの問題が生じた場合は修復ツールが便利です。このiOSシステム修復ツールは究極のソリューションです。ぜひご利用ください。
 Kiyoko Tōru
Kiyoko Tōru