UltFone Location Changer iOSアプリのユーザーガイド
Part 1: UltFone Location Changer iOSアプリのインターフェース
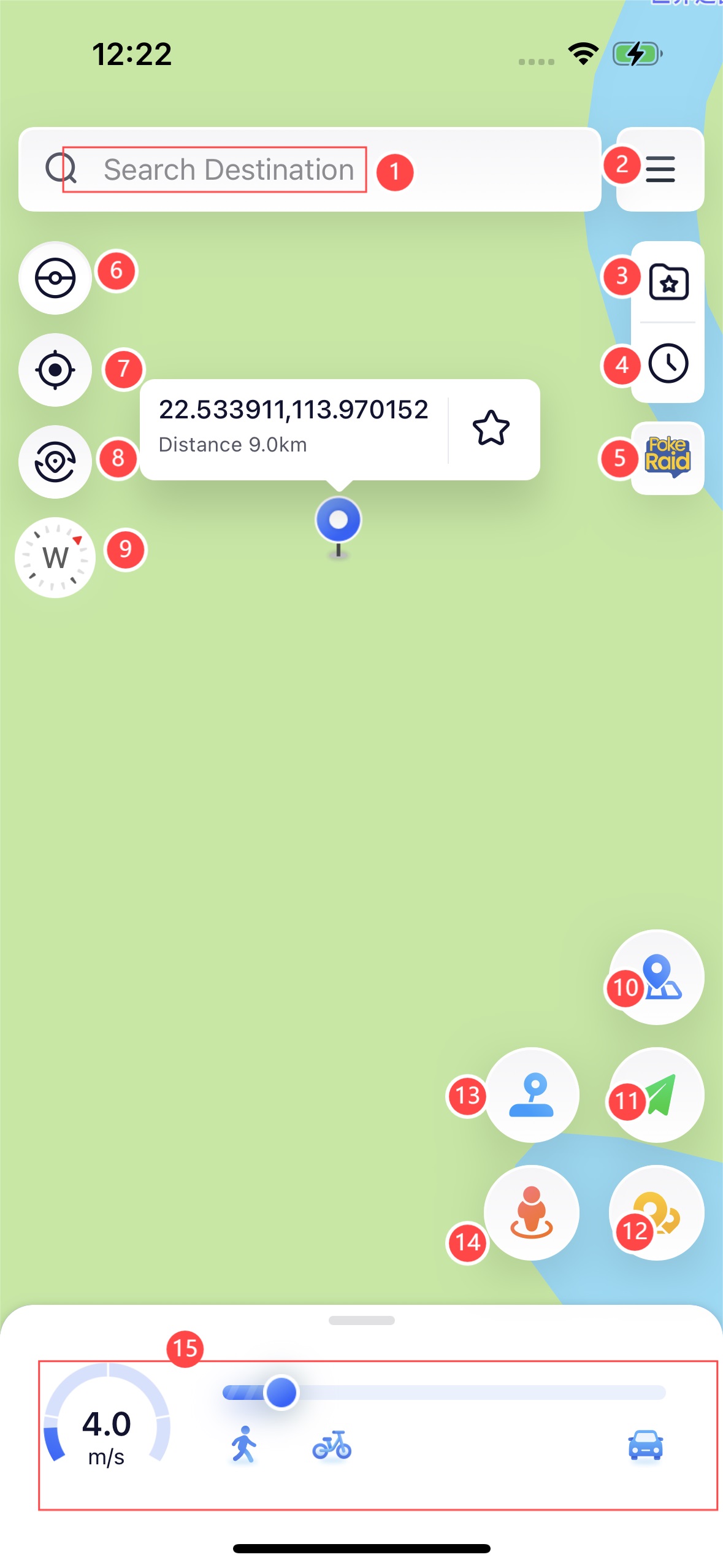
01: 位置/座標検索
02: メニュー
03: マップコレクション
04: 履歴レコード
05: クールダウンタイマー
06: 現在の位置への配置
07: ゲームランドマークの更新
08: 方向リセット
09: 位置変更ボタン
10: 単一スポット移動ボタン
11: 複数スポット移動ボタン
12: ジョイスティックボタン
13: ジャンプテレポートボタン
14: 速度制御
Part 2: UltFone Location Changer iOSアプリの使用方法
機能1: GPS位置の変更
iPhone上でUltFone Location Changer iOSアプリを開き、マップ上で位置を選択するか、上部の検索バーを使用して移動先を見つけます。

右下隅にある最初のボタン「場所の変更」をクリックします。

iPhoneの位置情報は正常に変更されました。

特徴2:シングルスポット移動
地図上で行きたい場所を選択するか、上の検索バーを使用して行きたい場所/座標を検索します。

「速度」セクションでは、仮想座標点の仮想移動速度を設定します(速度範囲:1m/s~30m/s)。

右下隅にある 2 番目の単一スポット移動ボタンをクリックします。

プログラムは、出発地から目的地の座標点までの道路グリッドに従ってルートを自動的に計画し、地図上にマークしてから移動を開始します。

移動が完了するとポップアップ通知が表示されます。

(ヒント: 移動中に、移動速度を変更したり、移動プロセスを一時停止または中止したりできます。)
特徴3:マルチスポット移動
右下隅にある 3 番目のマルチスポット移動ボタンをクリックします。 プログラムはマルチスポット移動計画モードを開始します。

マップ上をクリックして座標点を選択または検索し、ルート ノードを定義します。 したがって、移動ルートをカスタマイズできます。

左下の「元に戻す」または「リセット」機能ボタンをクリックして、最後にマークしたルート ノードに戻るか、計画されたルート ノードをすべて直接クリアします。

「速度」セクションでは、仮想座標点の仮想移動速度(速度範囲:1m/s~30m/s)を設定します。

「移動を開始」オプションをクリックします。 プログラムは自動的に計画されたルートに従い、設定された速度で移動を開始します。

(ヒント: 移動中に、移動速度を変更したり、移動プロセスを一時停止または中止したりできます。)
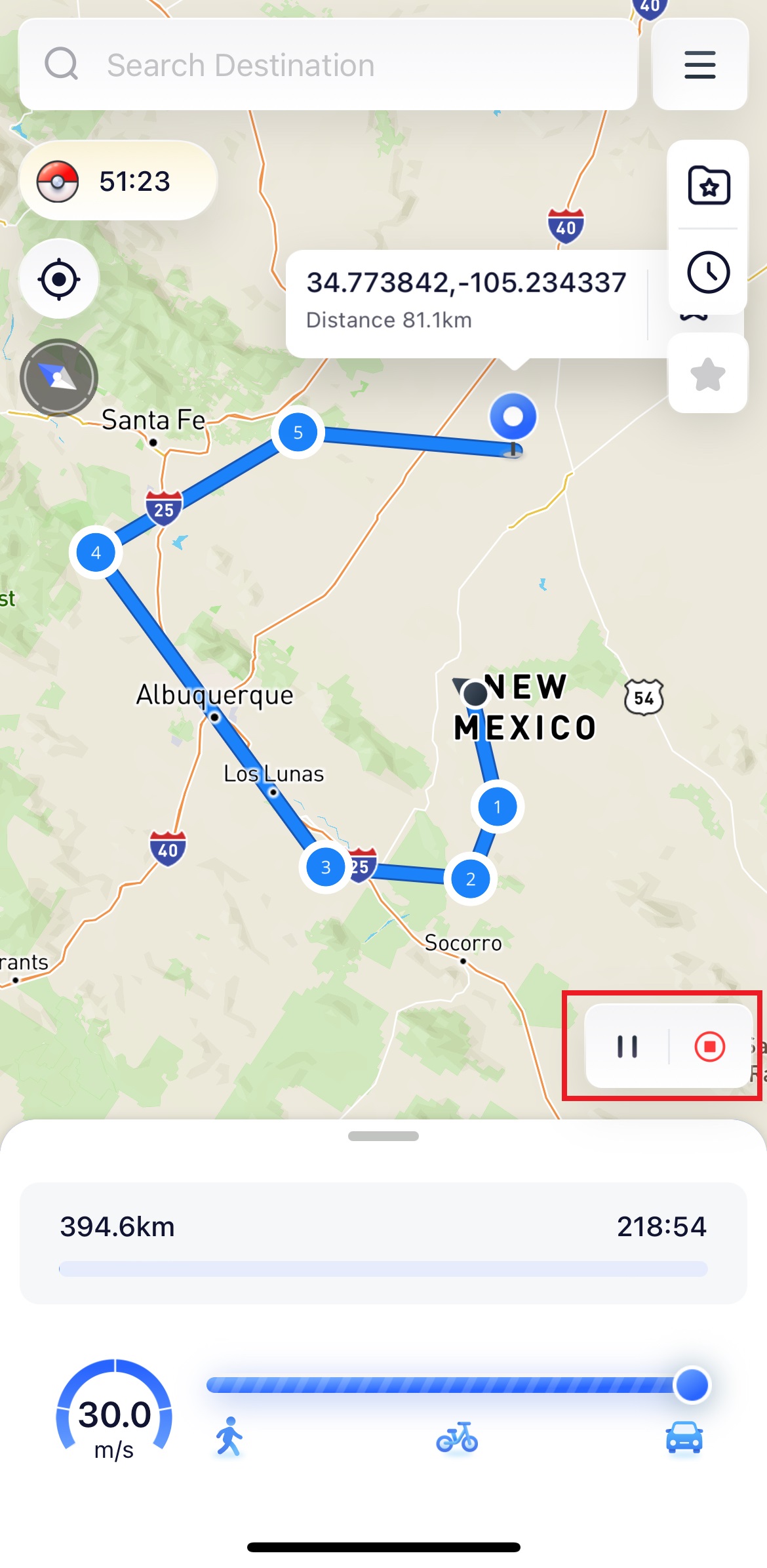
特徴4:ジョイスティックの移動
右下から4番目のボタン「ジョイスティックの移動」をクリックします。

スライダーをドラッグして、移動速度を設定できます。 徒歩、自転車、車の速度を選択できます。

三角形のアイコン ボタンをクリックして移動を開始します。

移動中は、円内のボタンを使用して、360度自由に方向を調整できます。

ジョイスティックの動作の使用を停止したい場合は、「終了」ボタンをクリックしてジョイスティックの動作を終了します。

パート 3: UltFone Location Changer iOS アプリのマップ ジェスチャー
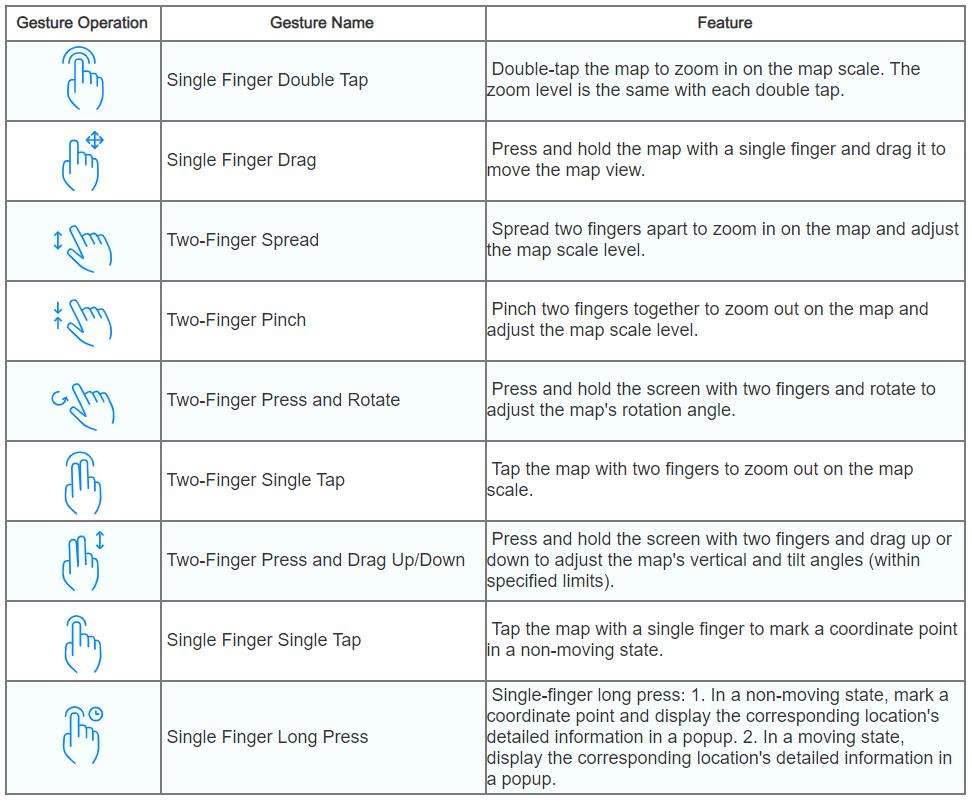
パート4: 地図コレクション、履歴記録、およびスタイル付き地図の選択
地図コレクション
一部のユーザーは、いくつかの有用なルートを収集したいと考えています。 UltFone Location Changer iOS アプリは、これらのルートを収集する機能を提供します。
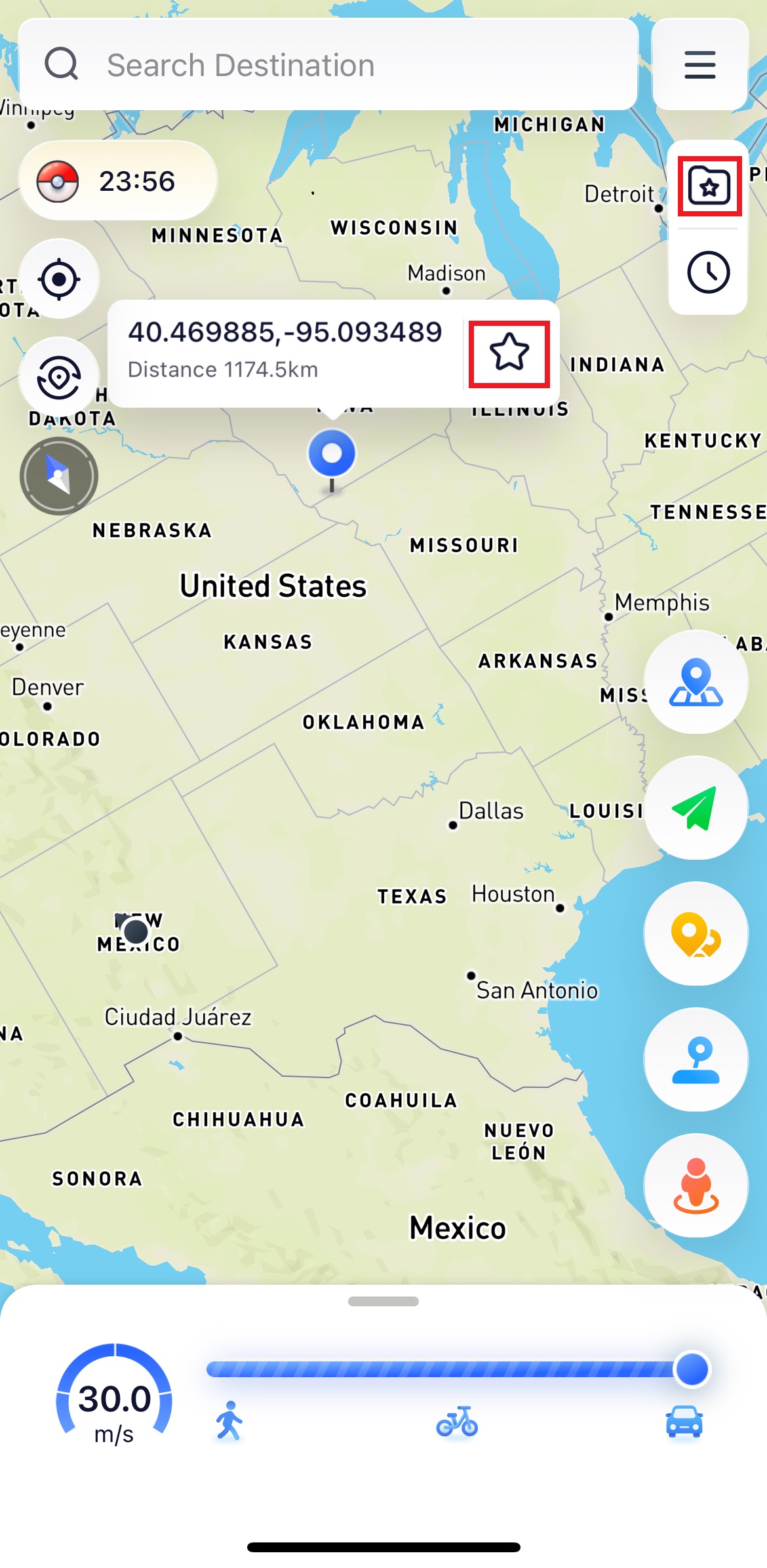
ここでルートを編集したり、矢印をクリックして収集されたルートに直接移動したりできます。
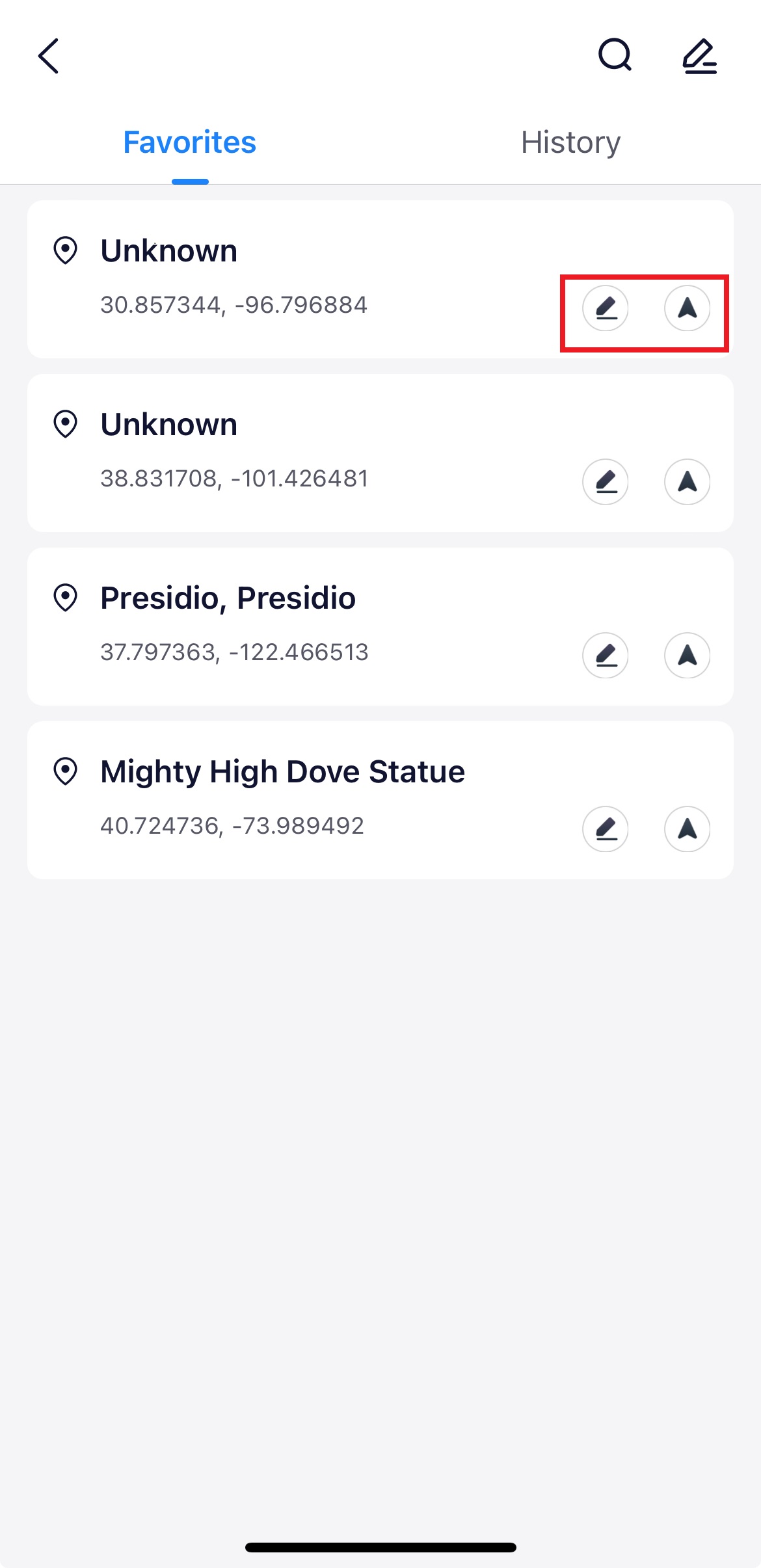
歴史上の記録
以前に移動したルートを再度訪問したい場合は、履歴内のこのボタンをクリックするだけで表示されます。
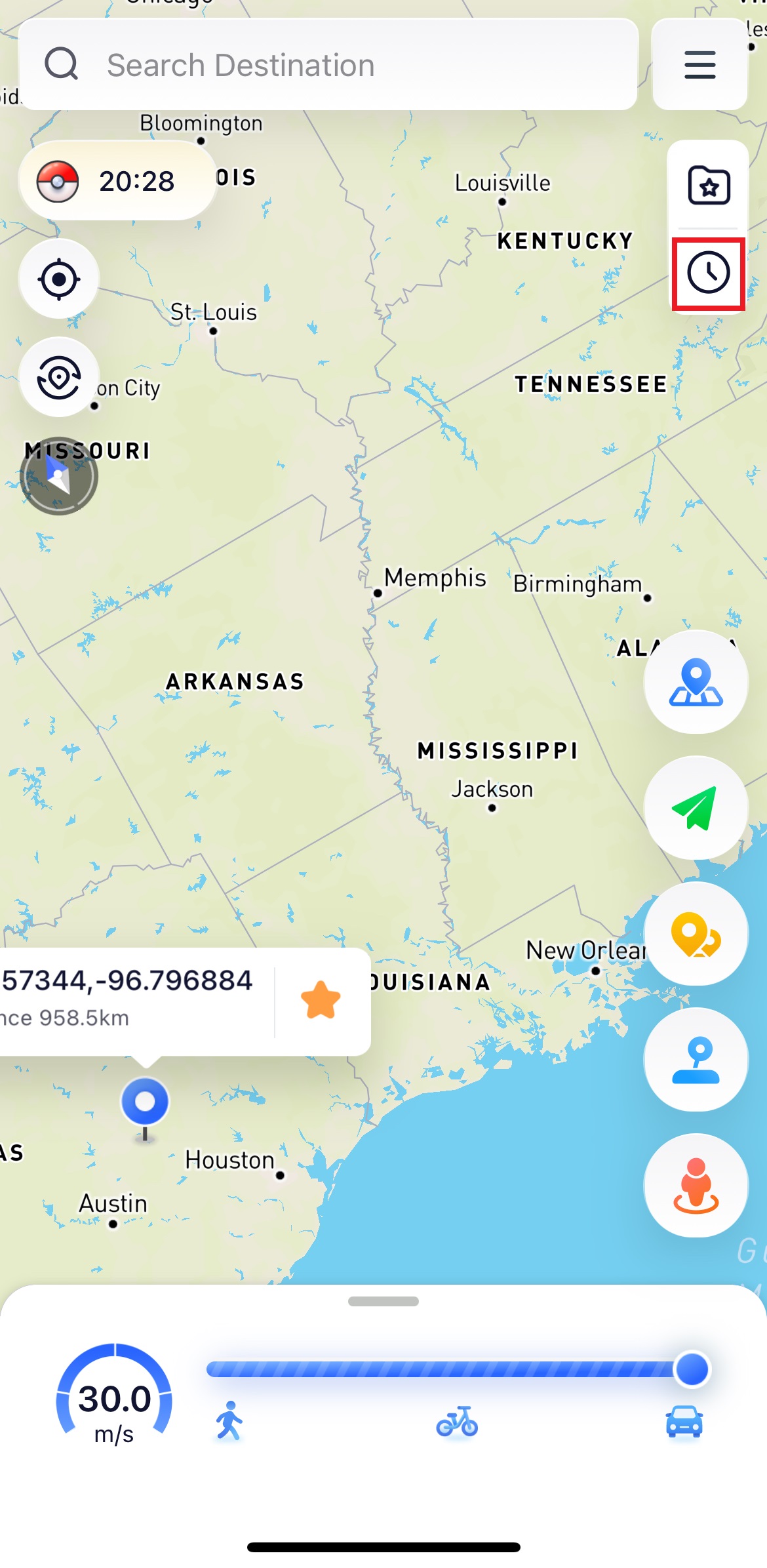
矢印をクリックして、以前に訪れた歴史的な場所にすぐに戻ることもできます。
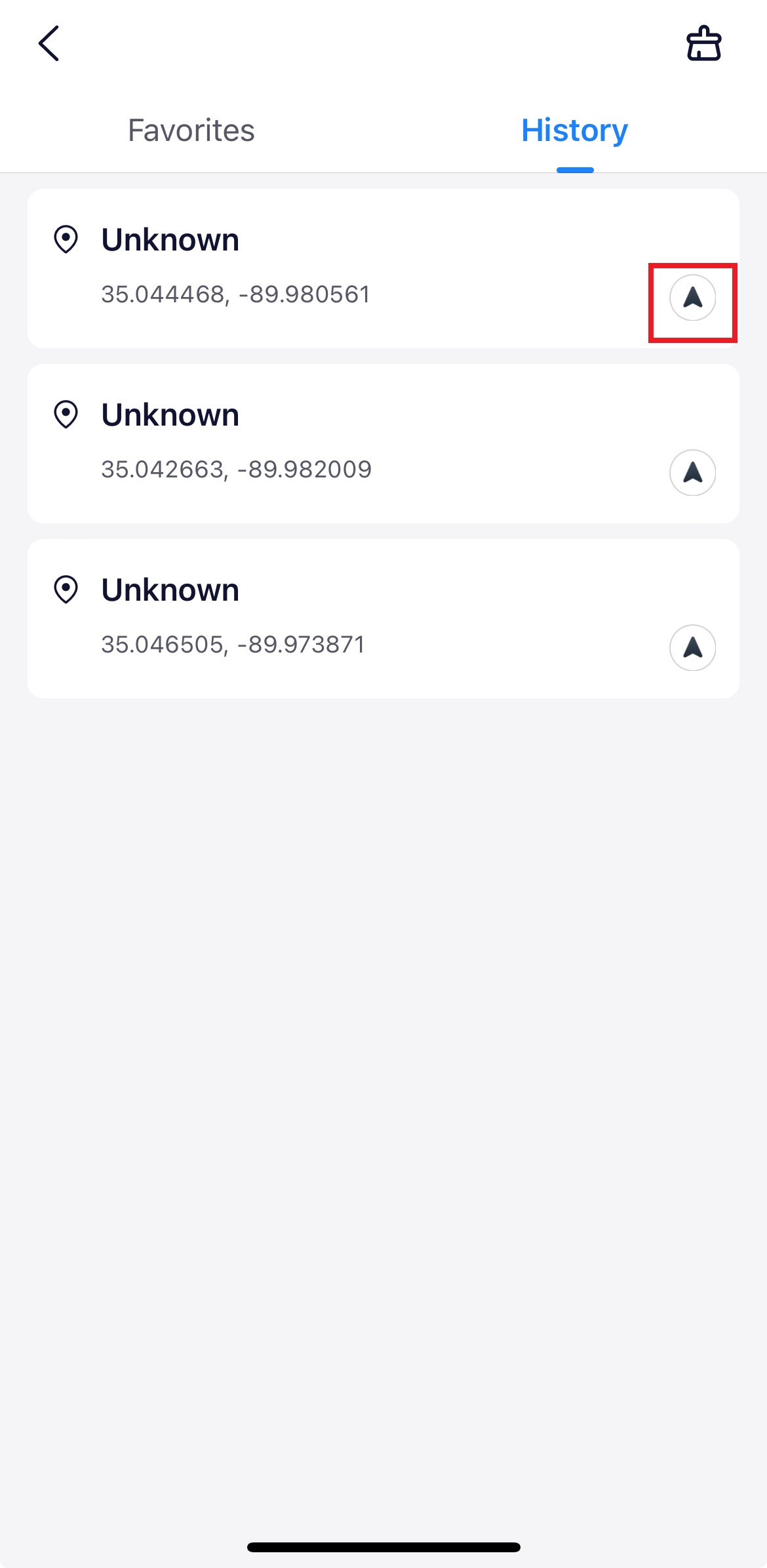
スタイル付き地図の選択
別のマップ スタイルを体験したい場合は、メニュー バーの [マップを選択] ボタンをクリックします。
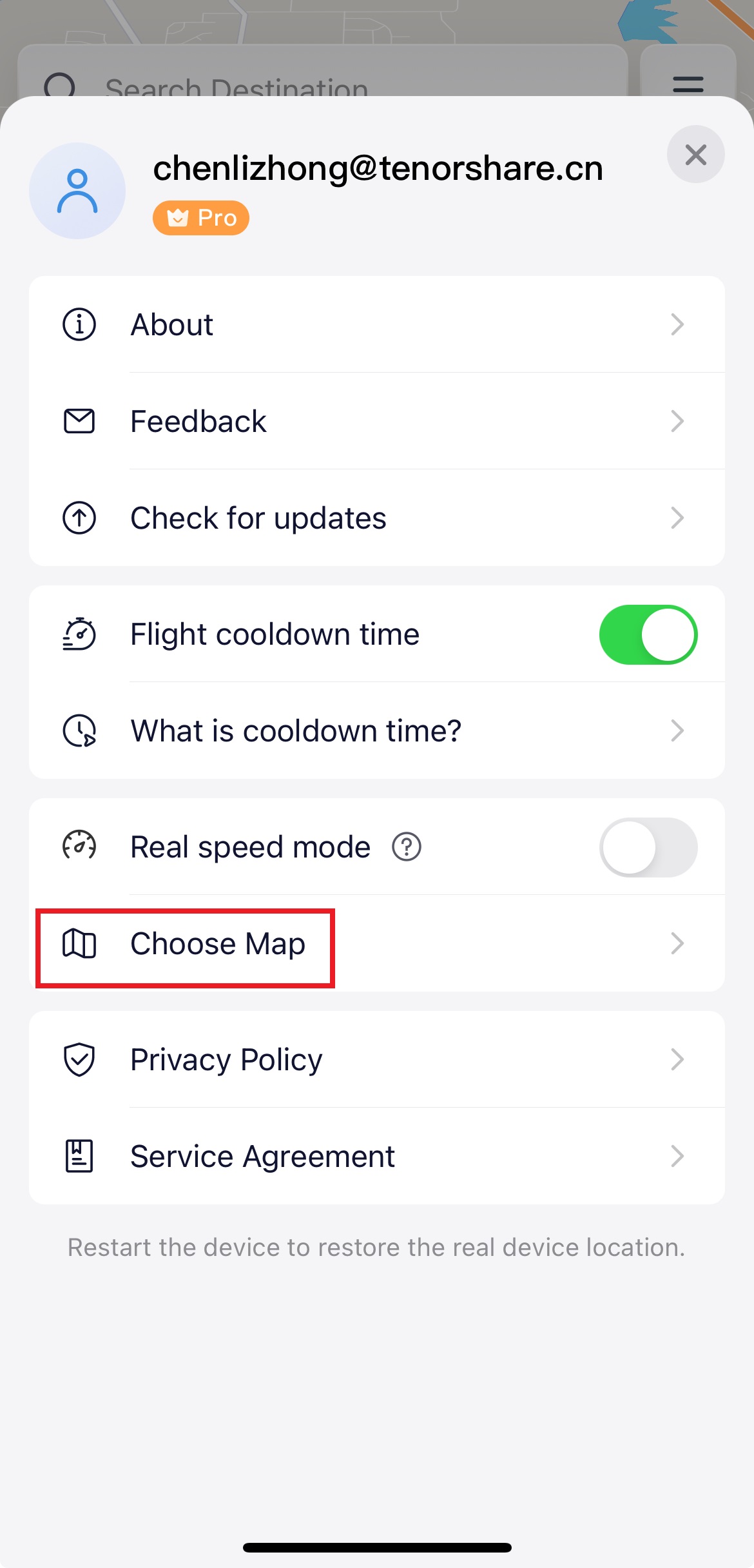
6 つのマップ スタイルが表示されるようになりました。 お気に入りのスタイルをお選びください。 マップ スタイルの選択が完了したら、現在のページを終了して、マップ スタイルの切り替えが成功したことを確認します。
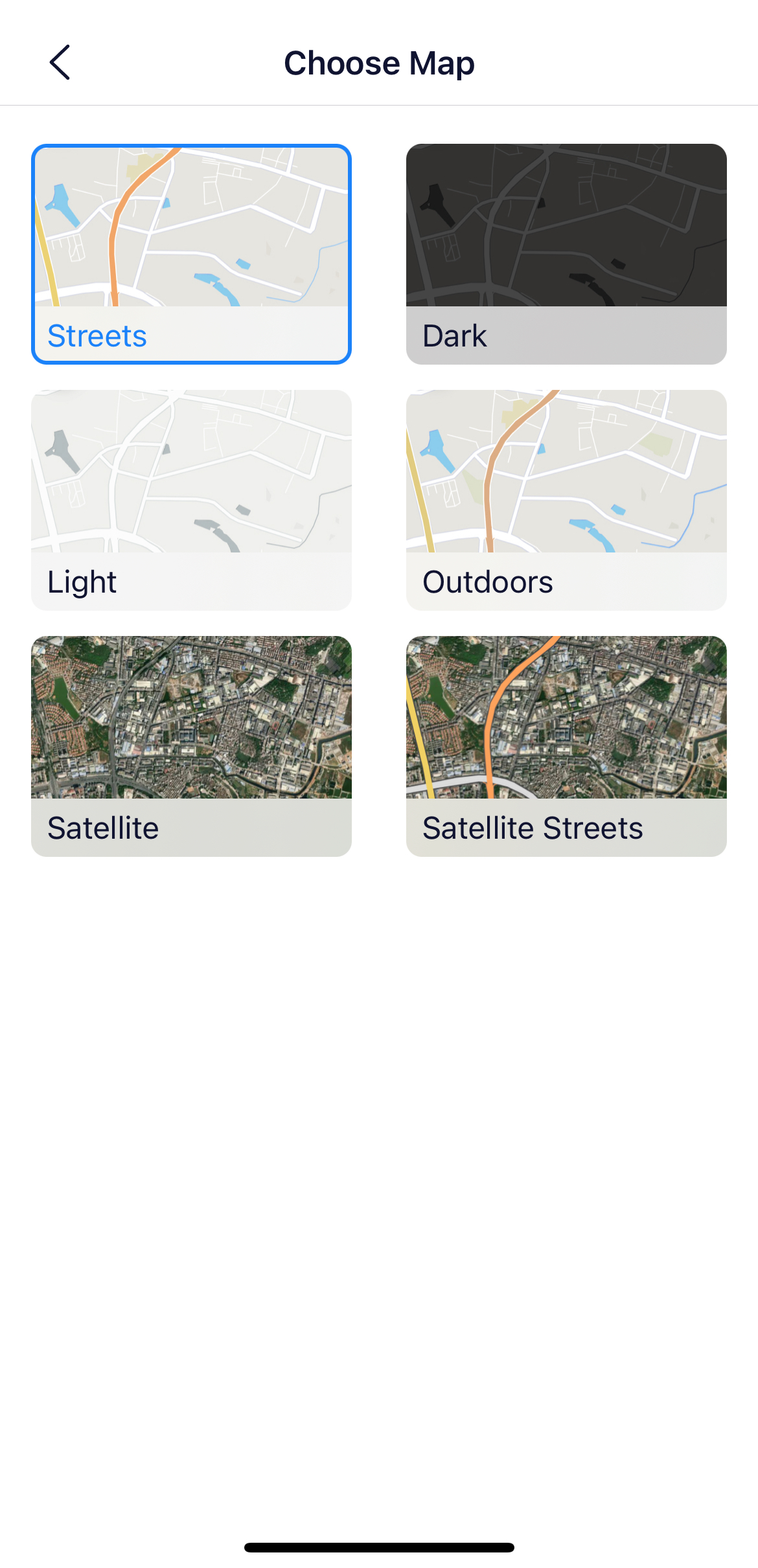
パート5: 実際の場所を復元する
iOS 17 ユーザーの場合: デバイスを再起動して実際の場所を復元します。
iOS 16 以前のバージョンの場合: 「実際の場所を復元」ボタンをクリックして実際の場所に戻します。

まだ助けが必要ですか? お気軽にUltFoneサポートセンターにお問い合わせください。

















