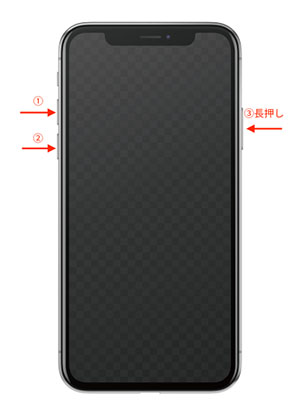【2025最新】iPadがiOS18にアップデート中、「アップデートを確認中」で止まった場合の修復方法
 Kiyoko Tōru
Kiyoko Tōru- 更新日:2024-09-04 カテゴリ: iOS 18
多くのiPadユーザーが、最近リリースされたiOS 18にアップデートしようとするときに問題に直面しています。それは、iPadが「アップデートを確認中」の段階で止まってしまうというものです。この厄介な問題は、スケジュールに支障をきたし、どう対処すべきか考えさせられることがあります。しかし幸いなことに、デバイスの標準機能を回復するためのいくつかの実践的なアプローチがあります。本記事では、iOS 18のスムーズなインストールを実現し、このアップデート問題を回避するための7つの簡単な解決策を紹介します。
関連記事: 【2024最新】iOS 18 の不具合とバグを修正する方法の徹底解説
Part 1: なぜiPadは「アップデートを確認中」で進まないのか?【iOS 18対応】
iPadが「アップデートを確認中」で進まない問題には、以下のような複数の原因が考えられます。
- 原因1: ネットワークの混雑:iTunesやOTAを使用している多数のユーザーがいる場合、ネットワークが混雑し、iPadOSの更新が途中で止まる可能性があります。
- 原因2: ソフトウェア関連の問題:白い画面、黒い画面、ブートループ、フリーズしたAppleロゴ、またはリカバリーモードなどの問題が原因で、iPadが「アップデートを確認中」で止まることがあります。
- 原因3: 不安定なネットワーク接続や十分でないデバイスのストレージ:これらの外的な問題が検証プロセスに干渉する可能性があります。
- 原因4: 不適切なソフトウェア更新:iPadのハードウェアが損傷(落下や衝突など)した場合、不適切なソフトウェア更新が原因で問題が発生することがあります。
Part 2: iPadが「アップデートを確認中」で止まる問題の修正方法(2024年版)
iOS 18の「アップデートを確認中」で止まる問題を解決するための実用的な方法をいくつか紹介します(2024年版)。
対処1: ワンクリックでiPadの「アップデートを確認中」問題を修正する
iPadが「アップデートを確認中」で止まる問題を修正するための最初で最も効果的な方法は、UltFone iOSシステム修復ツールUltFone iOS System Repairの使用です。この効率的なツールは、iOSのシステム問題を迅速に解決するために作られており、アップデート問題を解決するのに最適です。iOS 18のアップデート後にiPadが起動しない場合も、UltFone iOSシステム修復ツールは、数多くの手順を踏まずにデバイスを元の状態に戻すためのワンクリック解決策を提供します。
-
手順 1iOS System Repairを起動し、iPhoneを接続します。「開始」ボタンをクリック後、「普通モード」を選択して、「普通モード」ボタンをクリックします。

-
手順 2接続したiPhoneに適したファームウェアパッケージが検出され、ダウンロードできるようになります。一連の修復処理を開始する前に、正しいパッケージをダウンロードして下さい。

-
手順 3ファームウェアのダウンロードの完了後、「普通モードを開始」ボタンをクリックすると、修復処理が開始されます。問題の修復には数分かかり、その後iPhoneが再起動します。

関連記事: 【iOS 18 】iPhone/iPad「アップデートを要求しました」から進まない場合の対処法
対処2: iPadOS 18のアップデートを削除する
アップデートがダウンロードされた際にファイルが破損していたり、重要なファイルが欠けていたりする場合があります。これを解決するためには、ダウンロード済みのアップデートを削除し、再度ダウンロードする必要があります。以下の手順で行ってください。
- 手順1まず、iPadの「設定」アプリを開き、「一般」タブに移動します。
- 手順2「一般」設定の中に「iPadストレージ」というオプションがあります。
- 手順3次に、「iPadストレージ」に進み、「iOSアップデート」というファイルを見つけてクリックします。
- 手順4 次の画面で「アップデートを削除」というオプションが表示されますので、それをクリックして現在のアップデートを削除します。
- 手順1曲げたペーパークリップやSIMカード取り出しツールを使って、側面の小さな穴に挿入し、SIMトレイにアクセスします。
- 手順2SIMカードトレイがソケットから少し出てきたら、優しく押し出して引き抜きます。
- 手順3 誤ったSIMカードを取り出し、新しいSIMカードを正しくトレイに装着してから、再度正しく戻します。
- 手順1iPadを強制再起動するには、ホームボタンとサイドボタンを同時に10秒間押し続けます。
- 手順2その後、Appleデバイスを再起動し、「設定」>「一般」>「ソフトウェアアップデート」に移動し、「今すぐインストール」を選択します。
- 手順1MacまたはPCでiTunesを起動し、iPadをコンピュータに接続します。iTunesにiPadが表示されたら、それをクリックします。
- 手順2「サマリー」パネルで、「デバイスを復元」を右クリックします。その後、復元を選択してPCの復元を確認します。iTunesはデバイスを消去し、新しいiOSを自動的にダウンロードします。
- 手順1iPhoneとPCをUSBケーブルで接続し、iTunesを起動します。次に、ホームボタンとスリープ/スリープ解除ボタンを10秒間押し続けます。
- 手順2ホームボタンを押し続けて、iTunesに「iPhoneがリカバリーモードとして認識されました」という通知が表示されるまで待ちます。
対処3:SIMカードホルダーを取り外す
誤ったSIMカードやハードウェアの問題が原因で、iPadが「アップデートを確認中」の状態で止まることがあります。この場合、データを消去せずに完全なリセットが必要です。。
対処4: iPadを強制再起動して「アップデートを確認中」問題を修正する
iOSデバイスでは、強制再起動を行うことでロック画面の更新、リカバリーモード、またはAppleロゴに関する問題を解決できます。
「ボリュームアップ」ボタンを押し続けると、iPadロボットと赤い三角形が表示されるので、ボタンを離します。
「ボリュームダウン」ボタンを押してすぐに離します。
「トップボタン」を押し続けながら「ボリュームアップ」ボタンを押し続けると、iPadが再起動します。
対処5: iTunesを使用してiPadの「アップデートを確認中」問題を修正する
iTunesを使用してiOSデバイスを復元することで、iPad上のすべての情報が削除される可能性がありますが、iPadのバックアップが取られていれば、アップデートの確認中に止まる問題を解決することができます。
対処6: iPhoneをDFUモードにする
問題を解決するための最後の方法は、iPhoneをDFUモードにして復元することです。以下の手順を実行してください。
まとめ
この記事では、iPadがiOS18にアップデート中、「アップデートを確認中」で止まった場合の修復方法について詳しく紹介しました。iPadが「アップデートを確認中」で止まる問題は非常にイライラするかもしれませんが、いくつかの対処法があります。強制再起動やiTunesの使用、アップデートの削除、DFUモードへの切り替えなど、各方法が解決策を提供します。迅速かつストレスのない解決策をお求めであれば、UltFone iOS System Repairの使用を強くお勧めします。このツールはワンクリックで簡単に問題を解決し、安全かつ効果的であることが保証されています。UltFone iOSシステム修復ツールの助けを借りてiPadを元の状態に戻し、スムーズなアップデートプロセスをお楽しみください。
 Kiyoko Tōru
Kiyoko Tōru