【絶対治る】iOS26 アップデートを検証中・検証できません時の原因と対処法
 Kiyoko Tōru
Kiyoko Tōru- 更新日:2025-08-25 カテゴリ: iOS 18
設定で iOS を直接アップデートしようとすると、アップデートの確認画面が画面に表示されます。通常、アップデートの検証には数分しかかかりません。しかし、場合によっては、ユーザーの iPhone がアップデートの検証中に停止してしまうことがあります。そして、これが何時間も続く終わりのないサイクルになります。しかし、インターネットで解決策を探すと、何時間も待つことなく試せる簡単な解決策がいくつか見つかるでしょう。
したがって、この記事では、 iOS26アップデートを検証中・検証できません時の解決策を検討します。
- Part 1. iOS26アップデートを検証中・検証できません時の原因
- Part 2. iOS26アップデートを検証中・検証できない時の対処法
- Part 3. 【ワンクリック】専門ソフトで iOS26アップデートを検証中・検証できない問題を解決する
- Part 4. iOS26アップデートを検証中・検証できないについてよくある質問
Part 1. iOS26アップデートを検証中・検証できません時の原因
画面に「更新を確認しています」というメッセージが表示されても、必ずしも iPhone が停止していることを示すわけではありません。場合によっては、問題を誤解して、すぐに解決できる方法を急いで探す人がいます。このメッセージは通常、検証中に数分間表示され、その後消えます。
したがって、「なぜ私の iPhone がアップデートの検証中に停止するのか」と尋ねるユーザーになる前に、自分の iPhone が本当に停止しているかどうかを確認してください。確認するために少なくとも 15 分待ってから、iPhone 検証アップデートがフリーズする問題を修正するために推奨されている一般的なヒントを試してみてください。
Part 2. iOS26アップデートを検証中・検証できない時の対処法
ここでは、iPhone X がアップデートの検証中にスタックする問題を解決するのに役立つ一般的なヒントのリストを集めました。それでは、見てみましょう。
対処法1. Wi-Fi 接続を確認する
検証中に発生する可能性のある最も一般的な問題から始めましょう。安全なインターネット接続がない可能性があります。したがって、iPhone のアップデートが検証中に止まってしまった場合の他の解決策を検討する前に、Wi-Fi 接続を確認してください。
Wi-Fi に接続しており、接続が安定していて強力であることを確認してください。接続が弱い場合は、何を試してもアップデートで止まってしまいます。
対処法2.iPhoneをリセットする
iPhone 6 がアップデートの検証中にスタックする問題を解決するために知られている 2 つ目の方法は、デバイスのハード リセットです。重要なのは、iPhone のモデルが異なると、ハード リセットの手順が若干異なるということです。したがって、手順に従う前に、適切なガイドを参照していることを確認してください。
iPhone 6 以前のモデルの場合:
ホームボタンと電源ボタンを同時に押します。 Apple ロゴが表示されるまでボタンを押し続け、再起動プロセスが完了します。
iPhone 7 および 7 Plus の場合:
電源ボタンと音量ダウンボタンを同時に押して押し続けます。画面に Apple ロゴが表示されたらボタンを放します。
iPhone 8 以降のモデルの場合:
新しいモデルの場合は、音量を上げるボタンをすばやく押してから、音量を下げるボタンを押して同じプロセスに従う必要があります。最後に、サイドボタンを押して、画面がオフになり、Apple ロゴが画面にポップアップするまで押し続けます。
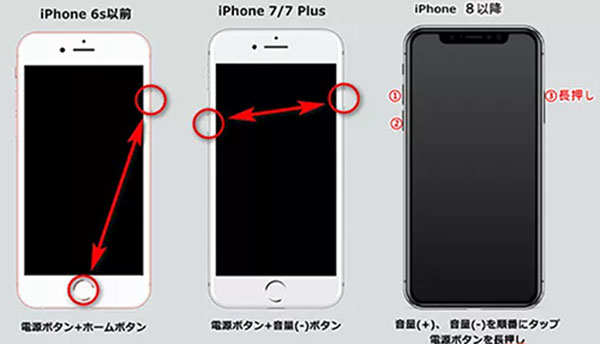
対処法3. iOS26アップデートを削除して再度ダウンロードする
iPhone がアップデートの確認画面でスタックしていることが確実にわかっている場合は、iOS アップデートを削除して再ダウンロードしてみる必要があります。以下の手順に従ってください。
- Step 1: 設定アプリを開き、一般設定にアクセスします。そこにストレージオプションがあります。リストから「iOS Update」オプションを探してクリックします。 [更新の削除] オプションが表示されます。それをタップすると、アップデートが削除されます。
-
Step 2: ここで再び「一般設定」メニューに移動し、「ソフトウェア更新」オプションをクリックします。アップデートが画面に表示され、デバイスにダウンロードできます。
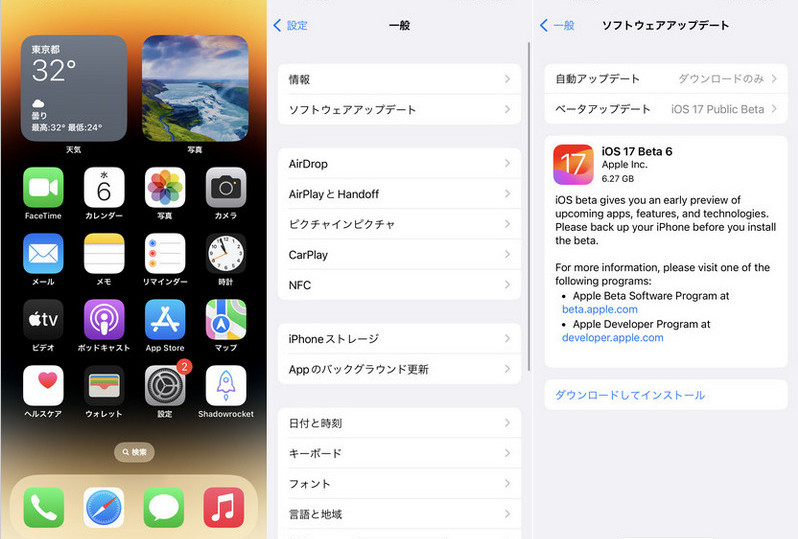
- アップデートが表示されない場合、または同じ問題が再び発生する場合は、iTunes を使用して iOS 16 をアップデートしてみてください。
対処法4.バックアップから iPhone を復元する (バックアップが必要)
この方法は、問題の原因となっている可能性のある問題を取り除くために使用されます。通常、バックアップから復元すると、デバイス内の既存の問題が解消されます。うまくいけば、これにより、iPhone の更新画面の確認中にスタックするデバイス上のロック画面の問題も解決されるでしょう。次の手順に従います。
- Step 1: コンピュータで iTunes を実行し、iPhone をそれに接続します。デバイスは iTunes によって自動的に検出されます。
-
Step 2: [概要] タブをクリックし、画面右側の [バックアップ] セクションの [バックアップの復元] オプションをクリックします。
- Step 3: リストから最新のバックアップを選択し、復元します。
復元が完了するまで待ちます。復元が完了すると、デバイスは再び動作し始めます。ここで、もう一度 iOS のアップデートを試みることができます。
対処法 5. 更新の検証中にスタックする (データ損失) を修正するための DFU 復元
再更新とバックアップ方法が失敗した場合は、他の手段を試すことができます。ただし、この方法ではデバイスのデータが失われる可能性があることに留意する必要があります。一般に、DFU モードは複雑な問題を解決するために使用されます。ただし、iPhone がアップデートの検証でスタックした場合は、このモードを使用して iPhone を完全に復元できます。
- Step 1: iPhone をシステムに接続し、iTunes を起動します。次に、ホームボタンとロックボタンを 10 秒以上押します。画面が真っ暗になったら、ロックボタンを放し、ホームボタンを押し続けます。 iPhone 8 以降の場合、手順が若干異なります。iPhone 8/X を DFU モードにする方法を確認してください。
-
Step 2: iTunes アプリケーションは、リカバリモードのデバイスが検出されたことを通知します。デバイスを復元するかどうかを尋ねるポップ ウィンドウが画面に表示されます。 「復元」ボタンをクリックし、iTunes が問題を解決するまで待ちます。
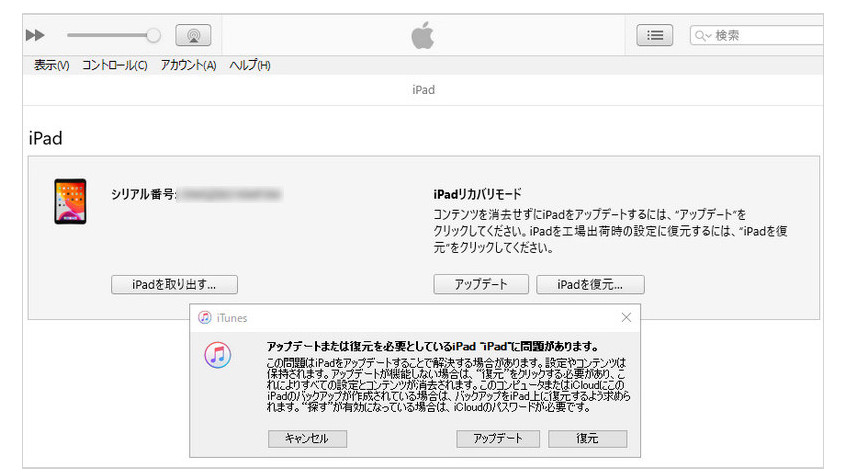
その後、成功する可能性が高くなるため、iTunes 経由で iPhone をアップデートしてみてください。
Part 3. 【ワンクリック】専門ソフトで iOS26アップデートを検証中・検証できない問題を解決する
上記のいずれの修正も問題の確認中に停止している iPhone のアップデートを解決できない場合は、最も信頼性の高いiOS UltFone iOS System Repairを使用することをお勧めします。データ損失を引き起こすことなく、iPhone 8 がアップデートの検証中にスタックする問題や他の多くの問題を解決できます。さらに優れているのは、システム回復後にデバイスの iOS ソフトウェアが最新バージョンに自動的に更新されることです。
システム修復プロセスに焦点を当てましょう。システムにソフトウェアをダウンロードし、以下の手順に従ってください。
-
手順 1iOS System Repairを起動し、iPhoneを接続します。「開始」ボタンをクリック後、「普通モード」を選択して、「普通モード」ボタンをクリックします。

-
手順 2接続したiPhoneに適したファームウェアパッケージが検出され、ダウンロードできるようになります。一連の修復処理を開始する前に、正しいパッケージをダウンロードして下さい。

-
手順 3ファームウェアのダウンロードの完了後、「普通モードを開始」ボタンをクリックすると、修復処理が開始されます。問題の修復には数分かかり、その後iPhoneが再起動します。

Part 4. iOS26アップデートを検証中・検証できないについてよくある質問
Q1. .ハードウェアに問題がある場合、iPhone がアップデートの検証中にスタックする問題を修正するにはどうすればよいですか?
iPhone がアップデートの検証中に停止し、電源を切ることができず、完全に応答しなくなるという最悪のシナリオになります。これは、手動で修正する必要があるハードウェアの問題があることを意味します。したがって、iPhone を最寄りの Apple Care センターに持ち込み、問題を解決してください。
Q2.アップデートの確認にはどのくらい時間がかかりますか?
iPhone に「アップデートを確認中」と表示されても、アップデートが滞っているわけではありません。むしろ、これは検証手順 (15 分以内に完了するはずです) に必要以上に時間がかかっていることを示しています。
まとめ
iOS26 にアップデートした後、iPhone がアップデート画面の問題を確認する際にスタックした場合に考えられる最善の方法をリストしました。これらの解決策は、他のユーザーにも効果があるのと同様に、あなたにも効果があります。一般的な方法とは別に、UltFone iOS System Repairを試すこともお勧めします。このツールは、データを失うことなく、セキュリティ応答の確認中にスタックした iPhone を修復できるからです。
 Kiyoko Tōru
Kiyoko Tōru


