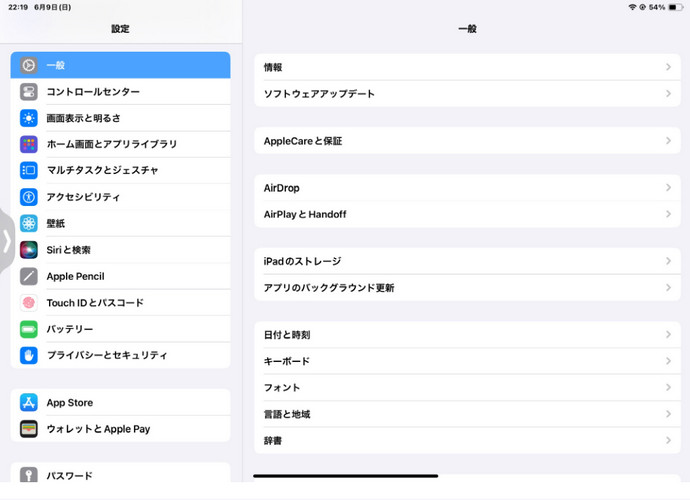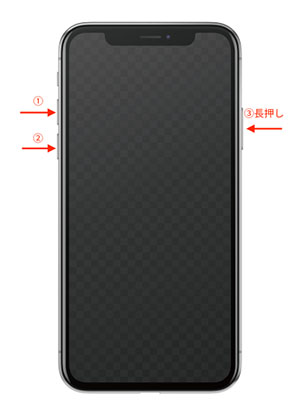【絶対治る】iPhoneのデベロッパーモードが表示されない場合の原因と対処法
 Kiyoko Tōru
Kiyoko Tōru- 更新日:2025-03-13 カテゴリ: iOS 18
iPhoneのデベロッパーモードは、開発者向けの重要な機能ですが、時折表示されないことがあります。デベロッパーモードが表示されないと、アプリのデバッグやテストが困難になることがあります。
本記事では、デベロッパーモードが表示されない原因を詳しく解説し、その対処法をステップバイステップで紹介します。これを読めば、iPhoneのデベロッパーモードを確実に表示させ、開発作業をスムーズに進めることができます。
- Part 1、iPhoneのデベロッパーモードでできること
- Part 2、iPhoneのデベロッパーモードが表示されない時の原因は?
- Part 3、iPhoneの開発者モードをオンにする方法
- Part 4、【無料】UltFone iOS System Repairでリカバリーモードを起動する
- Part 5、iPhoneのデベロッパーモードについてよくある質問
Part 1、iPhoneのデベロッパーモードでできること
iPhoneのデベロッパーモードは、開発者が効率的にアプリを開発し、品質の高いアプリを提供するために欠かせないツールです。
一般ユーザーにとっては馴染みが薄いかもしれませんが、アプリ開発の裏側で大きな役割を果たしています。
以下に、デベロッパーモードを有効にすることでできる主な作業を紹介します。
1. アプリの開発とテスト
デベロッパーモードを有効にすることで、開発中のアプリをiPhone上で直接実行し、デバッグやテストができます。
これにより、コードの問題点を迅速に見つけて修正し、アプリの動作確認をスムーズに行うことができます。特に、Xcodeを使用してアプリを構築し、実行する際には必須のモードです。
2. アプリのパフォーマンスチェック
アプリのパフォーマンスをチェックするためのツールや機能にアクセスできます。
例えば、CPU使用率、メモリ消費量、ネットワークアクティビティなど、アプリの動作に関する詳細なデータをリアルタイムで監視することが可能です。
これにより、パフォーマンスの最適化やリソースの無駄を減らすための改善が行えます。
3. 新機能の追加と検証
開発者モードを使うことで、アプリに新しい機能を追加し、その動作を検証することが容易になります。
新しいUIコンポーネントやバックエンド機能のテストを行い、ユーザーに提供する前に確実に機能することを確認できます。
4. サードパーティアプリのサイドロード
iOS 18以降のデベロッパーモードでは、App Store以外からアプリをインストールするサイドロードが可能になります。
Apple Configuratorを使用して.ipaファイルをインストールしたり、サードパーティのアプリストアからアプリケーションをインストールする際に必要です。
5. セキュリティとプライバシー保護
デベロッパーモードは、不用意に有害なソフトウェアがインストールされるのを防ぐためのセキュリティ機能も備えています。
これにより、攻撃ベクトルを低減し、ユーザーのプライバシーとデータを保護できます。
Part 2、iPhoneのデベロッパーモードが表示されない時の原因は?
iPhoneのデベロッパーモードが表示されない場合、その原因は複数考えられます。以下に、代表的な原因とその背景について詳しく解説します。
原因1. 設定項目の非表示
iPhoneのデベロッパーモードは、一般ユーザーが誤って有効化しないように、デフォルトでは設定項目が非表示になるよう制限がかけられています。Appleは、一般ユーザーが不要な設定を変更してシステムに影響を与えないように、この機能を標準設定から隠しています。
原因2. iOSのバージョン
デベロッパーモードの表示には、iOSのバージョンも関係しています。最新のiOSバージョンにアップデートしていない場合、デベロッパーモードが表示されないことがあります。特にiOS 18以降では、この機能が新たに導入されているため、古いiOSバージョンを使用している場合は設定項目が見つからないことが一般的です。
原因3. プロファイルの設定
デベロッパーモードを有効にするには、特定のプロファイルが必要な場合があります。Apple Beta Software Programに登録し、構成プロファイルをダウンロードしてインストールすることで、デベロッパーモードが表示されるようになります。
Part 3、iPhoneの開発者モードをオンにする方法
iPhoneのデベロッパーモードをオンにするには、以下の2つの方法があります。どちらも簡単な手順で行えるため、自分に合った方法を選んで試してみてください。
方法1. 設定でデベロッパーモードをオンにする
デベロッパーモードをオンにする最も手軽な方法は、iPhoneの設定から行う方法です。iOS 18ベータ版を使用している場合、この手順でデベロッパーモードを有効にできます。
Step1: 設定アプリを開く: iPhoneのホーム画面から「設定」アプリを開きます。
Step2: プライバシーとセキュリティを選択: 設定メニューの中から「プライバシーとセキュリティ」を選択します。
Step3: デベロッパーモードをオンにする: リストの中から「デベロッパーモード」を見つけてタップし、スイッチをオンにします。
Step4: 再起動: 画面の指示に従ってiPhoneを再起動します。再起動後、デベロッパーモードが有効になっています。
方法2. Xcodeでデベロッパーモードをオンにする
もう一つの方法は、Macに接続してXcodeを使用する方法です。この方法は、開発者向けの機能を使うために最適です。
Step1: MacにiPhoneを接続: USBケーブルを使ってiPhoneをMacに接続します。
Step2: Xcodeを起動: MacにインストールしたXcodeを起動します。
Step3: デバイスを選択: Xcodeのメニューから「ウィンドウ」>「デバイスとシミュレーター」を選択し、接続されたiPhoneを選びます。
Step4: デベロッパーモードを有効にする: デバイス情報画面で「デベロッパーモードを有効にする」を選択します。
Step5: 設定で確認: iPhoneの設定アプリから「プライバシーとセキュリティ」>「デベロッパーモード」をタップし、スイッチをオンにします。画面の指示に従い再起動すれば、デベロッパーモードが有効になります。
Part 4、【無料】UltFone iOS System Repairでリカバリーモードを起動する
UltFone iOS System Repairを使えば、リカバリーモードを簡単に起動し、iOSの問題を修復できます。以下の手順で進めてください。
新しいファームウェアにアップデートした後や、バックアップを復元しようとした時に、iPhoneがリカバリーモードでフリーズしてしまう。このようなときにUltFone iOS システム修復を使用すれば、たった1クリックでリカバリーモードでフリーズしてしまったiPhone/iPad/iPod touchを修復することができます。
iOS 18 betaにアップデートした後に iPhone がリカバリ モードでスタックした場合の修正方法は次のとおりです:
-
手順 1パソコンにUltFone iOS System Repairをダウンロードして起動し、iPhoneをパソコンに接続します。

-
手順 2画面左下の「リカバリーモードを起動」をクリックすると、リカバリーモードの起動が始まります。

-
手順 3リカバリーモードを解除したい時は画面右下の「リカバリーモードを解除」を押すだけです。

Part 5、iPhoneのデベロッパーモードについてよくある質問
よくある質問に対して具体的な回答と対処法を提供します。
デベロッパーモードの設定や使用に関する疑問が解消され、スムーズに作業を進めることができるでしょう。
質問1、iPhoneのSafariでデベロッパーモードにするには?
Safariでデベロッパーモードを有効にする方法について説明します。これにより、ウェブ開発者はWebインスペクターなどのデバッグツールを使用して、ウェブサイトのデバッグやパフォーマンスのチェックが行えます。
- 1.設定アプリを開く: iPhoneのホーム画面から「設定」アプリを開きます。
- 2.Safariを選択: 設定メニューの中から「Safari」を選択します。
- 3.詳細オプションをオンにする: 「詳細」オプションをタップし、「Webインスペクタ」をオンにします。
これで、Safariのデベロッパーモードが有効になり、Webインスペクターを使用して、ウェブページのデバッグが可能になります。Macと接続してSafariのデベロッパーツールを使用することで、iPhoneのブラウジング環境をより詳細に分析できます。
質問2、開発者モードがないのはなぜですか?
開発者モードが表示されない原因はいくつか考えられます。主な原因として、設定が無効になっているか、ソフトウェアの問題が挙げられます。
- 1.設定が無効になっている: iPhoneの設定メニューから「プライバシーとセキュリティ」>「デベロッパーモード」を確認し、スイッチがオフになっていないか確認してください。オンにするためには再起動が必要な場合があります。
- 2.ソフトウェアの問題: ソフトウェアの不具合やシステムエラーが原因で、開発者モードが表示されないことがあります。この場合、専門的なiOS修復ソフトを使用することが有効です。
まとめ
本記事では、iPhoneのデベロッパーモードが表示されない原因と対処法を紹介しました。デベロッパーモードを有効にすることで、開発者向けの機能を最大限に活用できます。設定やXcode、UltFone iOS System Repairを使用して問題を解決し、デベロッパーモードを有効にしましょう。
 Kiyoko Tōru
Kiyoko Tōru