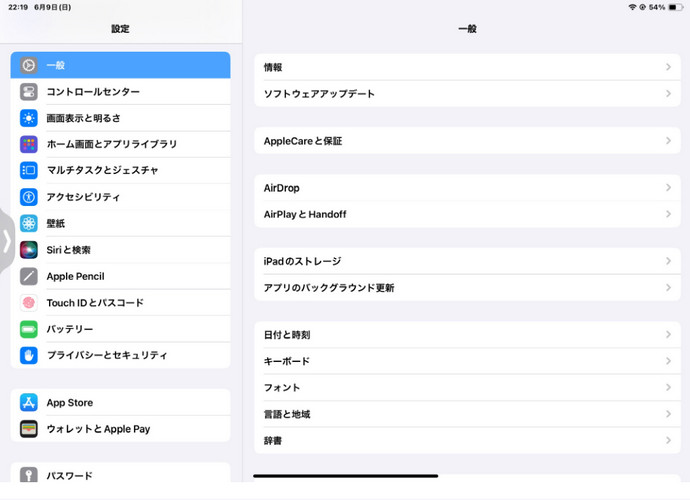iPhoneやiPadでBluetoothが検出されない時の原因と対処法
 Kiyoko Tōru
Kiyoko Tōru- 更新日:2024-07-01 カテゴリ: iOS 18
iPhoneやiPadでBluetoothが検出されないと、イヤホンやスピーカーなどの外部機器が使えなくて困りますよね。有線とは違い、無線で接続するBluetoothはiPhoneやiPadで検出されないなどの不具合が起きやすいと言えます。そこで、この記事ではiPhoneやiPadでBluetoothが検出されない原因と対処法をまとめています。iPhoneやiPadでBluetoothが検出されないとお悩みの方、必見ですよ。
- Part1.iPhoneやiPadでBluetoothが検出されない時の原因
- Part2.iPhoneやiPadでBluetoothが検出されない時の対処法
- 対処法1、iPhoneやiPadを再起動する
- 対処法2、iPhoneとBluetooth機器の距離を縮める
- 対処法3、Bluetoothデバイスを解除して再登録する
- 対処法 4、専門ソフトUltFone iOS System RepairでBluetoothが検出されない不具合を解決する
- 対処法5、iPhoneのネットワーク設定をリセットする
- 対処法6、十分に電力を蓄えてBluetoothを再接続する
- iPhoneでBluetoothが検出されないについてよくある質問
Part1.iPhoneやiPadでBluetoothが検出されない時の原因
iPhoneやiPadでBluetoothが検出されない原因を3つご紹介します。
原因1、 Bluetoothがオフになっている
iPhoneやiPadでBluetoothが検出されない時はBluetoothの設定がオフになっている可能性があります。iPhoneやiPadでBluetoothを利用するには、設定からBluetoothの項目をオンにする必要があります。
原因2、電波干渉が影響している
Bluetoothの電波は、他の機器との電波干渉を起こしやすいと言われています。電波を発する機器が近くにない状態で、iPhoneやiPadでBluetoothが検出されないか試してみてください。
原因3、Bluetoothのバージョンが古い
Bluetoothにはバージョンがあります。Bluetooth4.0以降ならiPhoneやiPadで使えますが、Bluetooth3.0以前はiPhoneやiPadと互換性がありません。BluetoothのバージョンはメーカーのWebサイトで確認できます。
Part2.iPhoneやiPadでBluetoothが検出されない時の対処法
iPhoneやiPadでBluetoothが検出されない時の対処法を見ていきましょう。
対処法1、iPhoneやiPadを再起動する
なんらかのエラーによって、iPhoneやiPadでBluetoothが検出されないのであれば、iPhoneやiPadを再起動すると直ることがあります。
Step1: 音量を上げるボタンを押してから素早く放します。
Step2: 音量を下げるボタンを押してから素早く放します。
Step3: サイドボタンを押さえたままにします。
Step4: Appleロゴが表示されたら、サイドボタンを放します。
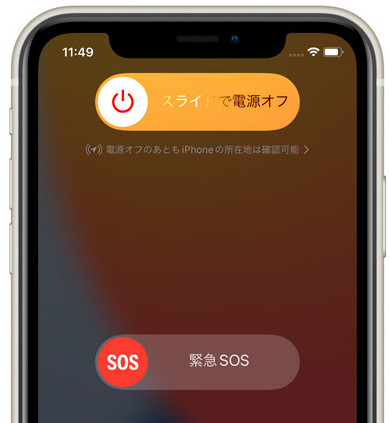
対処法2、iPhoneとBluetooth機器の距離を縮める
iPhoneやiPadとBluetooth機器の距離が離れていると、Bluetooth機器が検出されません。Bluetoothの電波が有効な範囲は約10mです。障害物によって通信可能な距離は変化しますので、iPhoneやiPadとBluetooth機器をできるだけ近づけてみてください。
対処法3、Bluetoothデバイスを解除して再登録する
iPhoneやiPadでBluetoothデバイスが利用できない時はペアリングが正常に完了していない可能性があります。Bluetoothデバイスを解除して再登録してみましょう。
Step1: iPhoneの「設定」を開いて「Bluetooth」を選択します。
Step2: ペアリングを解除するデバイスを選択して、右側の「i」をタップします。
Step3: 「このデバイスの登録を解除」をタップします。
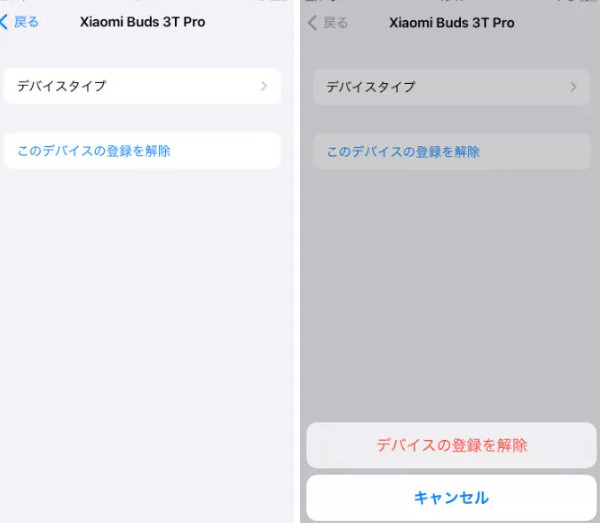
対処法 4、専門ソフトUltFone iOS System RepairでBluetoothが検出されない不具合を解決する
iPhoneやiPadでBluetoothが検出されない時はiOSやiPadOSに発生した不具合が原因のこともあります。この場合は、専門ソフトUltFone iOS System RepairでiOSやiPadOSに発生した不具合を修復すると解決します。専門ソフトUltFone iOS System Repairはデバイスのデータを残したままシステムを修復できるところが特徴です。分かりやすい操作ガイドが画面に表示されること、無料のカスタマーサポートの提供があることからもわかる通り、専門知識が無くてもスムーズに使えるようなサポートが整っています。
-
手順 1iOS System Repairを起動し、iPhoneを接続します。「開始」ボタンをクリック後、「普通モード」を選択して、「普通モード」ボタンをクリックします。

-
手順 2接続したiPhoneに適したファームウェアパッケージが検出され、ダウンロードできるようになります。一連の修復処理を開始する前に、正しいパッケージをダウンロードして下さい。

-
手順 3ファームウェアのダウンロードの完了後、「普通モードを開始」ボタンをクリックすると、修復処理が開始されます。問題の修復には数分かかり、その後iPhoneが再起動します。

対処法5、iPhoneのネットワーク設定をリセットする
iPhoneやiPadのネットワーク設定にエラーが起きることがあります。エラーが起きると、iPhoneやiPadでBluetoothが検出されない不具合が起きます。この場合は、iPhoneやiPadのネットワーク設定をリセットして不具合を解消しましょう。
Step1: 「設定」から「一般」を開きます。
Step2: 「転送またはiPhoneをリセット」を選び、「リセット」から「ネットワーク設定をリセット」をタップします。
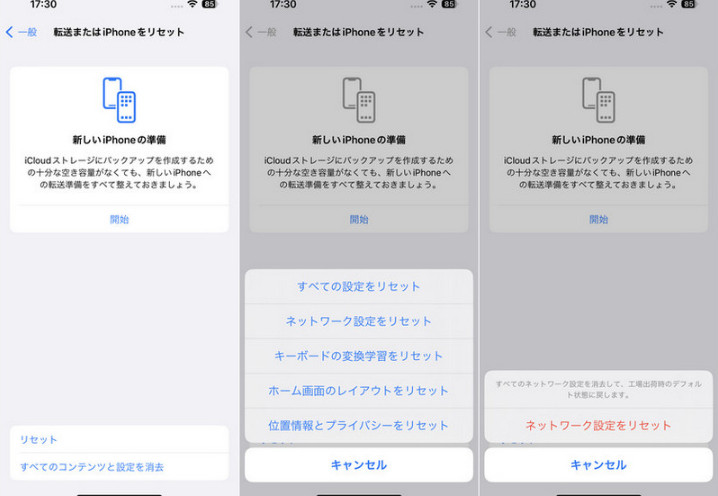
対処法6、十分に電力を蓄えてBluetoothを再接続する
Bluetooth機器の充電が少ないと、iPhoneやiPadで検出されないことがあります。Bluetooth機器を充電してからペアリングしましょう。ワイヤレスイヤホンの場合は、本体ケースが充電不足ではないかも忘れずに確認してください。
iPhoneでBluetoothが検出されないについてよくある質問
:質問1、iPhoneのBluetoothデバイスが出てこないのですが?
IPhoneでBluetoothデバイスが出てこない時は、Bluetoothデバイスが完全に充電された状態であるか、電源は入っているかを確認してみましょう。
:質問2、Bluetoothが検出されなくなった原因は何ですか?
Bluetoothが検出されない時はiPhoneやAndroidのBluetooth機能がオフになっている、ペアリングが解除されているなどが考えられます。
まとめ
以上、この記事ではiPhoneやiPadでBluetoothが検出されない原因と対処法をご紹介しました。iPhoneやiPadでBluetoothが検出されない時は、iPhoneやiPadの設定でBluetooth機能をオンにしているか確認してみましょう。電波干渉やiPhoneやiPadシステムの不具合も考えられますので、周囲の環境の確認、iPhoneやiPadの再起動、専門ソフトUltFone iOS System Repairによるシステムの修復などを試してみてください。
 Kiyoko Tōru
Kiyoko Tōru