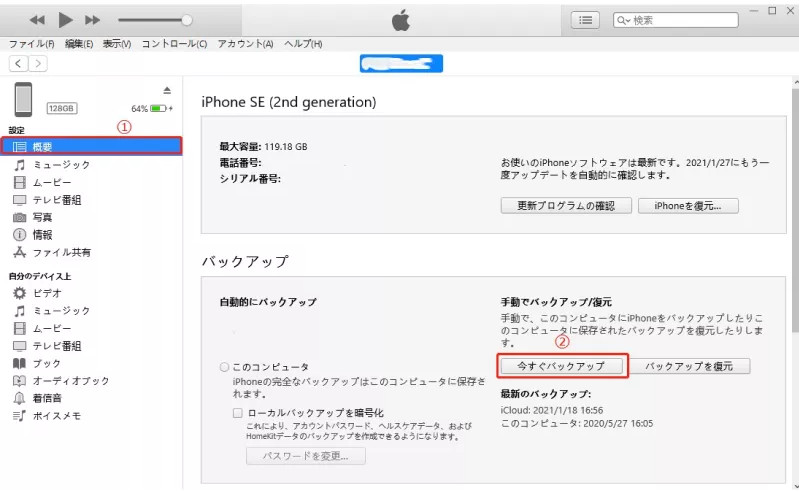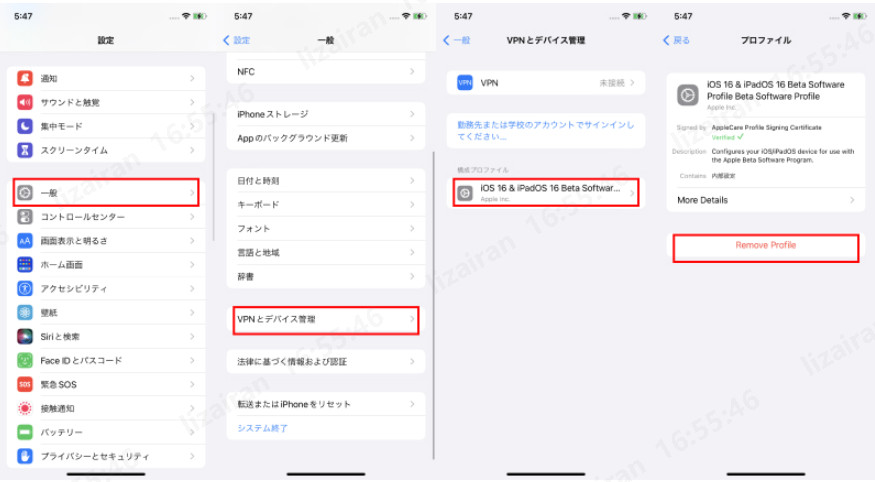iPhone iOS 18/26のデベロッパーモードが表示されない場合の対処法
 Kiyoko Tōru
Kiyoko Tōru- 更新日:2025-08-25 カテゴリ: iOS 18
「iOS26をインストールしたのに、なぜかiPhoneのデベロッパーモードが表示されない!」という経験はありませんか?iPhoneの開発者モードが表示されない原因はさまざまですが、Appleの制限により非表示になっている場合が多いです。本記事では、iPhoneの開発者モードが表示されない場合の対処法を分かりやすく解説しています。最も簡単な対処法もご紹介しているので、ぜひ参考にしてください。
- Part1.iPhoneスマホのデベロッパーモードとは何?
- Part2.iOS 18/26を搭載したiPhoneのデベロッパーモードが表示されない原因は?
- Part3.iPhone開発者向けのオプション(開発者モード)の出し方
- Part4.iPhone開発者モードについてよくある質問
Part1.iPhoneスマホのデベロッパーモードとは何?
1.iPhoneスマホのデベロッパーモードとは?
iPhoneのデベロッパーモードとは、スマホアプリなどの開発者向けの機能が使えるモードです。このモードでは、アプリの開発やテストに必要なさまざまな機能が利用できますが、有害なソフトウェアをインストールできたり、通常では変更できない設定を操作できたりするため、セキュリティ面のリスクも存在します。
こうしたリスクを軽減するために、iOS16以降では、利用者が開発者であることを確認する仕組み(iPhoneでのデベロッパーモードの有効化)が導入されました。これにより、一般のユーザーが誤って有害なソフトをインストールするリスクなどを防いでいます。
2.iPhone開発者モードを有効化する通常の手順
iPhoneの開発者モードは、iPhoneの設定アプリから有効化できます。通常の設定手順は、以下のとおりです。
- 1.iPhoneの設定アプリで「プライバシーとセキュリティ」>「デベロッパモード」をタップします。
- 2.デベロッパーモードをオンにし、「再起動」をタップします。
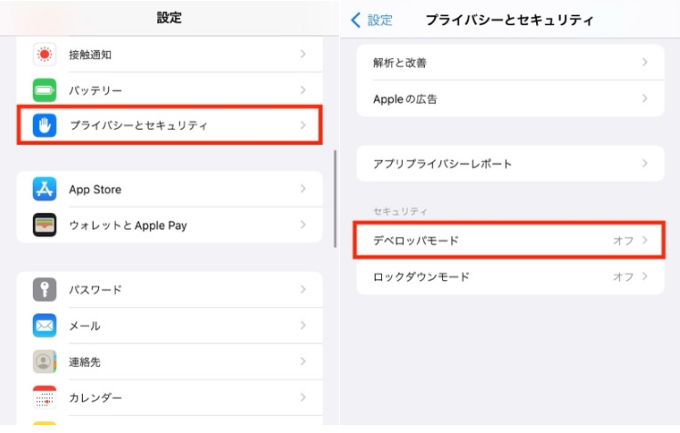
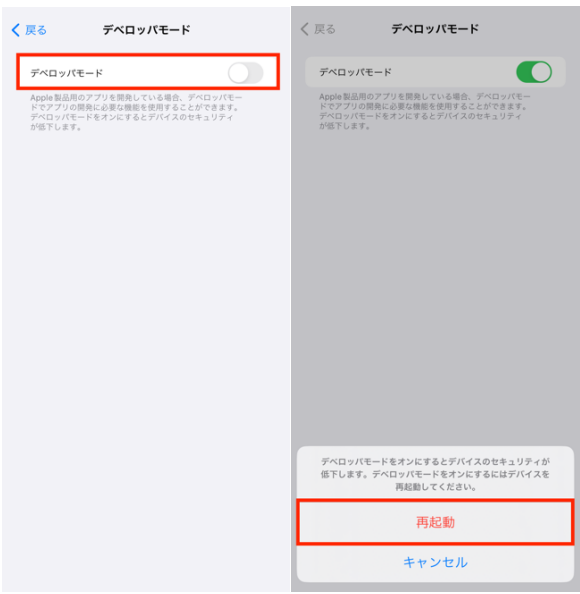
3.iPhone開発者モードを有効にすると、どうなる?
iPhoneの開発者モードを有効にすると、アプリ開発に必要なさまざまな機能を利用できるメリットがあります。ただし、セキュリティ面でのリスクもあるので注意が必要です。具体的なメリットとデメリットは以下の通りです。
| メリット | デメリット |
|---|---|
|
|
開発に便利な機能を使える反面、セキュリティや操作面でのリスクが出てくるため、iPhoneのデベロッパーモードを常に有効化しておくことは避け、十分信頼できる環境でのみ有効化するなどの対策が必要です。
Part2.iOS 18/26を搭載したiPhoneのデベロッパーモードが表示されない原因は?
iPhoneの開発者モードが表示されない原因として、以下の点が考えられます。該当するものがないか、確認してみましょう。
iPhoneのデベロッパーモードを一般ユーザーが誤って有効化しないように、デフォルトでは設定項目が非表示になっていることがあります。この場合は、専門ソフトやアプリを利用して制限を解除することが可能です。具体的な対処法は、Part3でご紹介しています。
Part3.iPhone開発者向けのオプション(開発者モード)の出し方
iPhoneの開発者モードが表示されない場合は、以下の方法で対処が可能です。 より簡単でおすすめの方法を2つご紹介しているため、試しやすい方を選んでみてください。
方法1:iPhoneのデベロッパモードを有効にする最もシンプルな方法【Windows/Mac】
UltFone iOS Data Managerを利用すると、iPhoneにデベロッパモードが表示されない場合でも、簡単に開発者モードを有効化できます。 ワンクリックで簡単に有効化できるため、複雑な操作なしで迅速に対応できるおすすめの方法です。さらに、デベロッパーモードの有効化以外にも、iOSデータのバックアップ機能やデータの転送機能などが装備されており、iOSのデバイスをオールインワンで管理できる便利なツールです。
- Step 1UltFone iOS Data Manager画面で「デベロッパーモード」をクリックします。
- Step 2「開く」を選択します。
- Step 3 ご利用中のスマホを起動し、「設定」から「プライバシーとセキュリティ」に進みます。デベロッパーモードを見つけた後、それをオンにします。
- Step 4 その後、ポップアップウィンドウで「再起動」を選択します。すると、スマホが自動的に再起動します。スマホを再起動すると、ポップアップウィンドウが再び表示されます。デベロッパーモードを有効にするには、再度「オン」をタップし、端末のパスワードを入力してください。
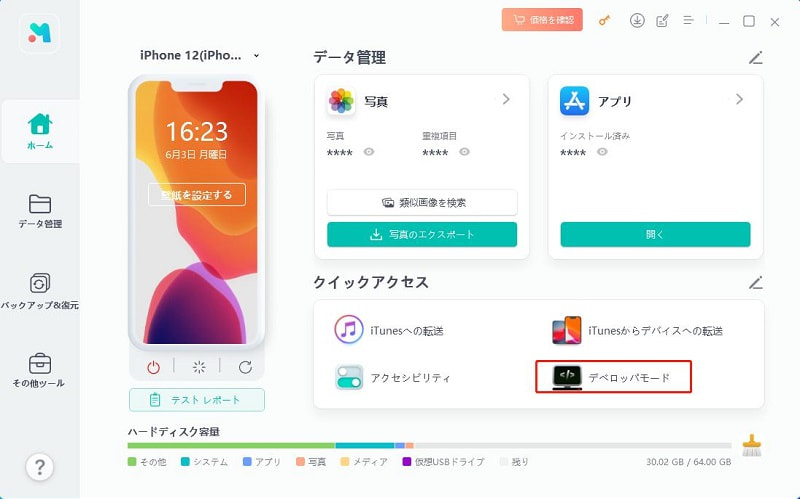
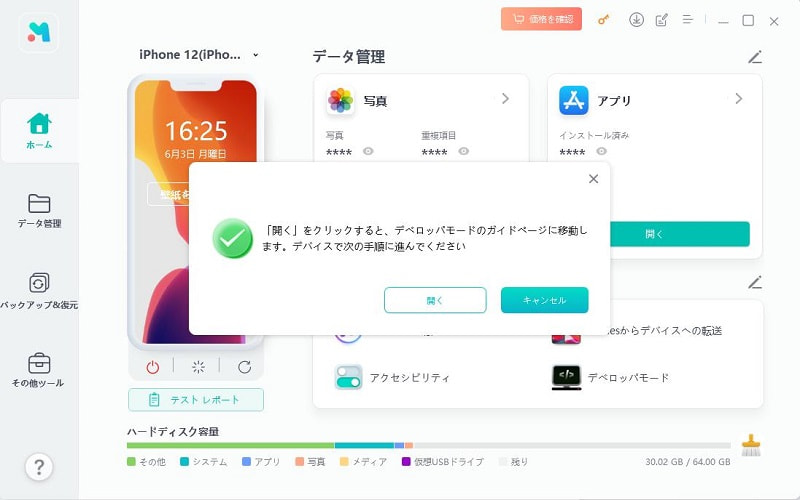
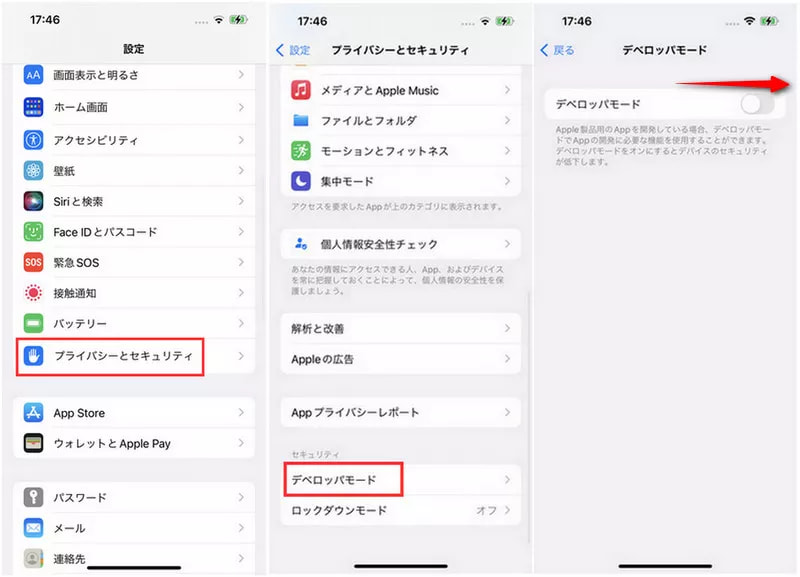
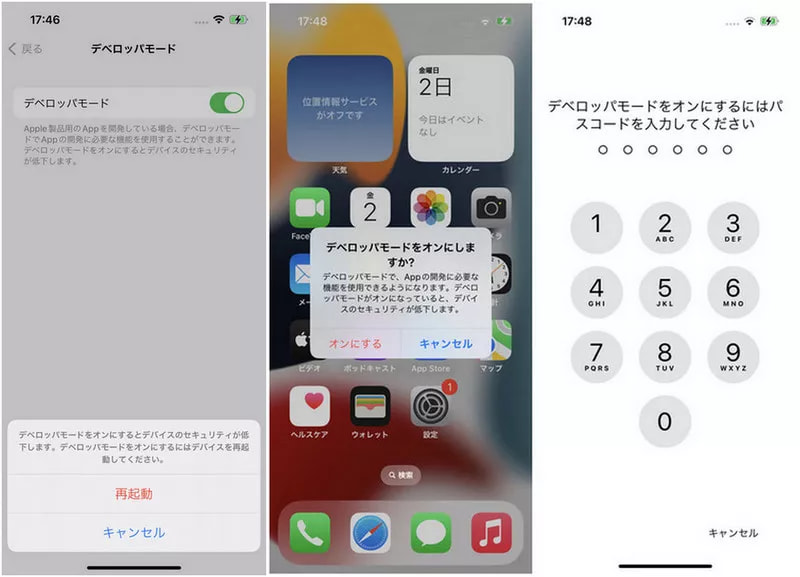
方法2:Xcodeを利用して、iPhoneのデベロッパーモードを有効にする【Macのみ】
手元にMacのパソコンがある場合は、Xcodeをインストールすることで、iPhoneの開発者モードを有効化できます。 Appleが公式で公開している iPhoneの開発者向けオプションの出し方でもあり、MacとUSBケーブルがあれば簡単に実施できます。 なお、Xcodeのインストールには時間が掛かることが多いため、時間に余裕がある時の実施をおすすめします。
- Step 1.MacのApp StoreからXcodeをインストールします。
- Step 2.MacとiPhoneをUSBケーブルで接続します。
- Step 3.iPhoneの設定で「プライバシーとセキュリティ」>「デベロッパモード」をタップします。
- Step 4.デベロッパーモードをオンにし、「再起動」をタップします。
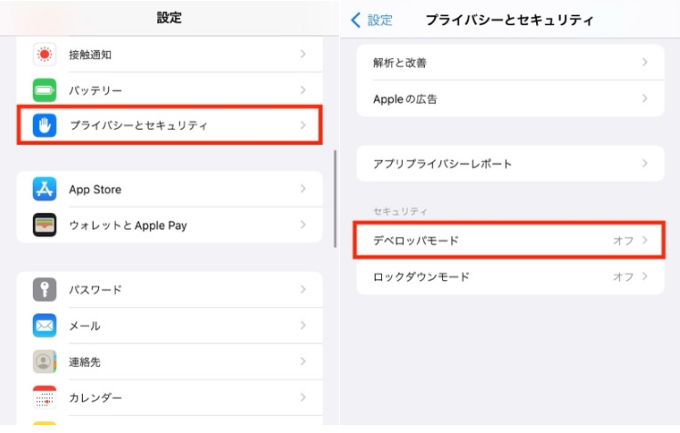
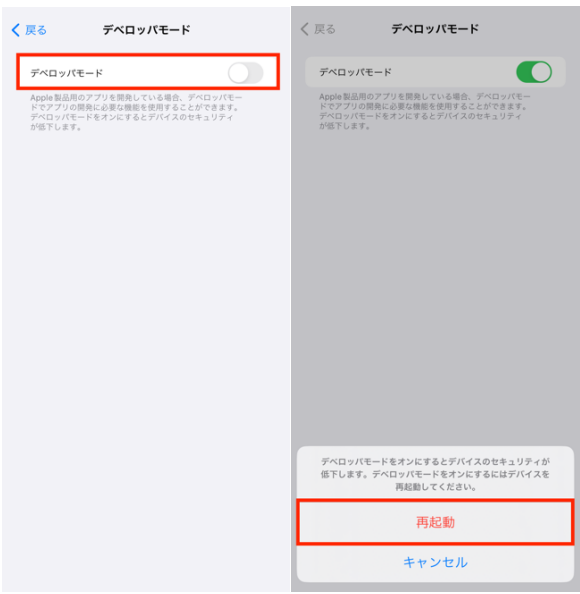
Part4.iPhone開発者モードについてよくある質問
1.デベロッパーモードの危険性は?
iPhoneのデベロッパーモードを有効化すると、公式のApp Store以外からアプリをインストールできるため、不正なアプリやウイルス感染のリスクがあります。また、誤って設定を変更することで、セキュリティやプライバシーの問題が発生する可能性もあります。
2.iPhoneの開発者モードでできることは?
iPhoneの開発者モードでは、アプリのテストやデバッグ、プロトタイプなどの作成ができます。 また、シミュレーターを使用して、さまざまな環境でアプリを動作させることもできます。
まとめ
以上、 iPhone iOS18/26の開発者モードが表示されない場合の対処法を開設しました。
Appleの制限で iPhoneのデベロッパーモードが表示されない場合は、専門ツールを利用する必要があります。UltFone iOS Data Managerを使用すれば、複雑な操作なしで開発者モードを素早く有効化できます。iOSデバイスを多面的に管理できる便利なツールなので、ぜひ活用してみてくださいね。
 Kiyoko Tōru
Kiyoko Tōru