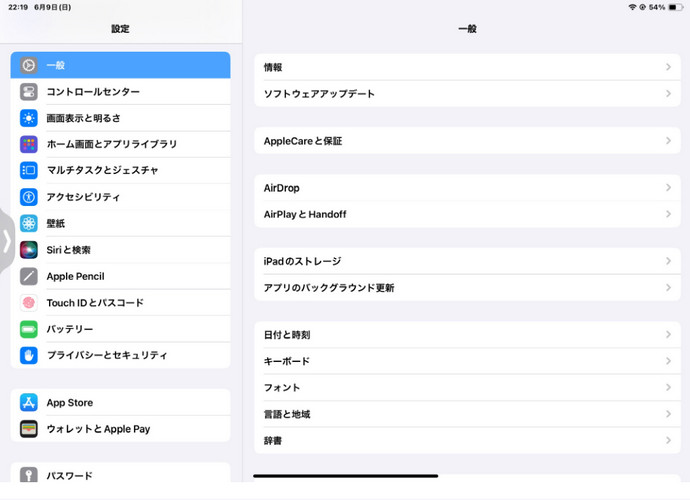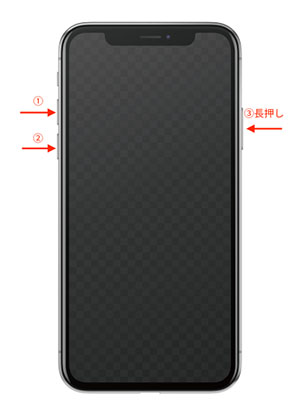【2025年最新】容量あるのにiPhone・iPadがアップデートできない時の原因と対処法
 Kiyoko Tōru
Kiyoko Tōru- 更新日:2025-03-13 カテゴリ: iOS 18
iPhoneやiPadのアップデートがうまくいかないとき、特に容量が十分にあるのにエラーが発生する場合があります。この記事では、その原因と対処法について詳しく解説します。最新iOSの対象機種の確認から、再起動、専門ソフトやiTunesの活用方法、さらにはサーバーの混雑を避ける方法まで、幅広い対策を紹介します。
- Part 1、iPhoneやiPadのアップデートの所要容量は?
- Part 2、容量あるのにiPhone・iPadがアップデートできない時の原因
- Part 3、容量あるのにiPhone・iPadがアップデートできない時の対処法
Part 1、iPhoneやiPadのアップデートの所要容量は?
iOSアップデートに必要な容量は、アップデートの内容やデバイスのモデルによって異なります。通常、1〜2GBの空き容量が必要ですが、大規模なアップデートの場合は、さらに多くの容量が求められることがあります。
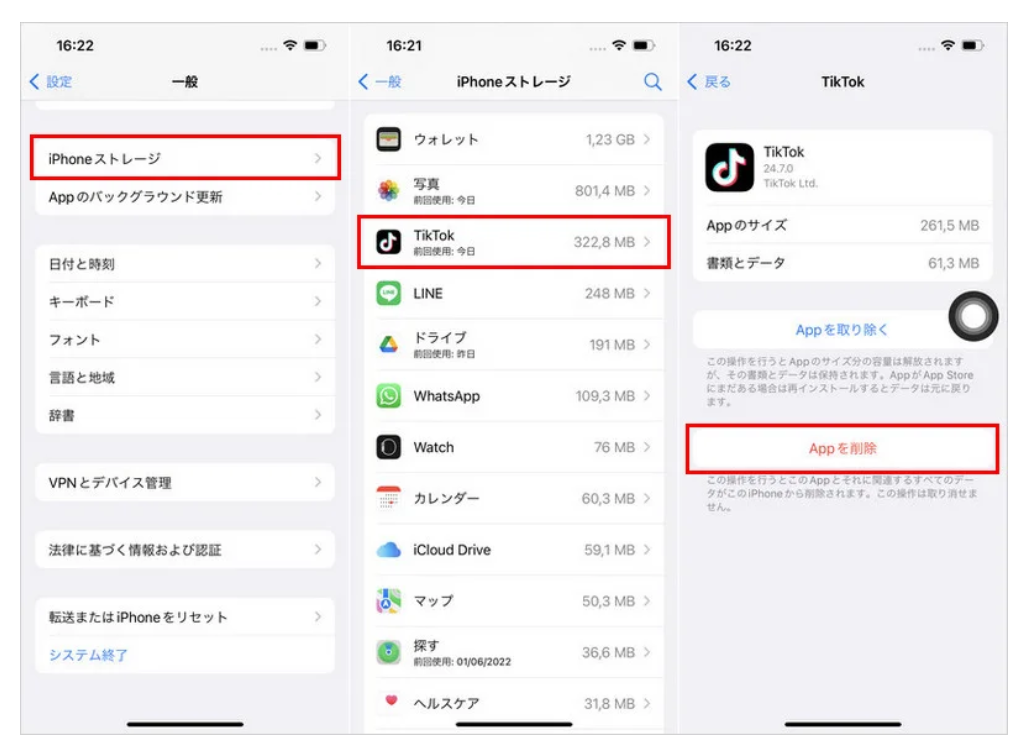
Part 2、容量あるのにiPhone・iPadがアップデートできない時の原因
容量があるにも関わらずアップデートができない場合、以下のような原因が考えられます。
- ソフトウェアのバグ: 一部のバグがアップデートを妨げることがあります。
- サーバーの混雑: アップデートのリリース直後は、多くのユーザーが一斉にダウンロードを試みるため、サーバーが混雑します。
- デバイスの再起動が必要: 再起動することで、一時的な不具合が解消されることがあります。
Part 3、容量あるのにiPhone・iPadがアップデートできない時の対処法
対処法1、最新iOSの対象機種を確認する
まず、iPhoneやiPadが最新iOSの対象機種であるかを確認しましょう。Appleは定期的に新しいiOSバージョンをリリースしますが、すべてのデバイスがこれに対応しているわけではありません。
最新のiOSバージョンがあなたのデバイスに対応しているかを確認するには、Appleの公式サイトで対応機種一覧をチェックしてください。対応機種であれば、次の対処法に進みましょう。
対処法2、iPhone・iPadを再起動してみる
再起動は、シンプルですが非常に効果的なトラブルシューティング方法です。デバイスを再起動することで、一時的なソフトウェアの不具合やシステムエラーが解消されることがあります。再起動の手順は以下の通りです:
Step1: 電源ボタンを長押しして「スライドで電源オフ」のスライダーが表示されるまで待ちます。
Step2: スライダーを右にスライドさせてデバイスの電源をオフにします。
Step3: 数秒待ってから再び電源ボタンを長押ししてデバイスを再起動します。
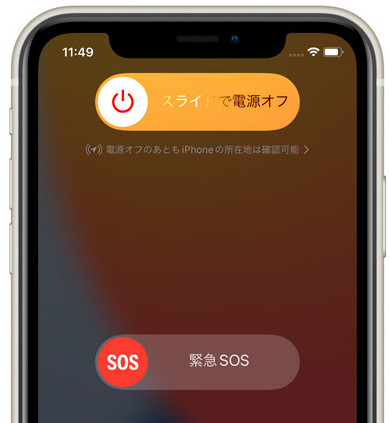
対処法3、iPhone・iPadの空き容量をチェックする
空き容量が十分でも、システムのキャッシュや一時ファイルが原因でアップデートが失敗することがあります。
設定アプリから「一般」→「iPhoneストレージ」を確認し、不要なファイルやアプリを削除して空き容量を増やしましょう。
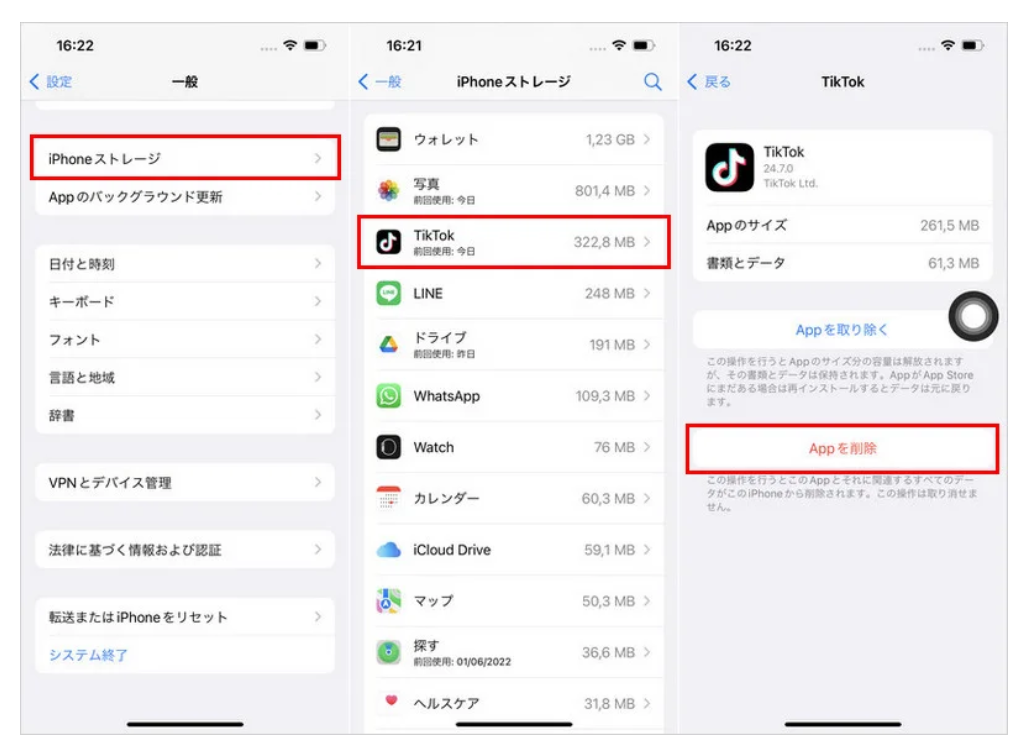
特に、大容量のアプリや使っていないアプリを削除することで、必要な空き容量を確保することができます。
また、「iPhoneストレージ」には、自動的に大きなファイルを見つけて削除する機能もあるので、これを利用して効率的に容量を管理しましょう。
対処法4、専門ソフトUltFone iOS System Repairで最新iOSバージョンにアップデートする
UltFone iOS System Repairなどの専門ソフトを使用すると、iOSの不具合を修復しながらアップデートを行うことができます。
特に、自動アップデートがうまくいかない場合に有効です。このソフトウェアは、システム修復を行うことで、通常のアップデート手順では解決できない問題を修正します。手順は以下の通りです:
-
手順 1プログラムを実行し、iPhoneを接続し、「iOS アップデート/ダウングレード」をクリックして開始します。

-
手順 2「アップデート」オプションを選択し、「アップデート」のボタンを選択します。

-
手順 3ソフトウェアが最新のファームウェアファイルをダウンロードし、削除プロセスを開始するまで待ちます。
-
手順 4ダウンロードが完了すると「アップデート開始」をクリックしてアップデートによる不具合を修復しましょう。
対処法5、iTunesで最新iOSバージョンにアップデートする
iTunesを使ってパソコンからアップデートする方法もあります。この方法は、デバイス上でのアップデートがうまくいかない場合に役立ちます。手順は以下の通りです:
Step1: パソコンにiTunesをインストールし、最新バージョンに更新します。
Step2: iPhoneやiPadをパソコンに接続し、iTunesを開きます。
Step3: デバイスのアイコンをクリックし、「概要」タブを選択します。
Step4: 「アップデート」をクリックし、画面の指示に従ってアップデートを実行します。
対処法6、Appleサーバー混雑の時間帯を避ける
アップデートのリリース直後は、多くのユーザーが一斉にダウンロードを試みるため、サーバーが混雑します。このような場合は、時間をずらして再度試みるのも有効な方法です。 特に、夜遅くや早朝など、利用者が少ない時間帯に実行すると、アップデートが成功しやすくなります。混雑時間帯を避けることで、ダウンロード速度が向上し、エラーが発生するリスクも減少します。
まとめ
iPhoneやiPadのアップデートが容量不足以外の原因でできない場合、まず最新iOSの対象機種を確認し、再起動や不要なファイルの削除を試みましょう。うまく改善されない場合は、UltFone iOS System Repairなどの専門ソフトやiTunesを使用してアップデートを実行する方法も有効なので使ってみてください。
 Kiyoko Tōru
Kiyoko Tōru