UltFone iOS データマネージャーは、iPhoneをコンピュータに無料でバックアップし、iPhoneファイルをiTunesと無制限に同期し、iOSデバイスとコンピュータ間でファイルを簡単に転送するための理想的なiTunes代替ツールです。
このiPhoneバックアップおよび転送ツールをコンピュータにインストールし、iOSデバイスの管理を開始します。
ファイルの管理
ステップ1 : デバイスを接続し、メニューから[管理]を選択して開始します。
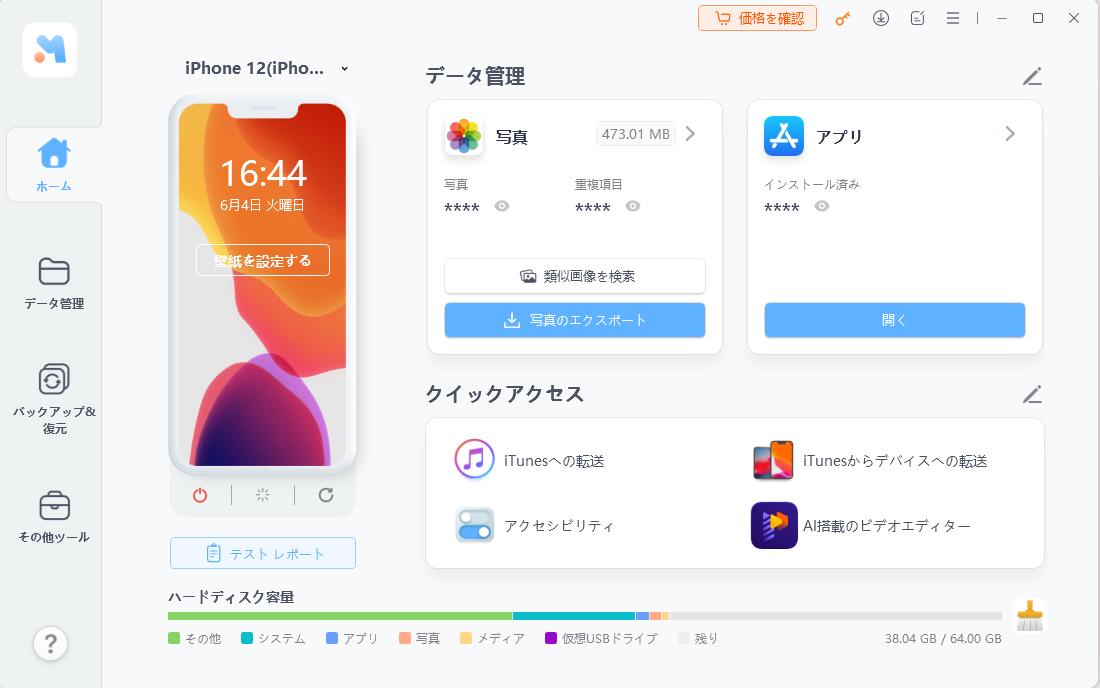
ステップ2 : ファイルを管理する
写真/ 音楽/ 着信音/ 動画/ 連絡先/ 本/ ブックマークのインポートとエクスポート、アプリのアンインストール、重複した連絡先の削除、プレイリスト/ 連絡先の追加を必要に応じて選択できます。
コンピューターからiOSデバイスにファイルをインポートするには、「インポート」ボタンをクリックして、追加するファイルを選択します。 下の図に示すように、フォルダを直接インポートすることもできます
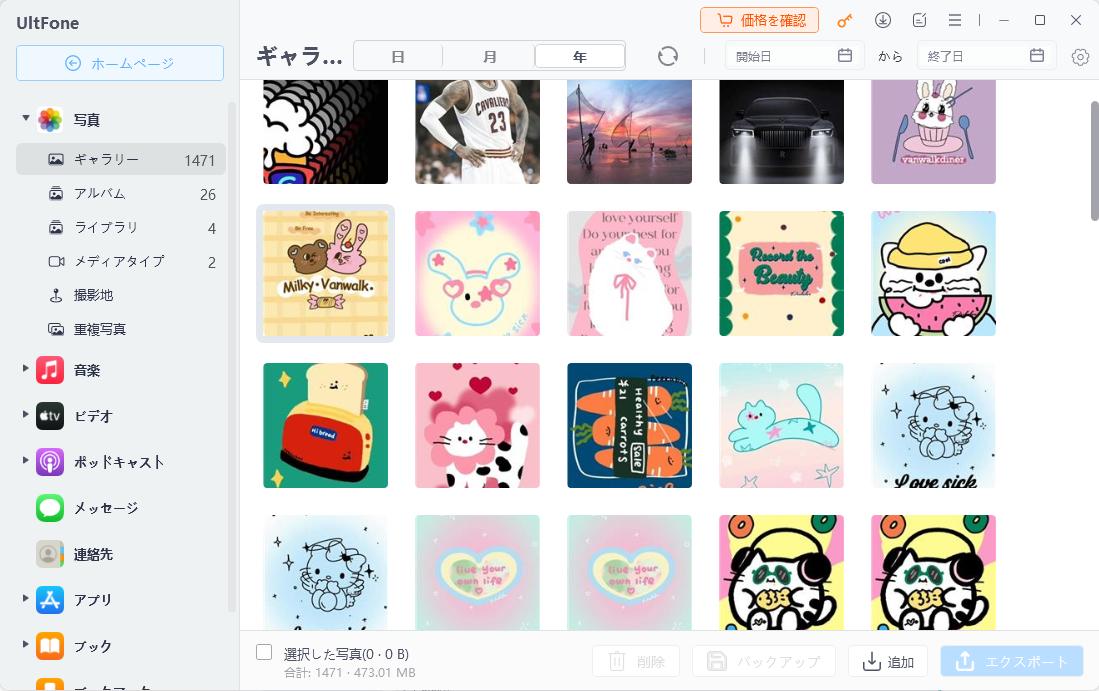
ファイルのインポート
iPhone 、iPad、iPodからファイルを取得するには、[エクスポート]ボタンをクリックして、これらのファイルを保存する場所を選択します。HEIC /Live PhotoとHEVCビデオのエクスポートを設定することもできます。
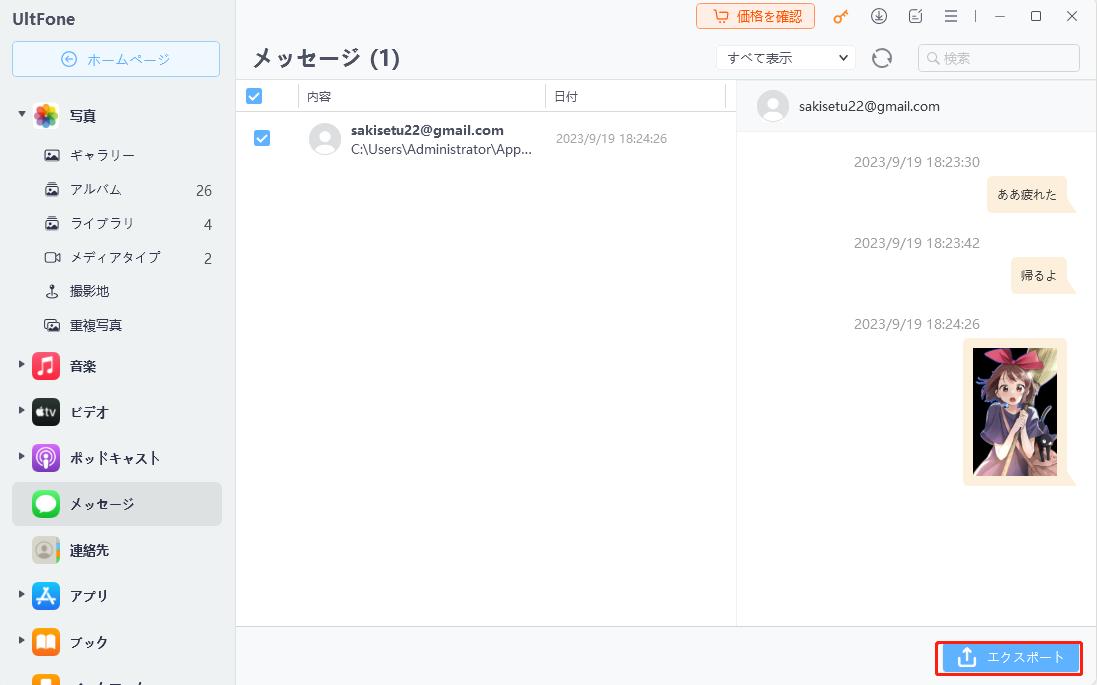
ファイルの追加
UltFone iOS データマネージャーを使用すると連絡先、本、ブックマークを追加すると、すべての変更がiDeviceに同期されます。
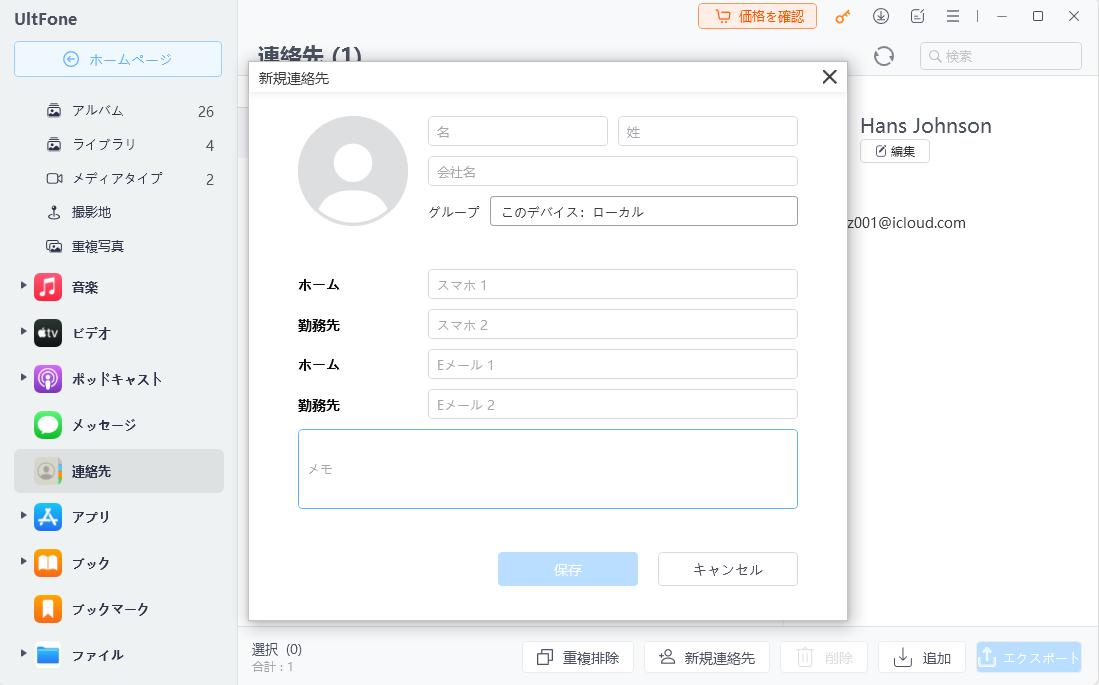
ファイルの削除
UltFone iOS データマネージャーを使用すると、不要なファイルをすばやく削除し、ストレージスペースを簡単に開放できます。不要になったファイルを選択して[削除]ボタンをクリックするだけです。
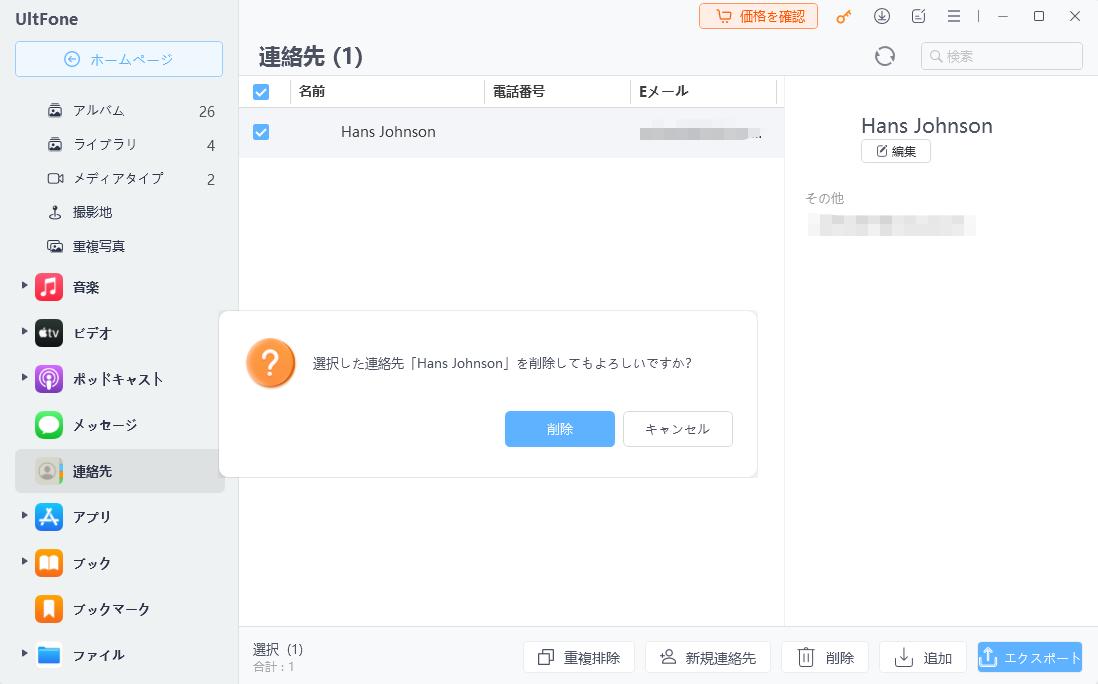
連絡先のマージ(統合)
重複した連絡先は[マージ]ボタンをクリックすれば、そのうちの1つを削除できます。
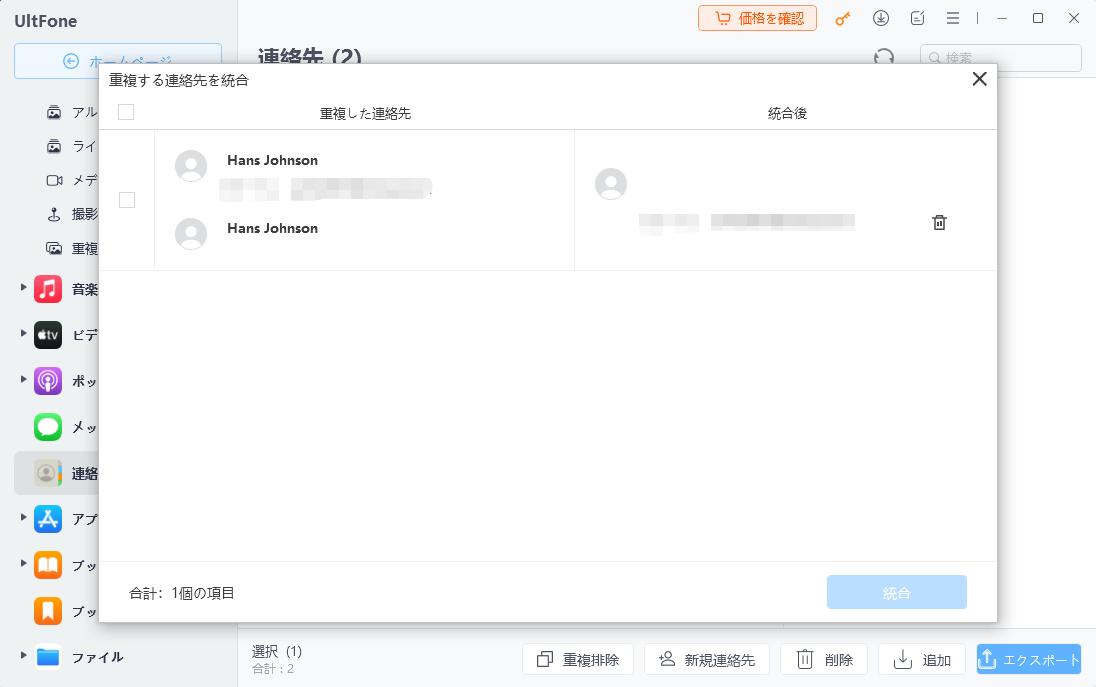
バックアップと復元
iPhone/ iPad/ iPodをPC/MACにバックアップする(無料)
ステップ1 : iOSデバイスをパソコンへ接続し、[バックアップと復元]をタップします。ソフトの画面では、デフォルトですべてのファイルが選択されていますが、任意のファイルを選択することもできます。
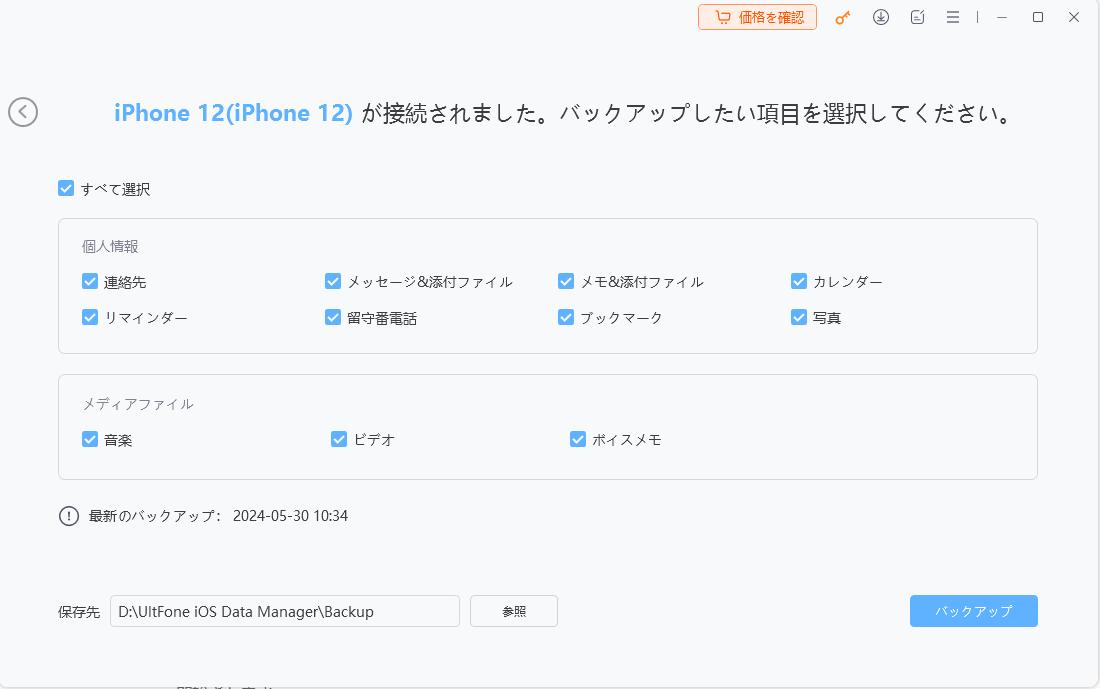
ステップ2 : [復元]ボタンをクリックすると、iPhone/ iPad/ iPodで選択したデータのバックアップが開始されます。
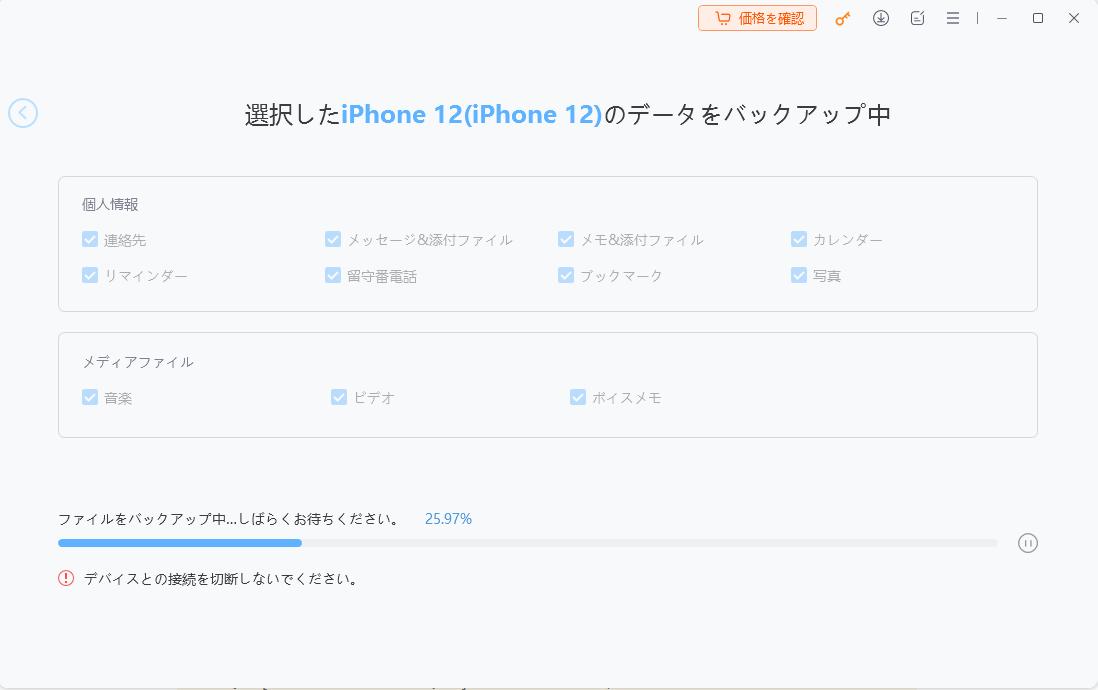
ステップ3 :バックアップ処理の後、バックアップデータまたはバックアップリストを確認できます。
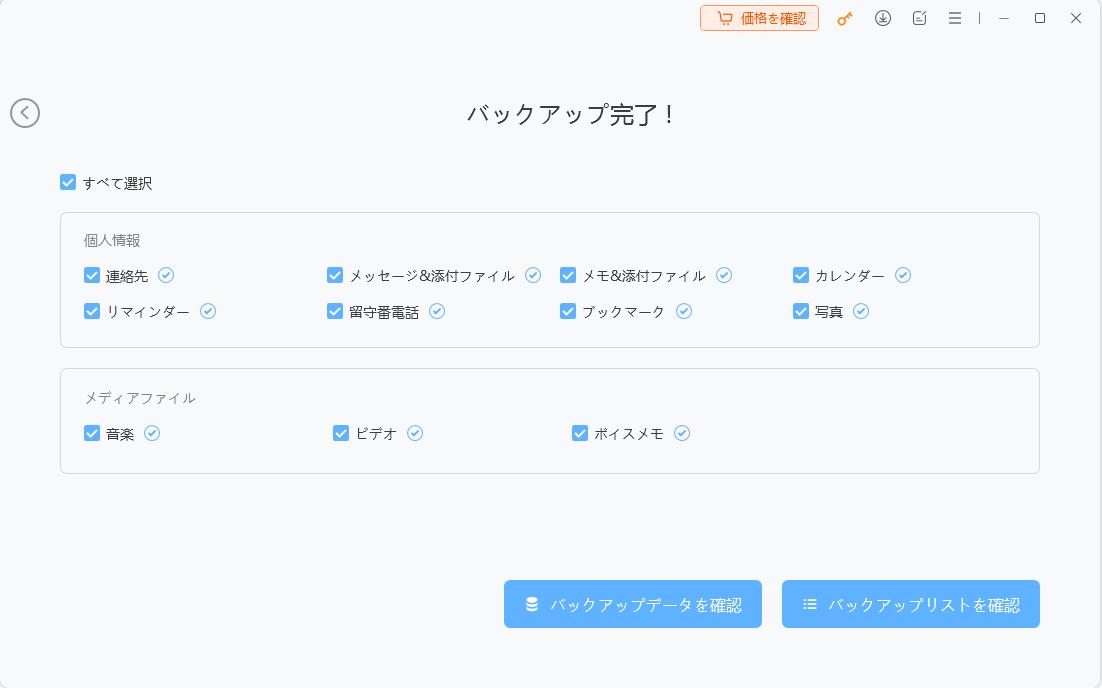
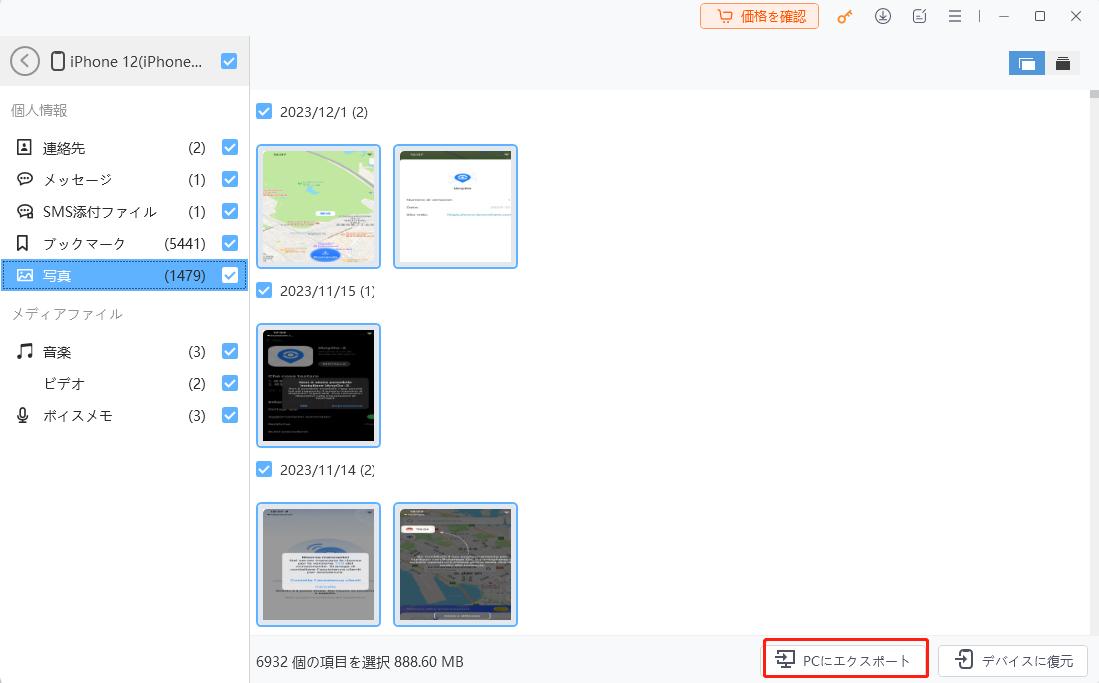
バックアップからiPhone/ iPad/ iPodを復元する
ステップ1 : iOSデバイスをパソコンへ接続し、左下の[以前のバックアップファイルを表示または復元する]をクリックします。
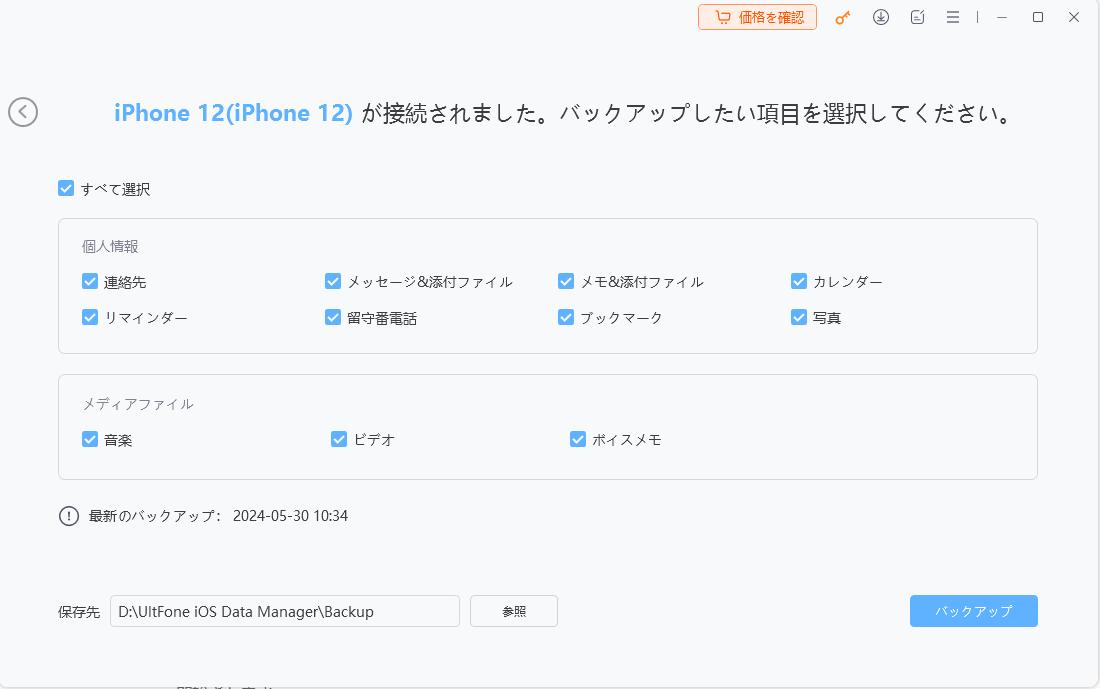
ステップ2 : ソフトウェアにiTunesとUltFone iOS データマネージャーの両方で作成されたバックアップファイルが表示されます。復元するバックアップを選択し、[表示]をクリックします。
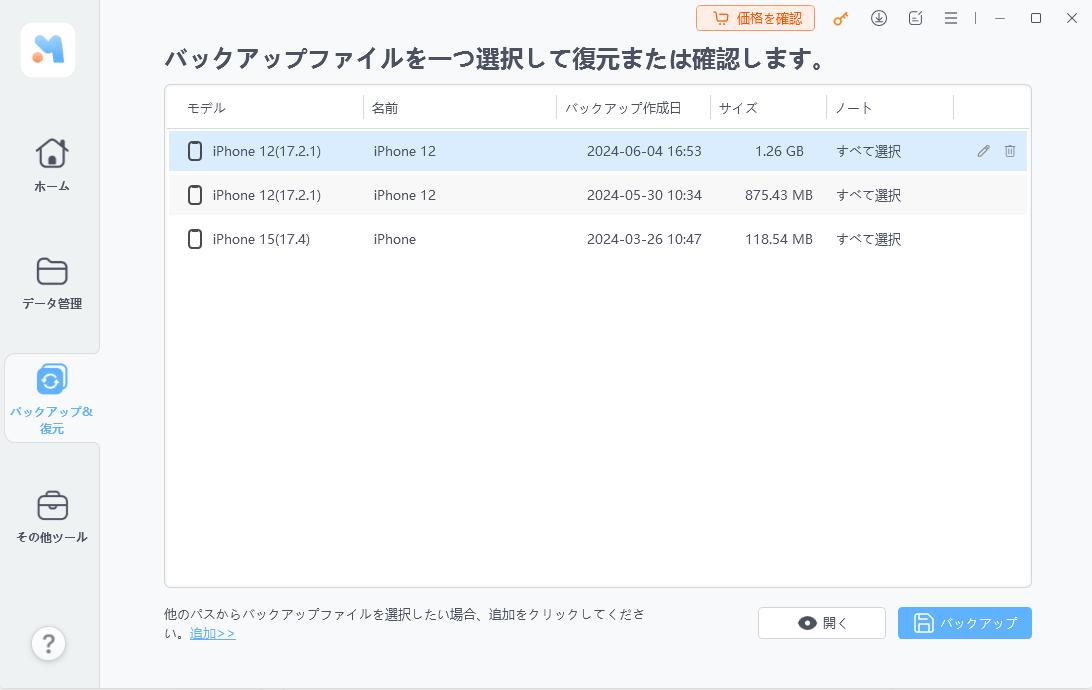
ステップ3 :UltFone iOS データマネージャーは、選択したバックアップからすべてのファイルを抽出します。復元するデータを選択して、[デバイスに復元]または[コンピュータにエクスポート]をクリックします。
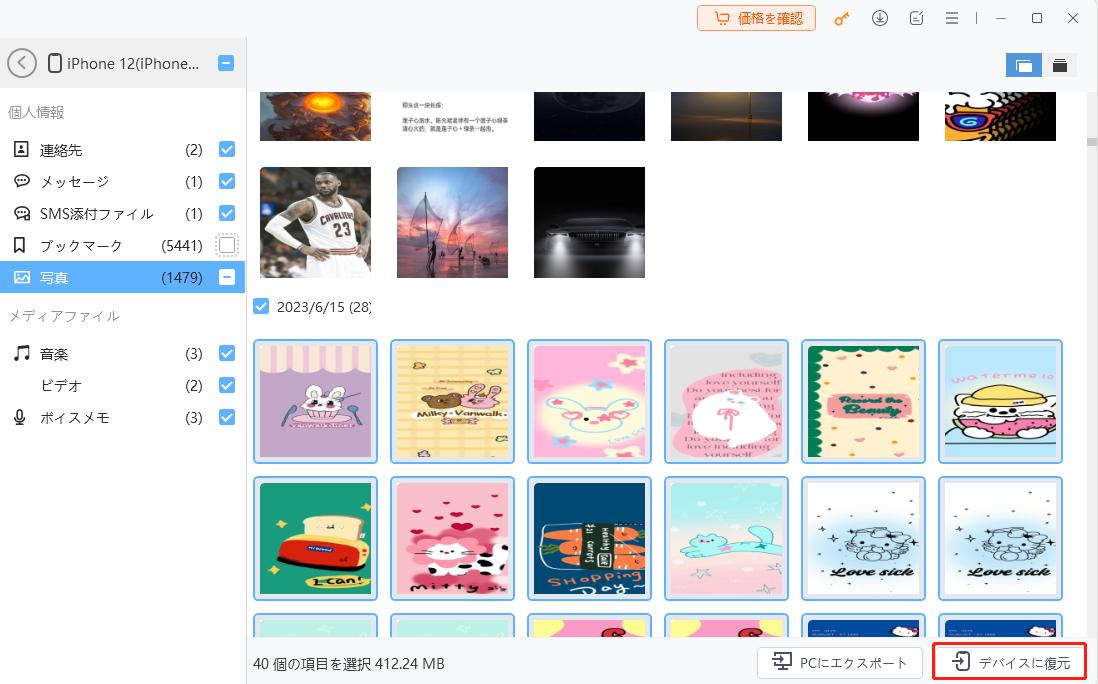
ステップ4 :データをデバイスへ復元する間、しばらく待ちます。

ステップ5 :以上でバックアップファイルがデバイスに正常に復元されました。

ワンクリックで写真をPC/Macにエクスポートする
デバイスを接続してエクスポートを開始する
ステップ1 : メイン画面の「データ管理」>「写真」の順に選択します。

ステップ2 : パソコンに転送したい写真や画像を選択します。写真を選択したら、オプションバーにある「エクスポート」ボタンをクリックします。
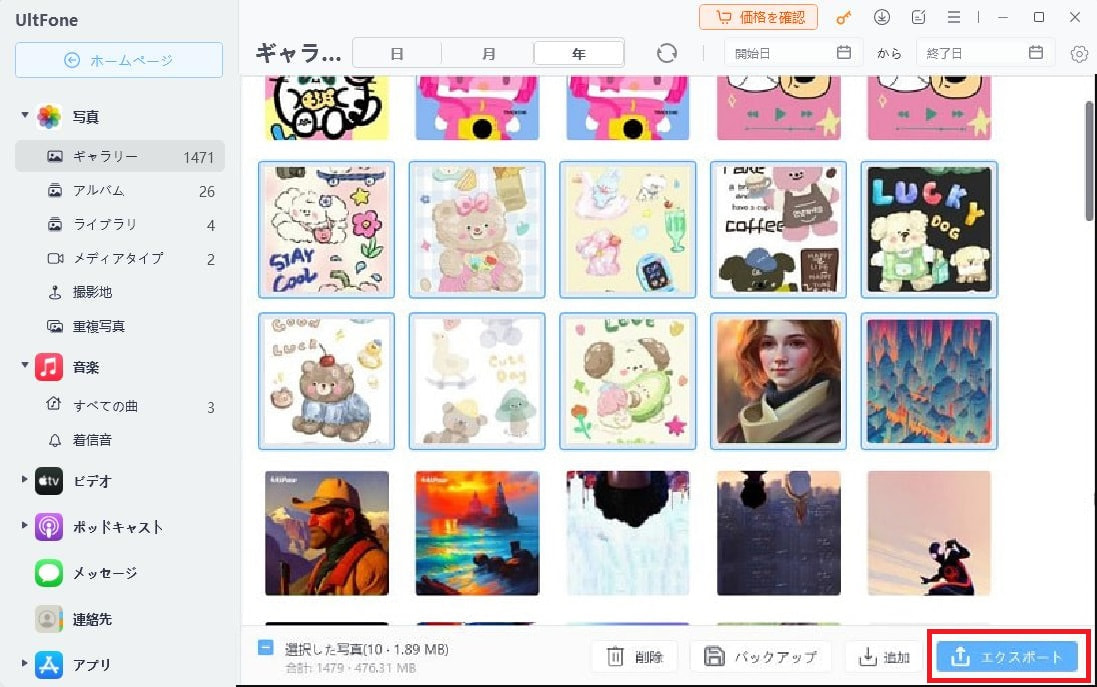
メモ: 右側にある「エクスポート設定」ボタンをクリックすると、出力形式を設定できます。対応可能な形式は以下の通りです:tif、png、bmp、heic、jpg
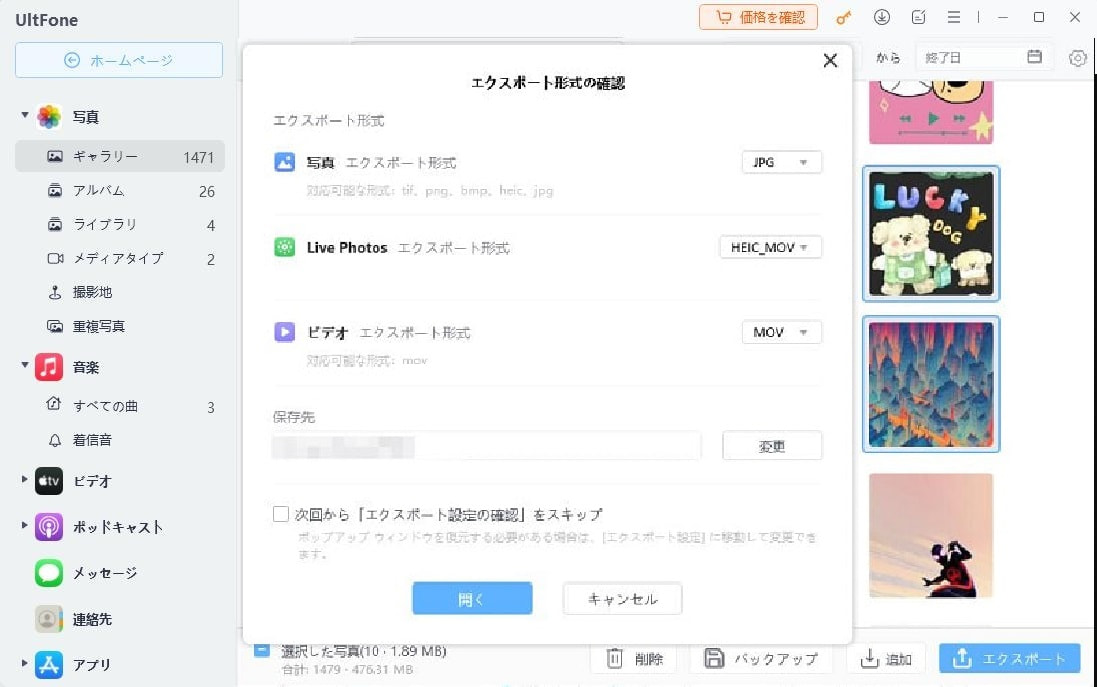
ステップ3 : 転送したい写真の保存先を指定し、「OK」ボタンをクリックします。iPhoneからPCに写真が転送されるまで、しばらくお待ちください。「○○枚の写真を正常にエクスポートしました」というメッセージが表示されたら、エクスポート完了となりました。
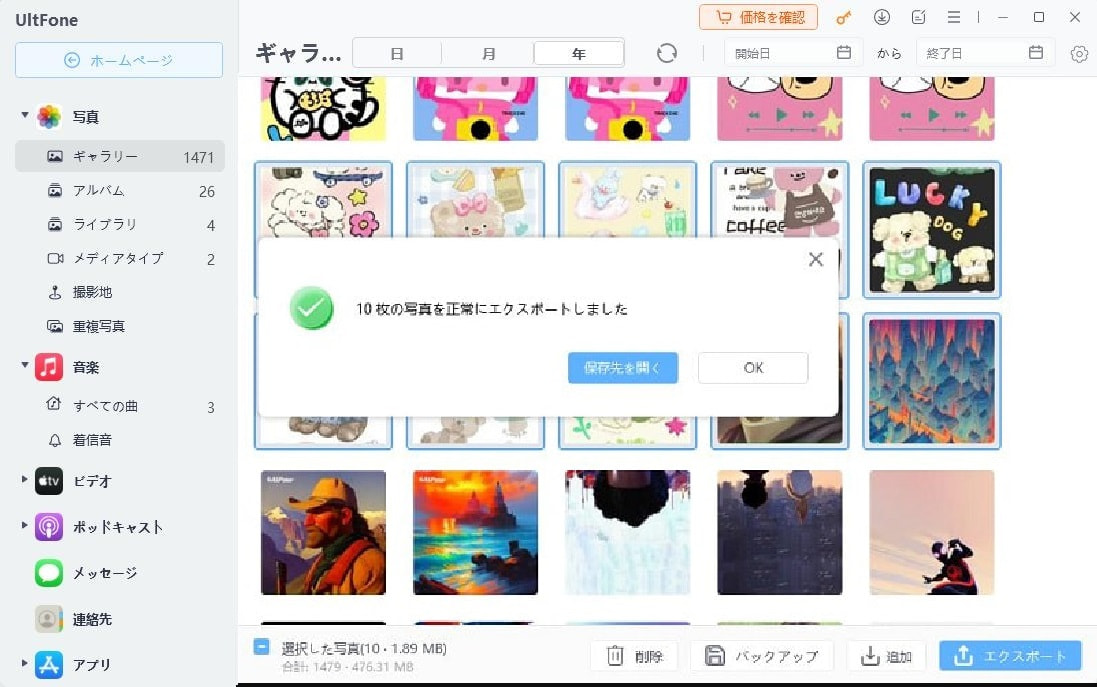
デバイスメディアをiTunesへ転送する
デバイスを接続してメディアファイルをiTunesに転送する
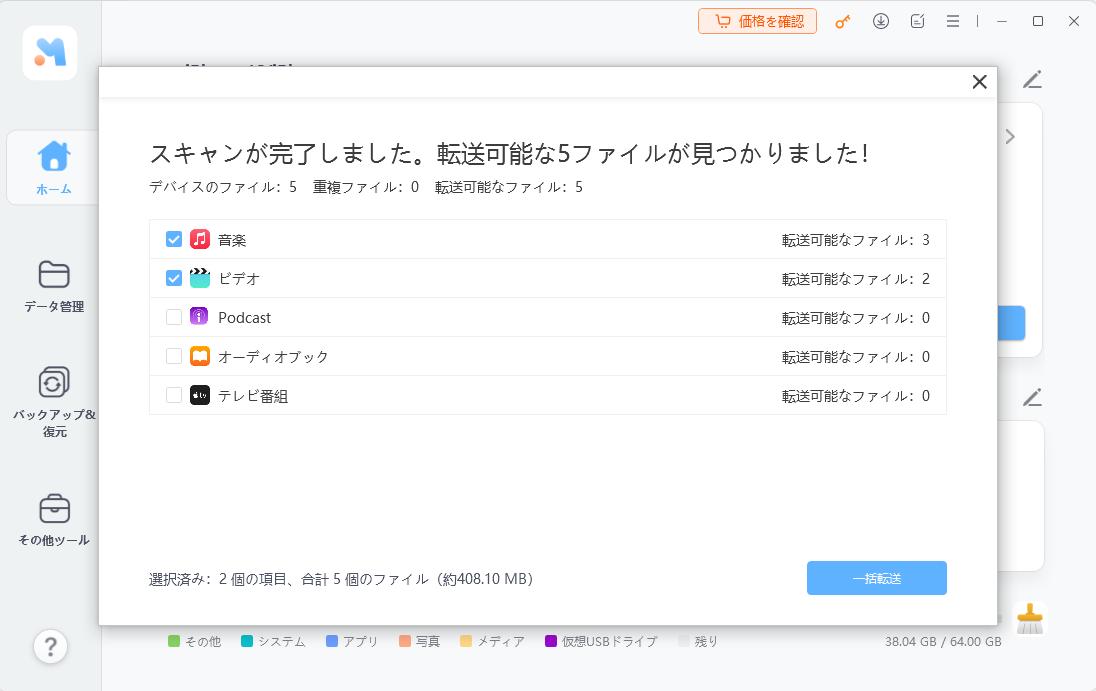
iTunesメディアをデバイスに転送する
デバイスを接続してiTunesメディアファイルをデバイスに転送する
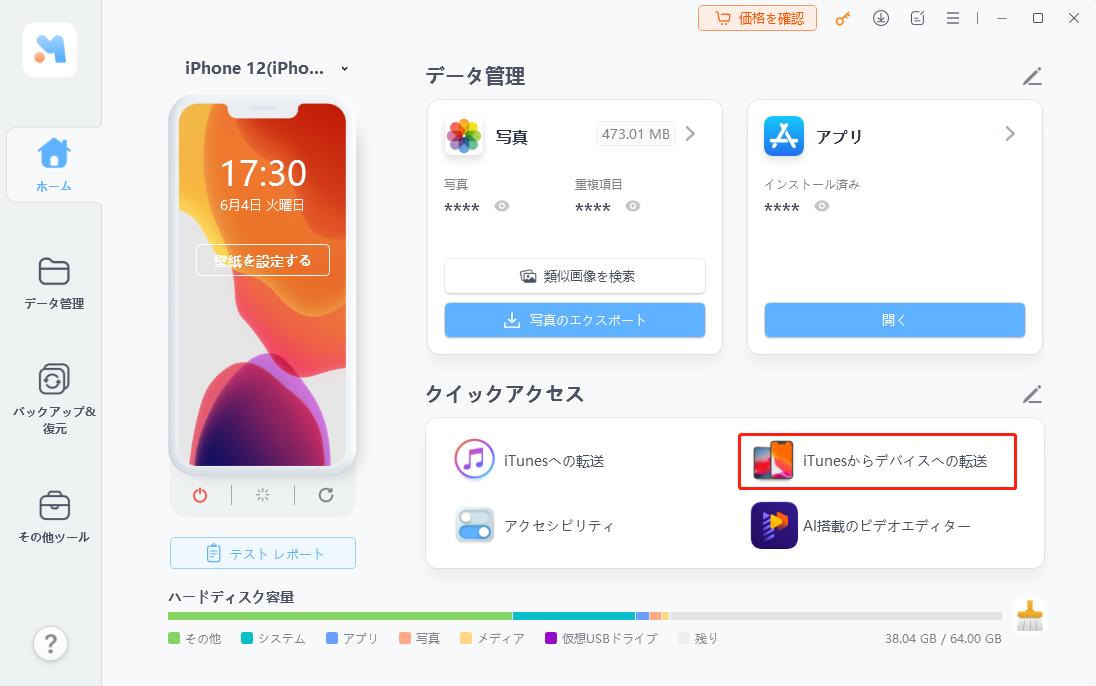
このチュートリアルをお役立てください。さっそくUltFone iOS データマネージャーをダウンロードして、iTunesがなくてもできるiPhoneのバックアップを無料でお試しください!
HEICをJPGに変換する
ステップ1 :iOSデバイスを接続
UltFone iOS Data ManagerをPCにダウンロードしてインストールし、USBケーブルを使用してデバイスを接続します。「このコンピュータを信頼しますか」というメッセージが表示されたら、パスコードを入力してデバイスのロックを解除し、正常に検出されます。
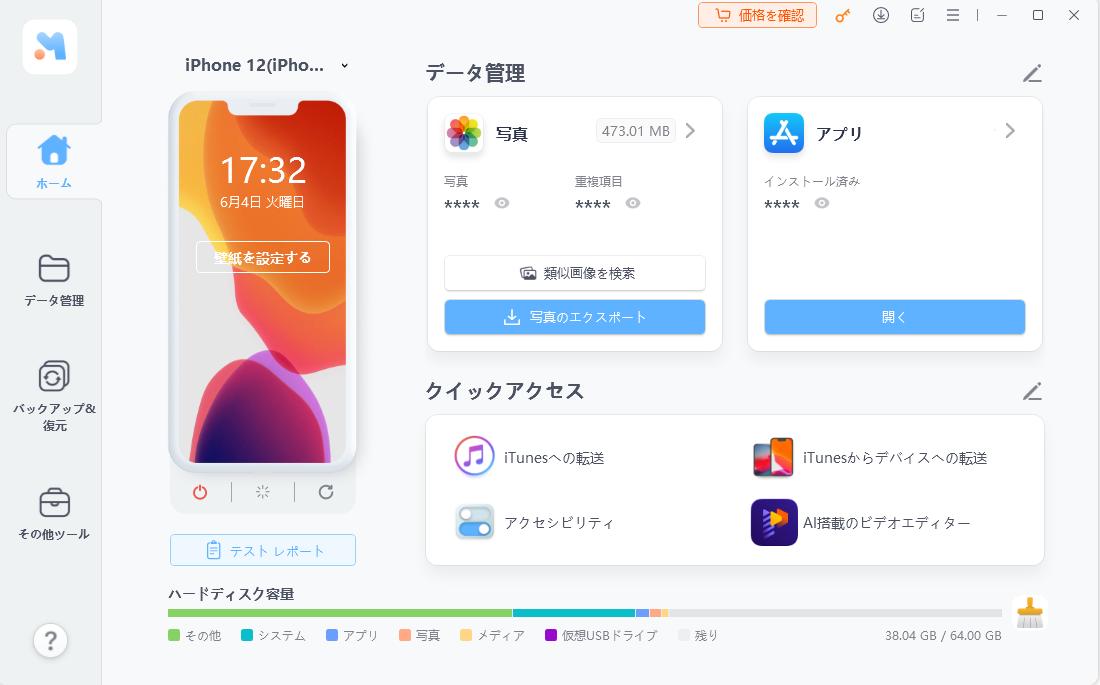
ステップ2 : HEIC形式を変換
デバイスが接続されたら、メインインターフェイスの[iOSデバイスを管理する]の下にある[HEIC形式を変換]アイコンを選択して、クイックスタートします。
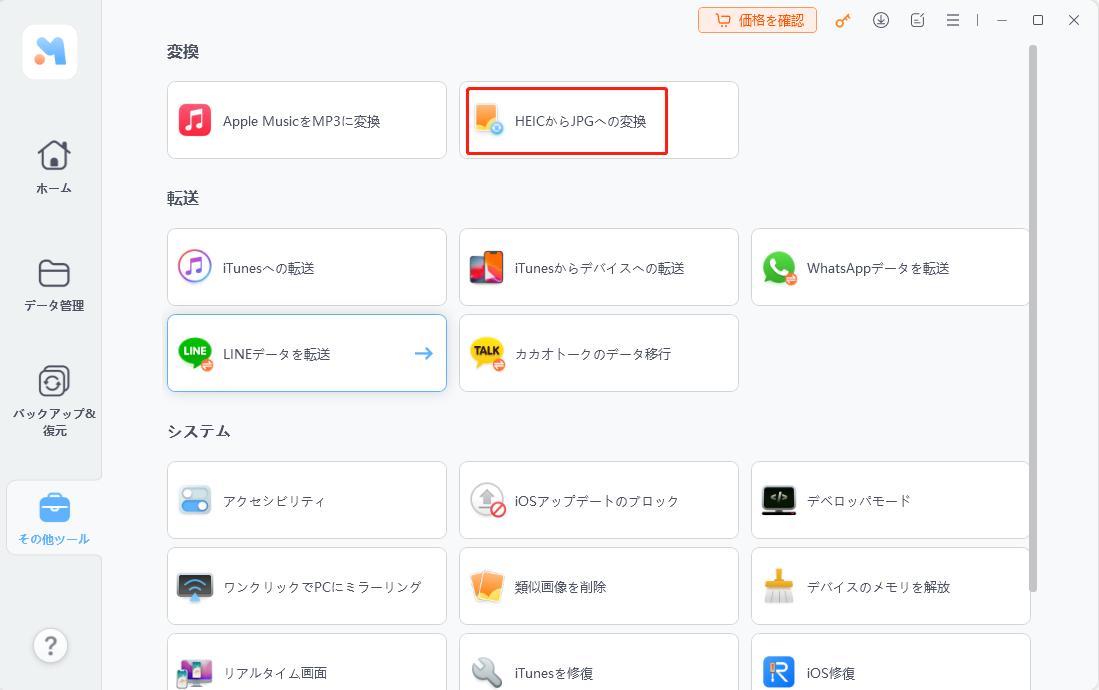
ステップ3 :HEIC画像を選択
[画像を追加]を選択し、[画像を選択]または[フォルダを選択]をクリックして、HEIC写真を追加します。 (「フォルダを選択」では、一度に複数のHEIC写真を選択できます。)
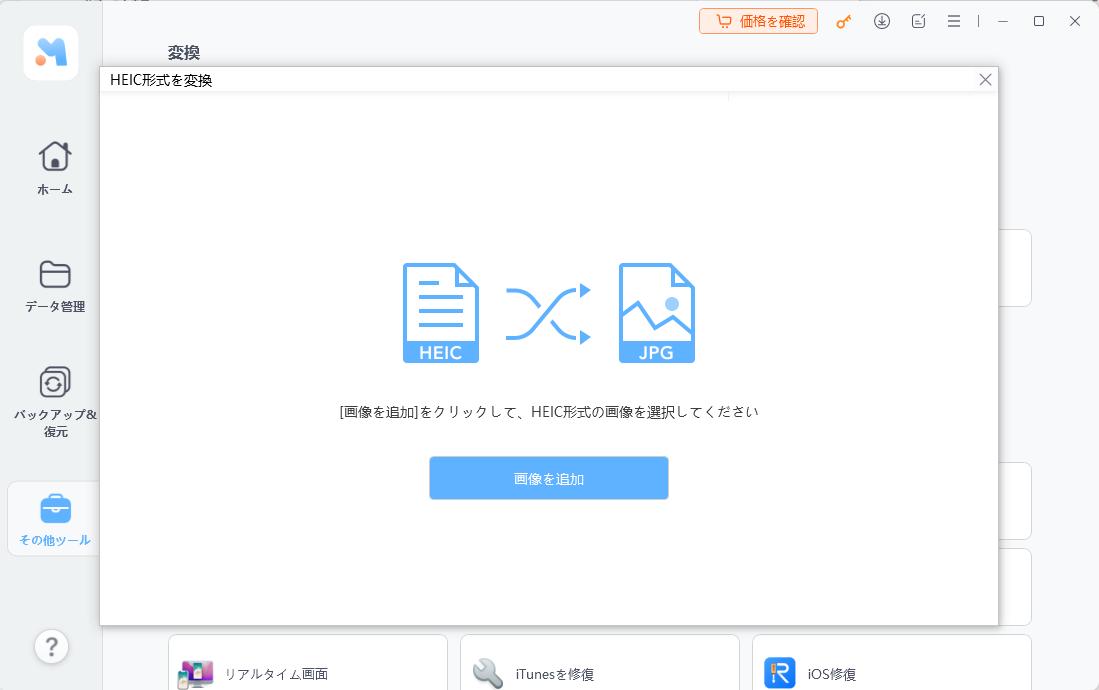
ステップ4 :HEICからJPGへの変換を開始
UltFone iOS Data Managerは、変換されたJPG写真をデフォルトでデスクトップに保存します。[変換]ボタンをクリックすると、出力パスを自由に選択できます。すべての設定が完了したら、[JPGに変換]をクリックして変換を開始します。 Note: 一度に変換できる写真は1,000枚までです。
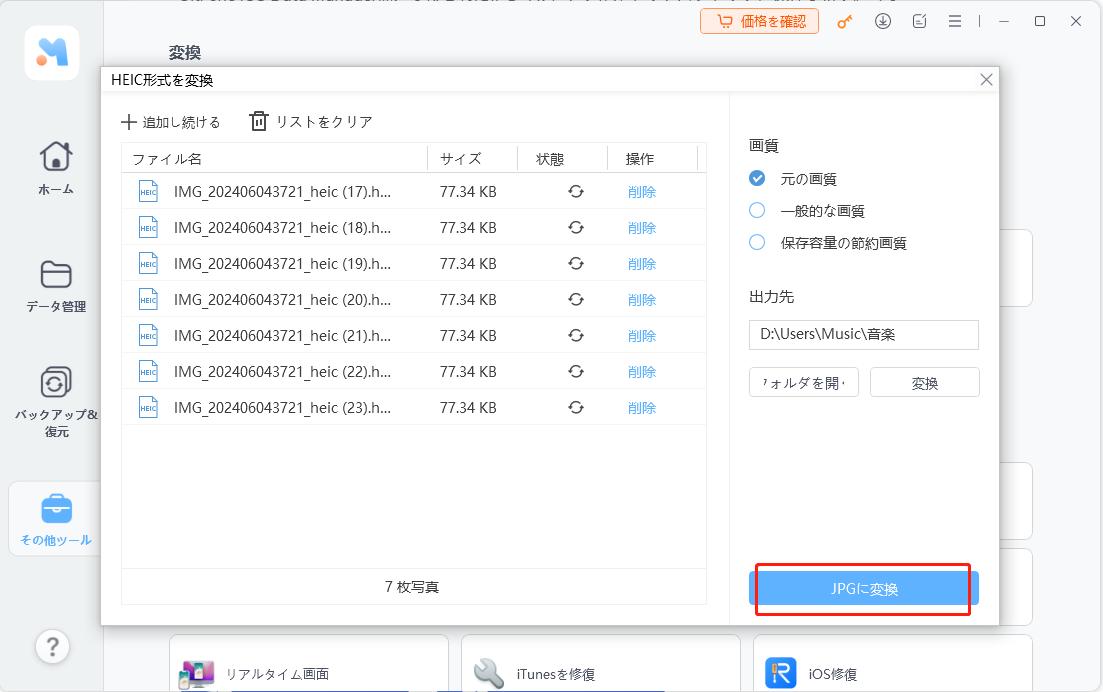
ステップ5 :HEIC画像の変換が完了
変換が完了すると、出力パスのフォルダがポップアップ表示されます。 そうでない場合は、[フォルダを開く]をクリックして、変換されたJPG写真を確認できます。
PCからiPhoneに音楽を追加
ステップ1 :UltFone iOS Data Managerを起動
UltFone iOS Data ManagerをPCにダウンロードしてインストールし、USBケーブルを使用してデバイスを接続します。
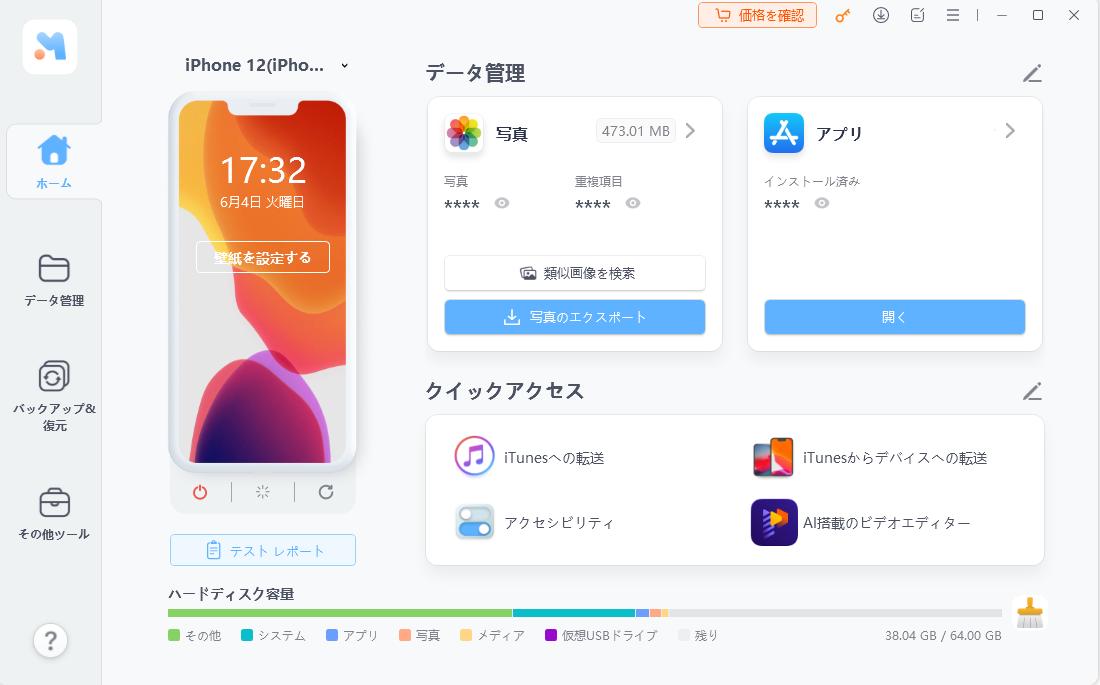
ステップ2 :音楽アイコンをクリック
メイン画面の「データ管理」>「音楽」の順に選択します。

ステップ3 :iPhoneに入れたい音楽を選択
右下のオプションバーで「追加」>「ファイル」を選択し、iPhoneに入れたい音楽ファイルが保存されているフォルダを開きます。転送する曲がチェック出来たら画面右下の「開く」をクリックします。
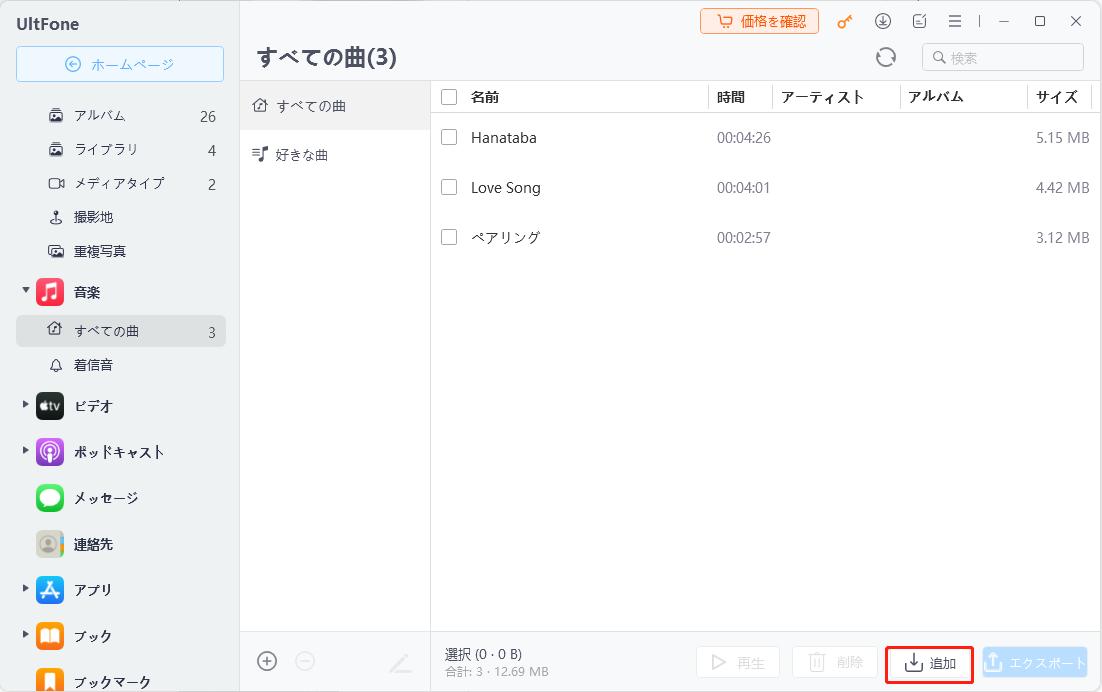
補足:複数の音楽ファイルを1つのフォルダにまとめて一括で追加する場合は、「追加」>「フォルダ」を順番にクリックして、対象となるフォルダを指定して「OK」ボタンをクリックします。
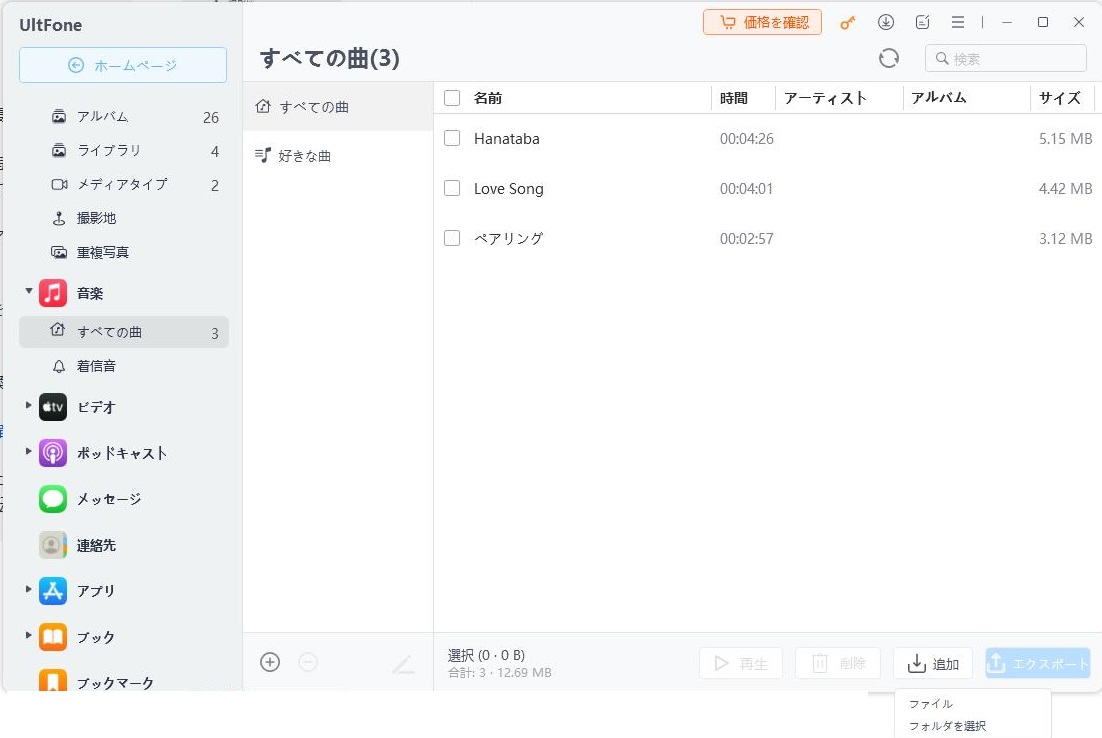
ステップ4 :PCからiPhoneへ音楽を転送
パソコンで選定した曲がiPhoneに転送されます。このプロセス中は、iPhoneとPC間の接続を切断しないでください。
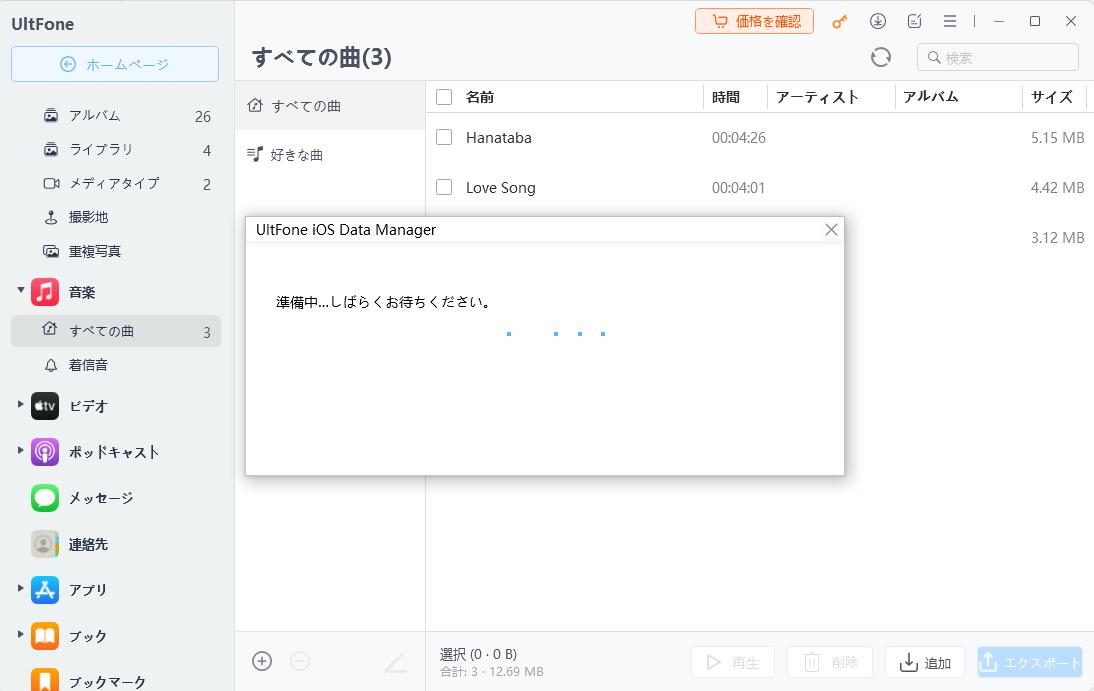
ステップ5 :iPhoneへの音楽転送が完了
しばらくすると、追加が完了した旨の確認が表示されますので「OK」を選択しましょう。

iTunesを使わずにPCからiPhoneに写真を転送
ステップ1 :UltFone iOS Data Managerを起動
UltFone iOS Data ManagerをPCにダウンロードしてインストールし、USBケーブルを使用してデバイスを接続します。
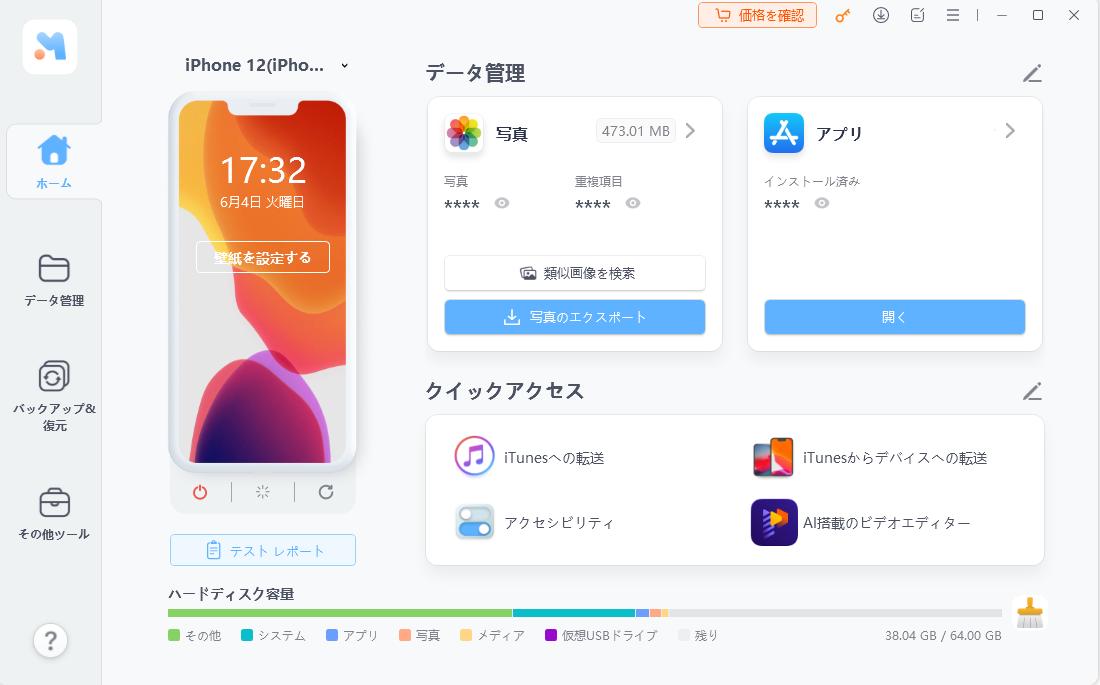
ステップ2 :写真アイコンをクリック
メイン画面の「データ管理」>「写真」の順に選択します。

ステップ3 :iPhoneに入れたい写真を選択
右下のオプションバーで「追加」>「ファイル」を選択し、iPhoneに入れたい写真ファイルが保存されているフォルダを開きます。転送する写真がチェック出来たら画面右下の「開く」をクリックします。
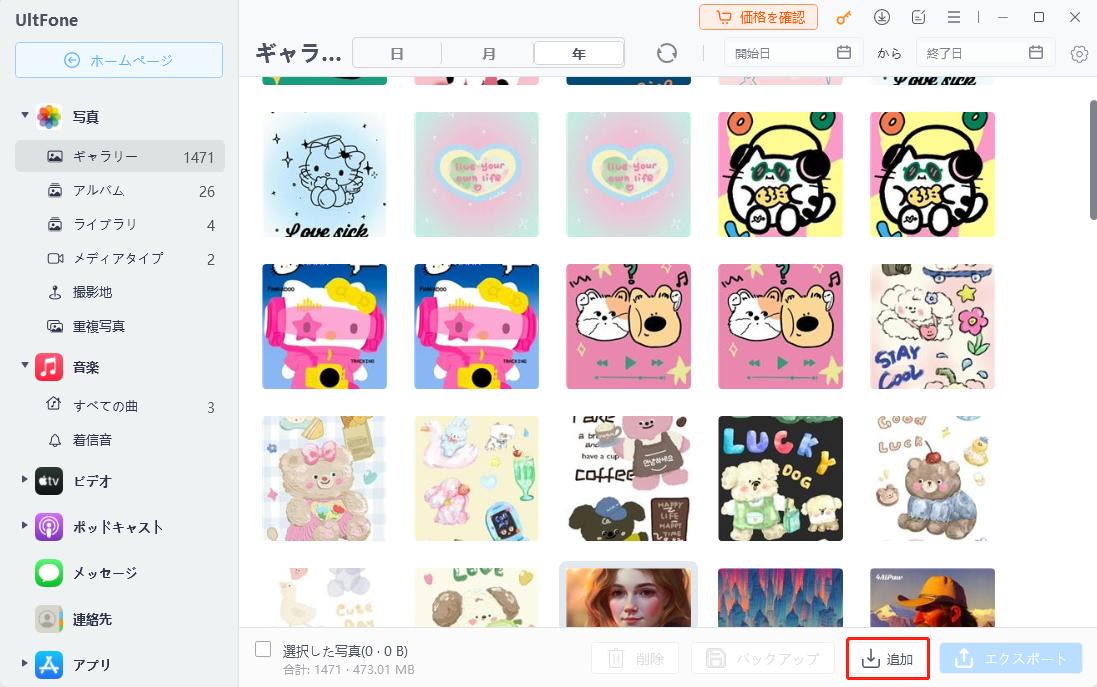
注意:写真をカメラロールに追加、または転送した写真をデバイスから削除することをご希望の場合は、指示に従ってiOSデバイスにiCareFoneアプリをインストールする必要があります。

ステップ4 :PCからiPhoneへ写真を転送
しばらくすると、選択した写真はPCからiPhoneに追加されます。転送プロセス中にUltFone iOS Data Managerアプリを終了しないように注意してください。終了すると、写真の転送が中断される可能性があります。追加が完了した旨の確認が表示されますので「OK」を選択しましょう。