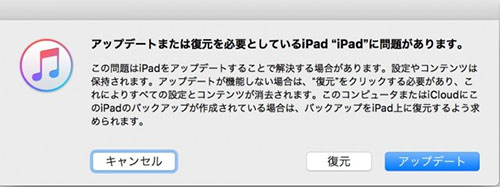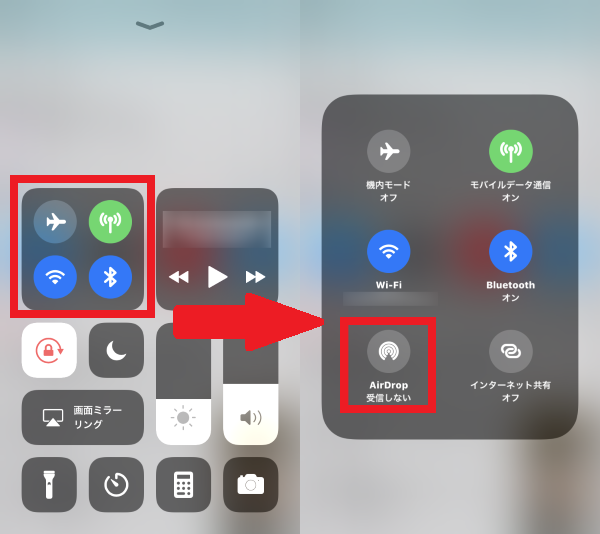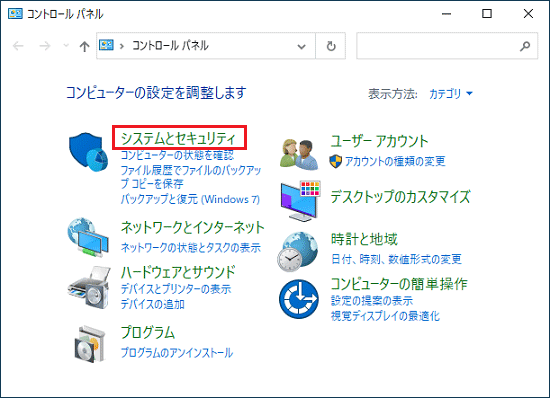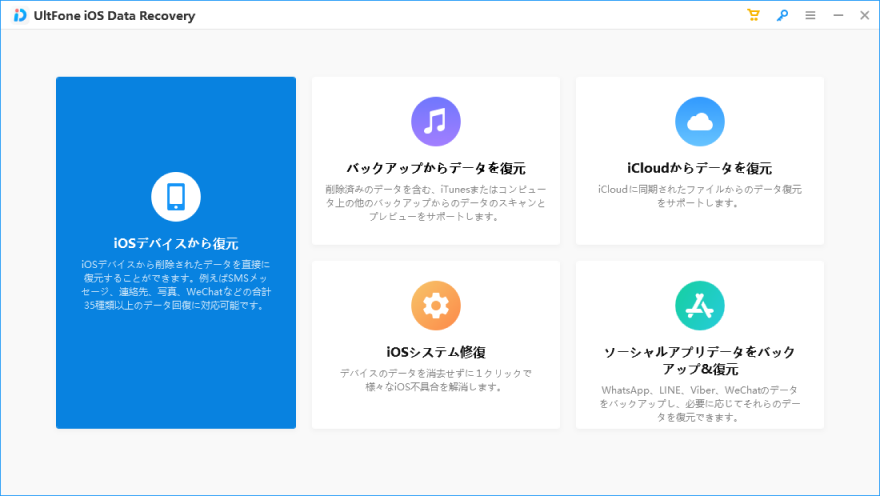[2025アップデート] 「このパソコンを信頼する」というポップアップが表示される問題の解決策
 Kiyoko Tōru
Kiyoko Tōru- 更新日:2023-12-27 カテゴリ: iPhoneの修正
iPhone をパソコンに接続すると、「このパソコンを信頼します」というメッセージが繰り返し表示されたことがありますか? この通知は、iPhone を新しいパソコンに初めてリンクするときに予期されます。 ただし、すでに信頼しているパソコンでメッセージがポップアップし続けると、イライラしたり不安になったりすることがあります。
このガイドでは、iPhone の信頼性がこのパソコンに表示されない背後にある一般的な原因を探っていきます。 デバイスの再起動から iPhone とパソコンの接続の消去と再作成まで、「このパソコンを信頼する」ループを修正するための効果的な解決策を学びます。
- パート1. 携帯電話が「このパソコンを信頼します」と表示し続けるのは何ですか?
- パート2. このパソコンがポップアップし続けるという信頼を修正する方法
- 方法 1. iPhone とパソコンを再接続する
- 方法 2. iPhone とパソコンを再起動する
- 方法 3. iPhone の個人用ホットスポットをオフにする
- 方法 4. iOS ソフトウェア アップデート
- 方法 5. 信頼設定をリセットする
- 方法 6. ネットワーク設定をリセットする
- 方法 7. パソコンの iTunes を最新のものに更新する
- 方法 8. すべての設定をリセットする
- パート3. このパソコンがポップアップし続けるという信頼を修正するための究極の解決策 [最速]
- パート4. このパソコンーがポップアップし続ける信頼性についても尋ねられる
パート1. 携帯電話がこのパソコンを信頼すると言い続けるのは何故ですか?
パソコンをすでに信頼しているにもかかわらず、iPhone で「このパソコンを信頼する」プロンプトが表示され続ける場合には、いくつかの一般的な理由が考えられます。
ソフトウェアのバグ - iOS または iTunes のバグにより、iPhone とパソコン間の信頼関係が破損したり失われたりする可能性があります。 この場合、このパソコンの点滅を信頼してください。
古いソフトウェア - iOS、iTunes、またはパソコン OS ソフトウェアのバージョンが古いと、信頼性を損なう互換性の問題が発生する可能性があります。
新しい USB ポートに接続 - 最初に接続したものとは別の USB ポートを使用すると、iPhoneが新しい信頼できないパソコンにリンクしていると認識する可能性があります。
iPhone の復元 - iPhone をバックアップから復元するかリセットすると、パソコンとの既存の信頼関係が消去される可能性があります。
パート2. このパソコンがポップアップし続けるという信頼を修正する方法
方法 1. iPhone とパソコンを再接続する
iPhone とパソコン間の接続を簡単に再起動するだけで、無限の信頼プロンプトが解決される場合があります。 iPhone がこのパソコンを信頼しているというメッセージが表示され続ける問題を修正するには、次の手順に従ってください:
- 1. iPhone をパソコンの USB ポートから取り外します。
- 2. iPhone を強制的に再起動するには、音量を上げるボタンを押してすぐに放し、次に音量を下げるボタンを押してすぐに放し、最後に Apple ロゴが表示されるまでサイドボタンを押し続けます。
- 3. パソコンをシャットダウンして再起動します。
- 4. iPhone をパソコンの USB ポートに再接続します。 信頼プロンプトをもう一度閉じる必要がある場合があります。
- 5. パソコンで iTunes または Finder を開いて、接続が復元されたことを確認します。
方法 2. iPhone とパソコンを再起動する
デバイスを再起動すると、反復的な信頼プロンプトの原因となるソフトウェアの不具合を解消できます。 iPhoneが「このパソコンを信頼します」が表示されない問題を修正するには、これを試してください。
- 1. 方法 1 で説明したように、iPhone を強制的に再起動します。
- 2. パソコンをシャットダウンして再起動します。
- 3. iPhone を再接続し、再起動後に問題が解決されるかどうかを確認します。

方法 3. iPhone のパーソナルホットスポットをオフにする
iPhone のパーソナル ホットスポット機能を使用すると、パソコンがデバイスを認識して信頼する機能が妨げられる可能性があります。 iPhone がパソコンを信頼するよう求め続ける問題を修正するには、次の手順に従ってください。
- 1. [設定] > [設定] に移動します。 iPhone の個人用ホットスポット。
- 2. [パーソナル ホットスポット] オプションをオフに切り替えます。
- 3. iPhone をパソコンに再接続します。
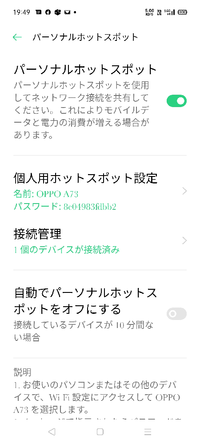
方法 4. iOS ソフトウェアのアップデート
最新の iOS バージョンを使用すると、トラスト パソコン ループを引き起こすソフトウェアのバグを解決できます。 このパソコンが点滅し続けることを更新して修正する方法は次のとおりです。
- 1. [設定] > [設定] に移動します。 一般 > iPhone のソフトウェアをアップデートします。
- 2. 最新の iOS アップデートが利用可能な場合は、ダウンロードしてインストールします。
- 3. アップデートが完了したら、iPhone をパソコンに再接続します。 これにより、最終的に信頼エラーが解消される可能性があります。
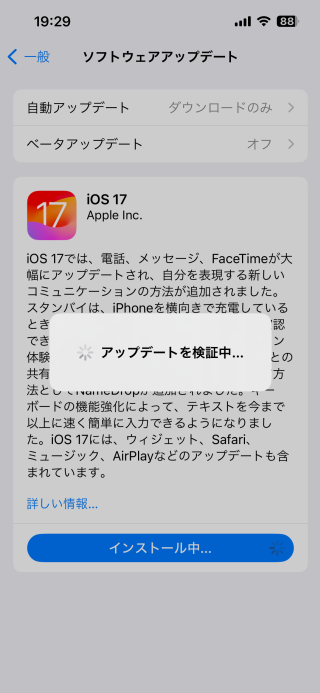
方法 5. 信頼設定をリセットする
すべてのデバイスの信頼設定をリセットすると、繰り返しプロンプトが表示される破損したファイルを削除できます。 iPhone がこのパソコンを信頼するかどうかを尋ね続ける問題を修正するには、次の手順に従ってください。
- 1. [設定] > [設定] に移動します。 iPhone の全般
- 2. 下にスクロールして、「リセット」をタップします。
- 3. [場所のリセットとプライバシーリセット]を選択します。
- 4. プロンプトが表示されたら、パスコードを入力します。
- 5. 「設定をリセット」をタップして、信頼設定のリセットを確認します。
方法 6. ネットワーク設定をリセットする
ネットワーク設定をリセットすると、問題の原因となっている可能性のあるネットワーク接続の問題がすべて消去されます。 iPhone が毎回このパソコンを信頼する問題を修正するには、これを試してください。
- 1. [一般設定] > [リセット設定] に移動します。
- 2. 「ネットワーク設定をリセット」をタップします。
- 3. プロンプトが表示されたら、パスコードを入力します。
- 4. 尋ねられたら、設定をリセットすることを確認します。
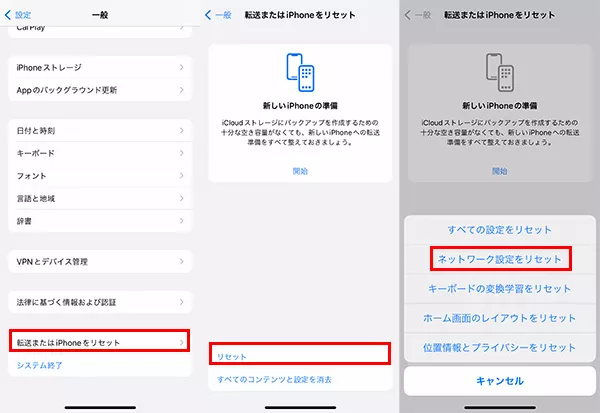
方法 7. パソコンの iTunes を最新のものにアップデートする
iTunes のバージョンが古いと、iPhone とパソコン間の通信が中断される可能性があります。 次の手順を実行します:
- 1. パソコンで App Store を開きます。
- 2. iTunes を検索し、クリックして iTunes ページを開きます。
- 3. 最新の iTunes アップデートをダウンロードしてインストールします。
- 4. iTunes の更新が完了したら、iPhone を再接続します。
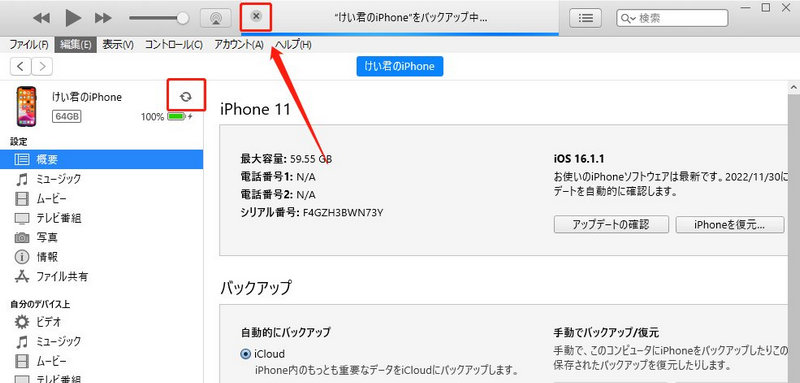
方法 8. すべての設定をリセットする
他のすべてが失敗した場合は、iPhone を工場出荷時のデフォルト設定にリセットすると、繰り返し信頼プロンプトが表示される原因となった破損したデータが消去されます。
- 1. 一般[設定] > [リセット設定] に移動します。
- 2. 「すべての設定をリセット」をタップします。
- 3. プロンプトが表示されたら、パスコードを入力します。
- 4. 尋ねられたら、すべての設定をリセットすることを確認します。これにより端末の設定は消去されますが、データは削除されません。
パート3. このパソコンがポップアップし続けるという信頼を修正するための究極の解決策 [最速]
一般的なトラブルシューティング方法をすべて試しても、「このパソコンを信頼する」ループが続く場合は、大きな武器を使いましょう。 最も速くて効果的な解決策は、UltFone iOS System Repairのような高度な iOS 修復ソフトウェアを使用することです。
UltFone iOS システム修復 は、150 を超える iOS システムの問題を解決するために設計された業界をリードするツールです。 標準的な対策では解決できない、無限の信頼プロンプトなどの頑固な問題を迅速に解決できます。
UltFone iOS システム修復を使用する主な利点は次のとおりです。
- データを削除せずに iOS システムエラーを安全に修復します。 iTunes でファイルを復元したり紛失したりする必要はもうありません。
- 信頼の問題やその他の問題を数回クリックするだけで自分で修正できます。 技術的な専門知識は必要ありません。
- iTunes の制限なしで、iOS 17 などの最新の iOS バージョンからダウングレードします。
- リカバリ モードを自由に開始および終了して、システムの問題のトラブルシューティングを行う
- すべての iPhone モデルと iOS バージョン(最新のデバイスも含む)の iOS の問題を修復する
- WindowsとMac の両方のパソコンで完全な互換性を実現します。
UltFone iOS System Repairは、公式サイトからダウンロードする必要があります。インストール後は、以下の手順でエラーの修復を行います。
UltFone iOS システム修復を使用して、「このパソコンを信頼します」という無限のプロンプトを停止するには、次の簡単な手順に従ってください。
-
手順 1iOS System Repairを起動し、iPhoneを接続します。「開始」ボタンをクリック後、「普通モード」を選択して、「普通モード」ボタンをクリックします。

-
手順 2接続したiPhoneに適したファームウェアパッケージが検出され、ダウンロードできるようになります。一連の修復処理を開始する前に、正しいパッケージをダウンロードして下さい。

-
手順 3ファームウェアのダウンロードの完了後、「普通モードを開始」ボタンをクリックすると、修復処理が開始されます。問題の修復には数分かかり、その後iPhoneが再起動します。

UltFone iOS System Repairは、iPhoneのデータが損なわれていないか確認はしますが、修復前に破損したファイルがある場合は、データ回復ツールの助けが必要となります。
「データの回復を試みています」を繰り返し立ち往生しているiPhoneをiTunesで復元する
データの回復を試しているiPhoneが突然失敗した場合に、iTunesで復元できる可能性があります。iPhoneを完全に向上出荷時の状態にリセットして、エラーを修復し、最新のiOSバージョンにもアップデートすることになります。以下の手順で行います。
- 1.PCでiTunesを起動し、最新バージョンであるか確認します。iPhoneをPCに接続して、リカバリーモードにします。
-
2.リカバリーモードのiPhoneは、iTunesに検出され、iPhoneがアップデートまたは復元を必要としているメッセージがポップアップします。復元かアップデートを実行して、iTunesが処理を完了するまで待ちます。

以上で、iPhoneの修復手順は完了です。iPhoneが正常に動作することを確認したら、初期設定や古いデータのセットアップを行う必要があります。
パート4. このパソコンが常にポップアップするという信頼性についても質問される
Q1. iPhone にアプリを信頼させるにはどうすればよいですか?
iPhone でアプリを開こうとしたときに「信頼できないアプリ開発者」という警告が表示された場合は、[一般設定] > [プロファイル設定] に移動します。またはデバイス管理を選択し、開発者のプロファイルで「信頼」をタップします。 これにより、信頼できる開発者としてマークされ、アプリの実行が許可されます。
Q2. 画面が壊れたiPhone上のパソコンを信頼するにはどうすればよいですか?
iPhoneの画面がひび割れたり壊れたりしているが、パソコンを信頼する必要がある場合は、iPhone をパソコンに接続し、ホーム ボタンを押したまま「このパソコンを信頼する」と言って音声コントロールを使用します。 設定で AssistiveTouchを有効にし、画面上のホーム ボタンを使用して音声コントロールをトリガーすることで、AssistiveTouchを使用することもできます。
まとめ
執拗に表示される「このパソコンを信頼します」というプロンプトは、すぐに iPhone で対処する最も深刻な問題の 1 つになる可能性があります。 重要なファイルや写真へのアクセスがブロックされ、イライラしたままになります。 しかし、あなたが学んだように、あなたにはそのサイクルを永久に止める力があります。
原因を理解し、一般的なトラブルシューティングのヒントを試し、UltFone iOS System Repairなどの高度な修復ツールを使用します。 UltFone iOS システム修復を行うと、頑固な信頼ループから抜け出すことができます。
 Kiyoko Tōru
Kiyoko Tōru