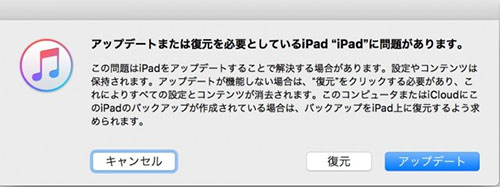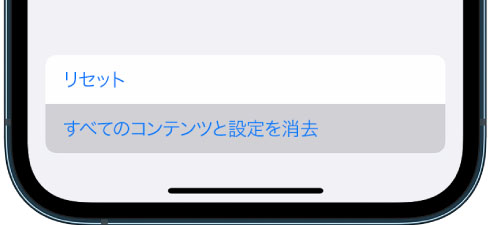[2025年最新] iPhoneがAppleロゴに表示されなくなった場合の5つの簡単な方法で修復する方法
 Kiyoko Tōru
Kiyoko Tōru- 更新日:2023-12-09 カテゴリ: iPhoneの修正
Apple ロゴが表示された iPhone のイライラを乗り越えるのは、信頼できる iPhone 6s から最新の iPhone 15 まで、さまざまなモデルで経験する課題です。iPhone XR、iPhone 11、iPhone 12 のどれを扱っているかに関係なく 、また最新のiPhone 15 では、この一般的な問題により、デバイスの機能が中断される可能性があります。
このガイドでは、Apple ロゴのジレンマを解決するための効果的な解決策を掘り下げ、最新のiPhone 15を含むさまざまな iPhone モデルにわたるトラブルシューティングの手順を解き明かします。制御を取り戻し、iPhone を復活させる方法を見てみましょう。永続的な Appleロゴ画面のグリップ。
- パート1. 携帯電話がApple ロゴに留まるのは何ですか
- パート2. iPhone がApple ロゴに表示されなくなった場合の修復方法 - 実証済みの6つの方法
- 方法 1: iPhoneを強制的に再起動する
- 方法 2: データを失うことなく、Apple ロゴにスタックした iPhone をワンクリックで修正する
- 方法 3: iTunes を使用してiPhoneを復元する
- 方法 4: DFU モードで iPhoneを復元する
- 方法 5: iOS ソフトウェアのアップデート
- 方法 6: Apple に問い合わせてサポートを求める
- ボーナスヒント: Apple ロゴが表示された iPhone をバックアップする方法
パート1. 携帯電話が Apple ロゴに留まるのは何ですか
iPhone が Apple ロゴから動かなくなり、起動段階から先に進めなくなる場合は、次のようなさまざまな理由が考えられます。
- iPhone の iOS 内のバグまたはデータ破損の問題
- 破損したファイルを iCloud または iTunes バックアップから復元または転送する
- iPhone の脱獄。ブート ループなどのソフトウェアの問題が発生する可能性があります。
- iPhone の落下による衝撃による損傷。内部コンポーネントに影響を与える可能性があります。
- iPhone の耐水性(防水ではありません)にもかかわらず、水による損傷。
パート2. iPhone が Apple ロゴに表示されなくなった場合の修復方法 - 実証済みの 5 つの方法
iPhone に Apple ロゴが表示されない場合はどうすればよいですか? iPhone に Apple ロゴが表示されない場合の 6 つの実行可能な方法を確認してみましょう。
方法 1: iPhoneを強制的に再起動する
一度ブルームーンになると、iPhoneがスタックする問題が発生します。そして、iPhone を通常の状態に戻すための主な方法の1 つは、できるだけ早く強制的に再起動することです! 携帯電話を再起動すると、デバイスを通常の状態に戻すことができますそれでは、さっそく、Apple ロゴの問題でスタックしている iPhone X をたった 2 つの簡単なステップで解除する方法を理解しましょう。
iPhone 6以下のシリーズ:
iPhone 6 以前のバージョンを再起動するには、iPhone の画面に Apple ロゴが表示されなくなるまで、「ホーム」ボタンと「スリープ/スリープ解除」ボタンを同時に押す必要があります。
iPhone 7シリーズ:
iPhone 7 シリーズの場合、iPhone の画面に Apple ロゴが表示されない限り、「スリープ/スリープ解除」ボタンと「音量」ボタンを押し続ける必要があります。
iPhone 8/8 Plus以降のモデル:
「音量上げ」ボタンをしっかり押したまま放し、「音量下げ」ボタンでも同じ手順を繰り返します。その後、Apple ロゴが画面に表示されなくなるまで電源ボタンを押し続けます。

方法 2: データを失うことなく、Apple ロゴにスタックした iPhone をワンクリックで修正する
Apple ロゴの問題で立ち往生している iPhone を修復する究極の方法は次のとおりです。UltFone iOS System Repair ハードリセット後に iPhone が Apple ロゴでスタックする、iPhone がアップデート中に Apple ロゴでスタックする、または iPhone が Apple ロゴでストレージがいっぱいでスタックする など、iOS 関連のさまざまな問題を修復するために設計された完璧なツールです。 Apple ロゴで真っ黒な画面が表示されなくなった場合、UltFone iOS システム修復の「オペレーティング システムの修復」機能を使用すると、簡単に問題を処理でき、iPhone 6s/xr/11/12/13/14 で Apple ロゴが表示されなくなっても、迅速に操作できます。
今すぐボタンをクリックして、iPhone がリンゴのアイコンのままになっているのを修正してください。
UltFone iOS System Repairは、公式サイトからダウンロードする必要があります。インストール後は、以下の手順でエラーの修復を行います。
-
手順 1iOS System Repairを起動し、iPhoneを接続します。「開始」ボタンをクリック後、「普通モード」を選択して、「普通モード」ボタンをクリックします。

-
手順 2接続したiPhoneに適したファームウェアパッケージが検出され、ダウンロードできるようになります。一連の修復処理を開始する前に、正しいパッケージをダウンロードして下さい。

-
手順 3ファームウェアのダウンロードの完了後、「普通モードを開始」ボタンをクリックすると、修復処理が開始されます。問題の修復には数分かかり、その後iPhoneが再起動します。

UltFone iOS System Repairは、iPhoneのデータが損なわれていないか確認はしますが、修復前に破損したファイルがある場合は、データ回復ツールの助けが必要となります。
「データの回復を試みています」を繰り返し立ち往生しているiPhoneをiTunesで復元する
データの回復を試しているiPhoneが突然失敗した場合に、iTunesで復元できる可能性があります。iPhoneを完全に向上出荷時の状態にリセットして、エラーを修復し、最新のiOSバージョンにもアップデートすることになります。以下の手順で行います。
- 1.PCでiTunesを起動し、最新バージョンであるか確認します。iPhoneをPCに接続して、リカバリーモードにします。
-
2.リカバリーモードのiPhoneは、iTunesに検出され、iPhoneがアップデートまたは復元を必要としているメッセージがポップアップします。復元かアップデートを実行して、iTunesが処理を完了するまで待ちます。

以上で、iPhoneの修復手順は完了です。iPhoneが正常に動作することを確認したら、初期設定や古いデータのセットアップを行う必要があります。
方法 3: iTunesを使用してiPhoneを復元する
特に、iTunes メディアユーザーは、Apple がそれぞれのモデルに提供する組み込み機能です。お気に入りの曲やプレイリストを聴くことができるだけでなく、iTunes を使用してiPhoneを復元することもできます。以下の手順に従って、iPhone が動かなくなった状態を解除します。 Appleロゴに関する問題。
手順1: まず、PC に iTunes をロードし、コンピュータが iTunes と事前に同期されていることを確認し、ライトニング ケーブルを慎重に使用してiPhone を PC に接続します。
手順2: 接続が確立したら、デバイスアイコンをタップして「概要」を選択し、「iPhoneを復元」ボタンを押してiPhoneがAppleロゴ画面に表示された状態を解消します。
方法 4: DFU モードでiPhoneを復元する
Apple ロゴに引っかかった iPhone を取り除くには、デバイスを DFU モードにすることができます。iPhone のモデルに応じて、次の方法を使用してください。
iPhone 8/8Plus/X/ XR/XS/ XS Max:
- iPhoneをPCに接続し、iTunesを起動します。
- 画面が暗くなるまで「音量上げ」鍵、「音量下げ」鍵、「電源」鍵をしっかりと押し続けます。その後、「音量下げ」鍵と「電源」鍵を 5 秒近く押し続けます。> 「音量ダウン」鍵ではなく「電源」鍵を放します。

iPhone 7/7 Plus
- iPhone を PC にリンクし、iTunes を起動します。
- 次に、[電源] 鍵と [音量下] 鍵を 8 秒近く押します。次に、[電源] 鍵を放しますが、[音量下] 鍵は押したままにします。
- 画面が黒くなった場合は、iTunes が検出されたことを示しています。

iPhone 6 以下:
- iPhone を PC にリンクし、iTunes を起動します。
- 「ホーム」鍵と「電源」鍵を 8 ~ 10 秒ほど押し続けます。「電源」鍵を放し、「ホーム」鍵を押し続けます。
- 画面が黒くなった場合は、iTunes が検出されたことを示しています。

最後のステップ – iTunes がデバイスを検出したら、[OK] > [復元] をタップしてアクションを確認します。
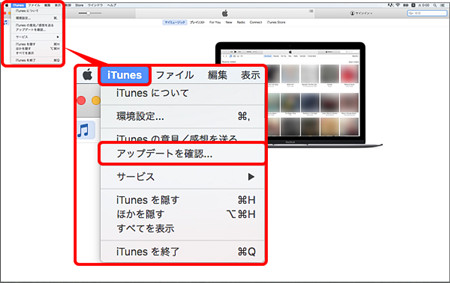
方法 5: iOS ソフトウェアのアップデート
このアプローチは、主に iPhone 15 を所有している個人に関係します。iPhone 15 または iPhone 15 Pro を使用している場合、セットアップ プロセス中に古い iPhone からデータやアプリを転送しようとすると、Apple ロゴのフリーズがよく発生します。考えられる原因は、デバイスにプレインストールされている iOS 17 内のバグです。
この問題に対処するには、iPhone 15 が少なくとも iOS 17.0.2 で動作していることを確認することが重要です。Apple は 2023 年 9 月にこのアップデートをリリースしましたが、その目的は、Apple ロゴのフリーズに伴うデータ転送の問題を解決するという明確な目的がありました。セットアップ。
今すぐ更新の手順を見逃した場合は、iOS 17.0.2 を入手する別の方法があります。ホーム画面が表示されるまで、追加の設定を行わずに残りのプロンプトを続行してください。その後、[設定] > [一般] > [ソフトウェア アップデート] をクリックして、iOS バージョンのインストールを開始します。
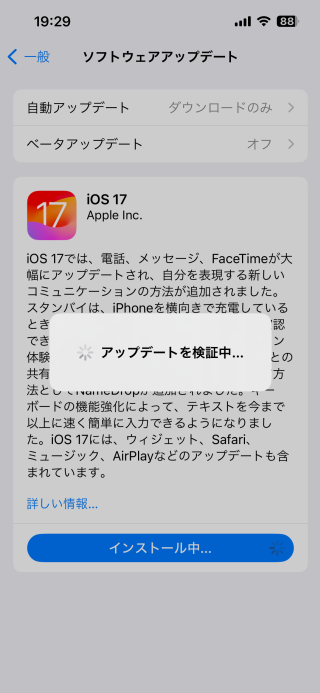
方法 6: Apple に問い合わせてサポートを求める
最後になりますが、iOS 関連のあらゆる種類の質問を解決するには、Apple のサポートを求める必要があります。Apple サポートは、顧客向けのサポートを適切に拡大し、それに応じてニーズに応えます。したがって、上記の方法を実行した後でも、iPhone が正常に動作している場合は、 Apple ロゴが表示されなくなった場合は、最寄りの Apple Store に急ぐ必要があります。
ボーナスヒント: Apple ロゴが表示された iPhone をバックアップする方法
Apple ロゴが表示された iPhone をバックアップするには、信頼できるサードパーティ ツールである UltFone iOS データ マネージャーの使用を検討してください。iPhone をコンピュータに接続し、起動します。UltFone iOS Data Managerこのソフトウェアは、iPhone のさまざまなシナリオでデータ管理を処理できるように設計されており、Apple ロゴが表示されなくなるなどの状況に対する解決策を提供します。
まとめ
簡単にまとめると、iPhone が Apple ロゴから動かなくなる問題を解決するには、次の 5 つの方法を利用できますが、iOS の問題の配列を修復する究極のツールは、次のとおりです。UltFone iOS System Repair、幅広い iOS 関連の問題 (スタック、フリーズ、黒い画面) を修正する信頼できるソフトウェアです。役に立ったと思われる方法をお知らせください。
 Kiyoko Tōru
Kiyoko Tōru