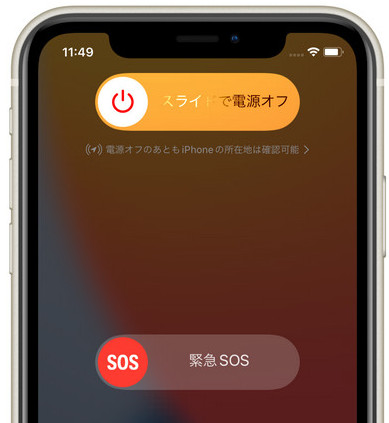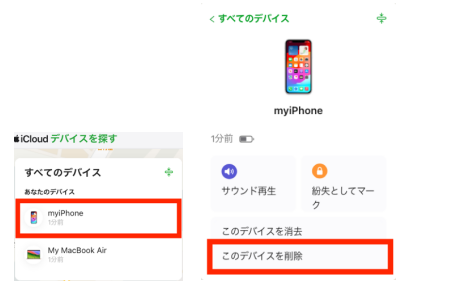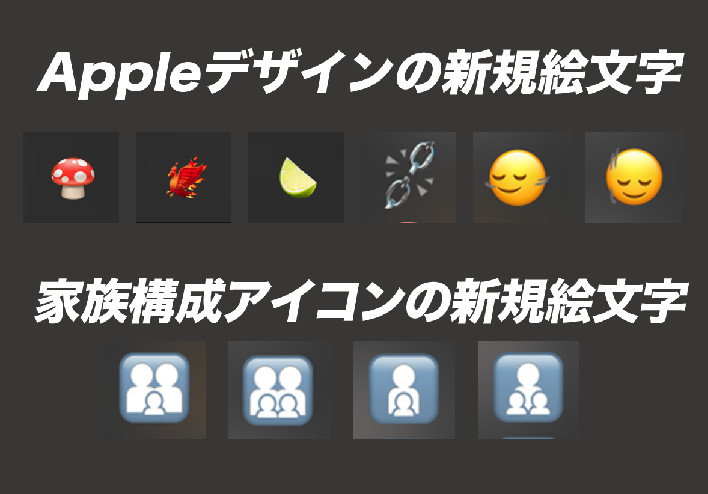【2025年最新】充電マークついてるのにiPadが充電できないの対処法
 Kiyoko Tōru
Kiyoko Tōru- 更新日:2024-04-18 カテゴリ: iPhoneの修正
「iPadの充電マークがついてるのに充電されない」なんて不具合が起きると困りますよね。iPadが充電できない、充電マークがついてるのに満充電にならないなどの不具合は新品のiPadでも起こる可能性があります。この記事では、iPadの充電マークがついてるのに充電されない原因と対処法をご紹介します。
Part 1、iPadが充電マークがついているのに充電されないのはなぜ?
原因1、充電ケーブルの不具合
iPadの充電に使用しているケーブルの内部が破損している、経年劣化により断線しかけているなどの不具合が起きていると、充電マークがついてるのに充電されない原因になります。
原因2、異物が充電口に入り込んでいる
ほこりやゴミなどの異物がiPadの充電口に入り込んでいると充電ケーブルと正常に接続することができません。その結果、iPadを充電できない、充電マークがついたり、消えたりするなどの不具合が発生します。
原因3、iPadOSシステムの不具合
ケーブルや異物などの物理的な問題ではなく、iPadOSシステムに発生した不具合によってiPadが充電できない、充電マークがついてるのに満充電にならないなどのトラブルが起きることがあります。
原因4、バッテリーの劣化
iPadが充電できない、充電マークがついてるのに充電されないなどの不具合が新品のiPadで発生した場合はバッテリーの劣化が原因のことはありません。長年使っているiPadで充電関係の不具合が出た場合はバッテリーの劣化が疑われます。
Part 2、iPadが充電マークがついているのに充電されない場合の対処法
iPadが充電されない時は次の対処法をお試しください。
対処法1、充電ケーブルを替えてみる
iPadに接続している充電ケーブルが原因で、充電できない、充電マークがついてるのに正常に充電されないなどの不具合が起きている場合は充電ケーブルを交換すると解決します。家族や友だちに借りるなどして他の充電ケーブルを使ってみると、充電ケーブルの問題かどうかを判別できます。
対処法2、コネクタや iPhone内部を乾燥させる
iPadの充電口に異物やゴミが詰まっていないか、コネクタに液体がついていないかなどを確認してみましょう。「コネクタで液体が検出されました」とエラーメッセージが表示された時はコネクタ部分の水分を優しく拭き取って、自然乾燥させてください。
対処法 3、iPadを強制的に再起動する
iPadのOSに発生した不具合が原因で充電マークがついてるのに充電されないなどの問題が起きているなら強制再起動すると直る可能性があります。通常の再起動とは異なり、強制再起動は起動中のプログラムを強制的に終了させます。そのため、保存が完了していないデータがある場合は失われる可能性があることに注意しましょう。
- Step 1トップボタンに近い方の音量ボタンを押して放し、続いて、もう片方の音量ボタンを押して放します。
- Step 2Appleのロゴが表示されるまでトップボタンを長押しします。
※ホームボタンがあるiPadの場合はAppleのロゴが表示されるまでトップボタンとホームボタンを長押しすると、強制再起動できます。
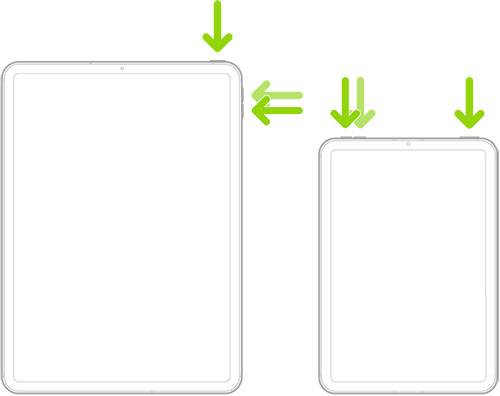
対処法4、最新のiPadOSバージョンにアップデートする
iPadを強制再起動しても充電できない、充電マークがついてるのに満充電されないなどの不具合が直らない場合はアップデートを確認してみましょう。アップデートできるiPadOSがある場合はアップデートしてシステムを更新することで不具合を改善できる可能性があります。
- Step 1「設定」から「一般」を選び、「ソフトウェア・アップデート」をタップします。
- Step 2アップデートできるバージョンが表示された場合は「ダウンロードしてインストール」をタップします。
- Step 3利用規約が表示されるので「同意する」をタップします。

対処法5、【データを失わず】: ワンクリックでiPadOSの不具合を修正する
アップデートできるバージョンがない、またはiPadをアップデートしても充電されない、充電マークがついてるなどの不具合が直らない時はiPadOSの不具合を修正する専門ツールを使う方法を試してみましょう。UltFone iOS System Repair UltFone iOS System RepairはiPadのデータを消去することなくiPadOSなどに発生した不具合を修復できる専門ツールです。
-
手順 1iOS System Repairを起動し、iPhoneを接続します。「開始」ボタンをクリック後、「普通モード」を選択して、「普通モード」ボタンをクリックします。

-
手順 2接続したiPhoneに適したファームウェアパッケージが検出され、ダウンロードできるようになります。一連の修復処理を開始する前に、正しいパッケージをダウンロードして下さい。

-
手順 3ファームウェアのダウンロードの完了後、「普通モードを開始」ボタンをクリックすると、修復処理が開始されます。問題の修復には数分かかり、その後iPhoneが再起動します。

対処法6、iTunesでiPadを復元する
iPadOSに発生した不具合はiPadを復元(初期化)することでも改善する可能性があります。iPadを復元すると保存されているデータは全て削除されることに注意しましょう。iPadを初期化してもバックアップを作成していれば、バックアップからデータを復元できます。
- Step 1パソコンでiTunesを起動し、iPadを接続します。
- Step 2「デバイス」アイコンをクリックします。
- Step 3 「概要」を開きます。
- Step 4「iPadを復元」をクリックするとiPadの初期化が始まります。
まとめ
iPadが充電できない、充電マークがついてるのに正常に充電されないなどの不具合の原因と対処法をご紹介しました。iPadの充電に関する不具合の原因は物理的な問題とシステムの2つに分けられます。システムが原因の時は強制再起動、UltFone iOS System Repairを使ったiPadOS不具合の修正、iPadのアップデート・復元などをすると改善される可能性があります。
 Kiyoko Tōru
Kiyoko Tōru