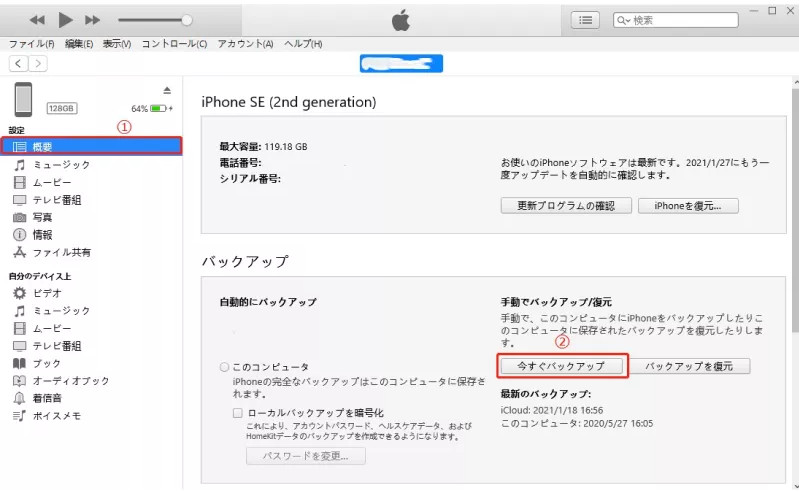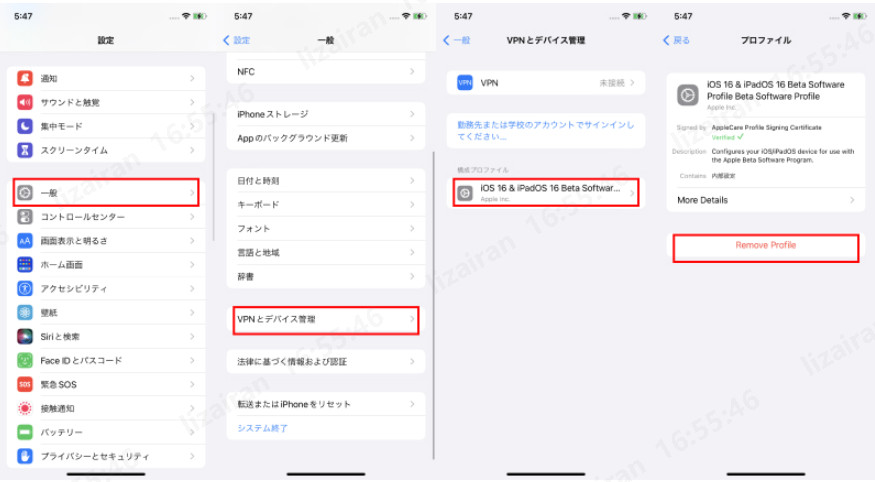【完全版】iPadリカバリモードにならない?対処法をご紹介!
 Kiyoko Tōru
Kiyoko Tōru- 更新日:2024-06-05 カテゴリ: iPhoneの修正
iPadを使っていると、様々な不具合に見舞われることがあります。そんな時、役立つのが「リカバリーモード」です。リカバリーモードは、iPadの問題を解決し、デバイスの安定性と正常な動作を回復するための手段として非常に便利です。しかし、いざリカバリーモードにしようとしてもうまくいかず、「iPadリカバリモードにならない」と悩むこともあるでしょう。
この記事では、【無料】iPadリカバリモードにならない?対処法をご紹介!をテーマに、リカバリーモードについての基本知識から、リカバリーモードにならない場合の対策方法までを詳しく解説します。iPadが正常に動作しない場合や初期化が必要な時に役立つ情報をお届けしますので、是非参考にしてください。
Part 1.リカバリーモードとは?
リカバリーモードとは、iPadのシステムが正常に動作しない場合や深刻な不具合が発生した際に、デバイスの安定性と正常な動作を回復させるために利用される特別なモードです。このモードを使用することで、iPadを初期化したり、iOSを再インストールしたりすることができます。
具体的には、リカバリーモードを使うと、iPad上のデータが消去されて新しいiOSがインストールされるため、システムの不具合が解消されることがあります。ただし、データのバックアップを取っていないとデータが完全に失われる可能性があるため、注意が必要です。
リカバリーモードを利用するケースとしては、iPadが起動しない場合や、アップデート中に問題が発生し、システムがフリーズしてしまった場合などが挙げられます。このような時に、適切な対処法をとることで、iPadを再び正常に動作させることができます。
リカバリーモードへ移行するためには、USBケーブルでPCと接続し、特定のボタン操作を行う必要があります。iPadのモデルやホームボタンの有無によって手順が異なるため、自分のデバイスに合った方法を確認することが重要です。
リカバリーモードの起動がうまくいかない、またはリカバリーモードでの復元ができない場合は、ケーブルの問題やソフトウェアのバージョン、デバイスのハードウェアに問題があることが考えられます。そのため、これらの点を確認し、適切な対策を講じる必要があります。
Part 2.iPadリカバリモードにならない時の原因は?
リカバリーモードは、iPadの初期化や不具合解消のために重要な手段です。しかし、いざという時にリカバリーモードにならない場合があります。その原因の多くは以下のようなものです。
まず、ボタン押しの手順が誤っている場合があります。iPadのリカバリーモードを起動するためのボタン操作は、ホームボタンの有無で異なりますので、注意が必要です。また、ボタン自体が壊れているとリカバリーモードに入ることはできません。
次に、使用しているiTunesのバージョンが古い場合もiPadがリカバリーモードにならない原因となります。最新のiOSに対応したiTunesに更新することが重要です。
さらに、ケーブルの接触不良や非純正のケーブルを使用している場合も、リカバリーモードに移行できないことがあります。純正のケーブルを使用することをおすすめします。
以上のように、iPadがリカバリーモードにならない原因はいくつか存在します。これを踏まえ、適切な対処法を用いることが大切です。次章では、具体的な【無料】iPadリカバリモードにならない?対処法をご紹介します!
Part 3.iPadリカバリモードにならない・できない時の対処法
iPadがリカバリーモードにならない、またはできない時は、多くの原因が考えられます。以下で、その具体的な対処法をいくつかご紹介いたします。
対処法1.【ワンクリック】無料でiPadのリカバリーモードを起動する
UltFone iOS System Repairを使用すれば、【無料】でiPadのリカバリーモードをワンクリックで起動できます。このツールは、ユーザーにとって非常に便利で、iPadがリカバリーモードにならない場合の解決策として効果的です。操作手順は簡単で、初心者でも迷うことなく使用することができます。
-
手順 1パソコンにUltFone iOS System Repairをダウンロードして起動し、iPhoneをパソコンに接続します。

-
手順 2画面左下の「リカバリーモードを起動」をクリックすると、リカバリーモードの起動が始まります。

-
手順 3リカバリーモードを解除したい時は画面右下の「リカバリーモードを解除」を押すだけです。

対処法2.iPadをリカバリーモードにするやり方
iPadをリカバリーモードにする際には、USBケーブルでPCと接続する必要があります。iPadのホームボタンの有無によって手順が異なります。
*ホームボタンがある場合**:***ホームボタンとトップボタンを同時に押し続け、Appleロゴが表示された後も押し続けます。 *ホームボタンがない場合*:音量アップボタン、音量ダウンボタン、そしてトップボタンを順番に押す方法です。

対処法3.iTunesを更新する
iPadがリカバリーモードにならない原因の一つに、iTunesのバージョンが古いことが挙げられます。最新のiTunesを使用することが対策となりうるため、まずはiTunesを最新バージョンに更新してください。更新後、再度リカバリーモードを試してみましょう。
Step1:iTunes を開きます。
Step2:メニューバーから「ヘルプ」> 「このバージョンのチェック」を選択します。
Step3:新しいバージョンがある場合、「アップデートを入手」ボタンが表示されます。
Step4:そのボタンをクリックしてアップデートをダウンロードし、ダウンロードが完了したら、インストーラーが自動的に起動するので、指示に従ってインストールを完了させます。
対処法4.DFUモードを起動する
リカバリーモードでも解決しない場合、DFUモードを試してみると良いでしょう。DFUモードはiPadの全てのデータを初期化するため、最後の手段として使われます。このモードに入るためには、特定のボタン操作が必要ですが、慎重に手順を追えば問題なく起動できます。
Step1:iPadの電源をオフにします。
Step2:Lightning ケーブルを使って、iPadをコンピューターに接続します。
以下の組み合わせのボタンを同時に長押しします:
- iPad Pro、iPad Air 2、iPad mini 4以降: 「電源」ボタンと「音量ダウン」ボタンを同時に押し続けます。
- iPad 6世代以前、iPad mini 3以前: 「ホーム」ボタンと「電源」ボタンを同時に押し続けます。
Step3:約 5 秒後に、「電源」ボタンを離しますが、「音量ダウン」ボタン(または「ホーム」ボタン)は押し続けます。
Step4:iTunes (またはFinderにコネクトされている場合は Finder) が DFU モードのデバイスを検出し、画面に表示されます。
対処法5.純正のケーブルを試してみる
リカバリーモードにならない原因として、ケーブルの問題が考えられます。非純正のケーブルや接触不良が原因でリカバリーモードに入れないことがよくありますので、純正のUSBケーブルを使用して再試行してみましょう。
まとめ
今回の記事では、【無料】iPadリカバリモードにならない?対処法をご紹介!と題して、iPadがリカバリーモードにならない原因とその対処法について詳しく説明しました。リカバリーモードは、iPadの不具合を解消し、デバイスの安定性と正常な動作を回復するための重要な手段です。
iPadがリカバリーモードにならない原因としては、ボタンの操作ミス、iPad本体のボタンの故障、iTunesのバージョンが古いこと、ケーブルの接触不良や非純正ケーブルの使用などが考えられます。これらの問題に対する対処法として、【ワンクリック】無料でiPadのリカバリーモードを起動する方法や、iPadをリカバリーモードにするやり方、iTunesの更新、DFUモードの起動、純正ケーブルの使用などをご紹介しました。
これらの対処法を試しても解決しない場合は、専門の修理サービスを利用することを検討すべきです。UltFone iOS System Repairを使用すれば、【無料】でiPadのリカバリーモードをワンクリックで起動できます。このツールは、ユーザーにとって非常に便利で、iPadがリカバリーモードにならない場合の解決策として効果的です。操作手順は簡単で、初心者でも迷うことなく使用することができます。
 Kiyoko Tōru
Kiyoko Tōru