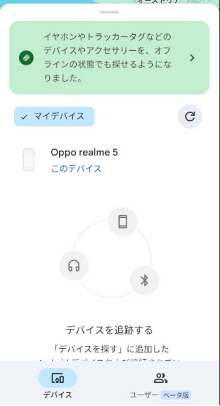Wi-Fiのパスワードを忘れた?Wi-Fiのパスワードを確認する方法
 Kiyoko Tōru
Kiyoko Tōru- 更新日:2025-04-10 カテゴリ: iPhoneの修正
iPhoneやAndroidを初期化すると、接続していたWi-Fiのパスワードも消えてしまうため、Wi-Fiパスワードを再確認する必要があります。Wi-Fiパスワードを確認する方法ですが、Wi-Fiに接続しているスマホがあれば難しくありません。スマホが無くてもWi-Fiのパスワードを確認する方法がありますので、焦らなくても大丈夫ですよ。この記事では、Wi-Fiのパスワードを確認する方法を4つご紹介します。
- Part1、Wi-Fiのパスワードを確認するための4つの方法
- 方法1. Wi-Fiルーターのラベルから確認する
- 方法2. セットアップカードなどで確認する
- 方法3. Wi-Fiに接続しているデバイスから確認する
- 方法4. Wi-Fiルーターの設定画面から確認する
- 簡単かつ迅速にiPhoneのロックを解除する方法
- Wi-Fiのパスワードに関するよくある質問
Part1、Wi-Fiのパスワードを確認するための4つの方法
Wi-Fiのパスワードを確認する方法をみていきましょう。Wi-Fiパスワードの確認方法は、Wi-Fiルーターや設定アプリなどWi-Fi側から確認する方法と、Wi-Fiに接続しているiPhoneやAndroidなどのデバイスから確認する方法の2つに大きく分けられます。
方法1: Wi-Fiルーターのラベルから確認する
Wi-Fiルーターによっては、ルーターに貼られているラベルにWi-Fiのパスワードが記載されていることがあります。パスワードのほか、ルーターのシリアル番号なども記載されているので、Wi-Fiに問題が起きた時、問い合わせする前にラベルの情報を確認しておくと、スムーズに進むかもしれません。Wi-Fiルーターにパスワードが記載されていない場合は、次の確認方法をご覧ください。
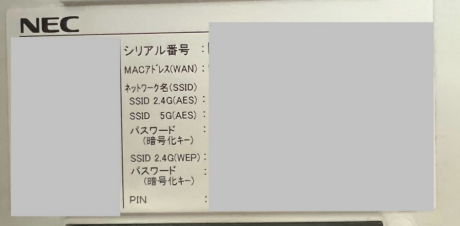
方法2: セットアップカードなどで確認する
Wi-Fiルーターに貼ってあるラベルにパスワードの記載がない場合、セットアップカードなど他の資料にパスワードが記載されていることがあります。Wi-Fiルーター契約時の資料を取り出し、パスワードが記載されているものがないか確認してみましょう。
方法3: Wi-Fiに接続しているデバイスから確認する
iPhoneやAndroidなど、Wi-Fiに接続しているデバイスからWi-Fiパスワードを確認することも可能です。iPhone/iPadの場合はiOS16以降であればWi-Fiパスワードを確認でき、Androidは機種によって確認できるタイプとできないものがあります。
・iPhone/iPadの場合- 手順1「設定」から「Wi-Fi」を選択します。
- 手順2パスワードを確認したいWi-Fiを選択し、パスワードの欄をタップすると詳細が表示されます。
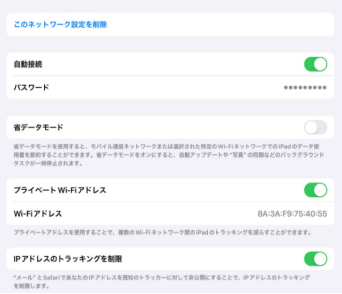
- 手順1「設定」から「Wi-Fi」を選択します。
- 手順2パスワードを確認したいWi-Fiを選択し、「共有」をタップするとQRコードが表示されます。このQRコードを読み取るだけでもWi-Fiに接続できますよ。Wi-FiのパスワードはQRコードの下側に表示されます。
方法4: Wi-Fiルーターの設定画面から確認する
Wi-Fiルーターによっては、専用のアプリからパスワードを設定します。アプリからパスワードを設定する場合は、アプリ内からWi-Fiパスワードを確認したり、変更したりできます。
簡単かつ迅速にiPhoneのロックを解除する方法
Wi-Fiのパスワードを確認する方法を覚えておくと、iPhoneやAndroidを初期化しなければいけなくなった時でも、初期化後すぐにWi-Fiに再接続できます。iPhoneのパスコードを忘れて画面ロックを解除できなくなると、iPhoneを初期化する必要がありますが、簡単に解決する方法を知りたくはありませんか。ここでは、iPhoneのロックを簡単かつ迅速に解除できるUltFone iPhone Unlockをご紹介します。iPhone Unlockは画面の指示通りにアイコンをクリックするだけで、iPhoneの画面ロックを解除できる専門ツールです。
-
手順 1UltFone iPhone Unlockをインストールして起動し、「画面ロックを解除」を選択して、[解除開始]をクリックします。
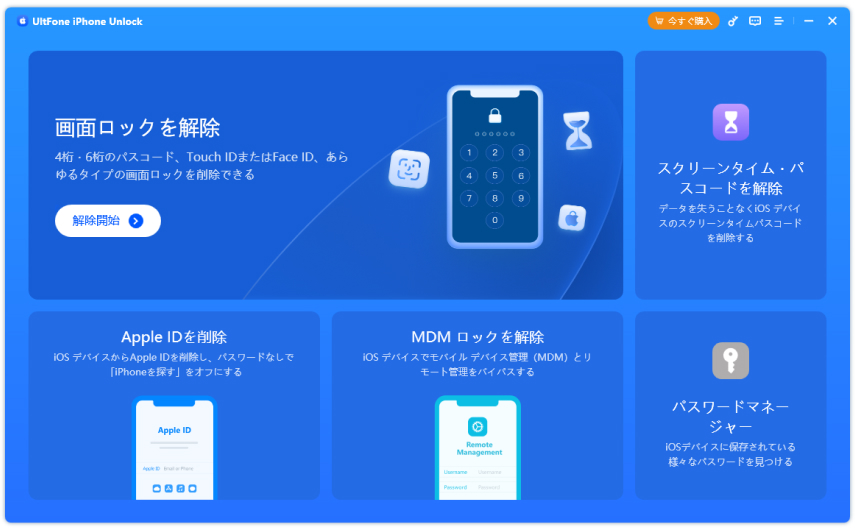
-
手順 2USBケーブルを使ってパソコンにiPhoneを接続し、「次へ」をクリックします。
-
手順 3ファームウェアパッケージをダウンロードする画面が表示されるので、「ダウンロード」をクリックします。同ファイルの読み込みには、パソコンに7GBほどの空き容量が必要です。
-
手順 4ファームウェアパッケージのダウンロードが完了すると画面が切り替わります。「解除開始」をクリックすると、iPhoneの画面ロックの解除が始まりますよ。
Wi-Fiのパスワードに関するよくある質問
最後に、Wi-Fiのパスワードに関するよくある質問をご紹介します。
質問1: Wi-Fiのパスワードはどこに書いてあるの?
Wi-Fiのパスワードは、Wi-Fiのルーターに貼ってあるラベルに記載されていることがあります。Wi-Fiのルーターに貼ってあるラベルは、ルーターの横や裏側など見えにくい場所に貼ってあることも多いので、ルーター全体を確認してみてください。
質問2: iPhoneでWi-Fiのパスワードを確認できないのはなぜ?
Wi-Fiのパスワードを確認できるのは、iPhoneにインストールしているiOSのバージョンが16以降の場合です。iOS16未満だとWi-Fiのパスワードを確認する機能はありません。
質問3: AndroidでWi-Fiのパスワードを確認できないのはなぜ?
AndroidでWi-Fiのパスワードを確認できるかどうかは機種によって異なります。Androidの設定からWi-Fiを開き、接続しているWi-Fiの詳細を表示する画面を確認しても、共有やパスワードを表示する項目が無い場合は同デバイスからはWi-Fiのパスワードを確認できないと考えられます。
まとめ
以上、この記事ではWi-Fiパスワードを確認する方法をご紹介しました。Wi-Fiパスワードの確認ですが、iPhoneやAndroidスマホの機種によっては設定から簡単に確認できますよ。iPhoneの画面ロックを解除できなくなった時は、UltFone iPhone Unlockで画面ロックを簡単に解除してから、家族のスマホなどでWi-Fiパスワードを確認して接続する方法がおすすめです。
 Kiyoko Tōru
Kiyoko Tōru