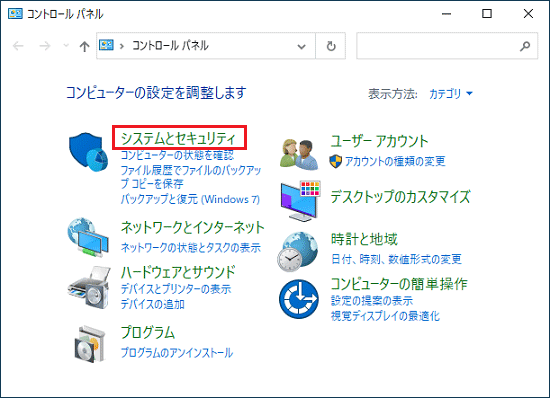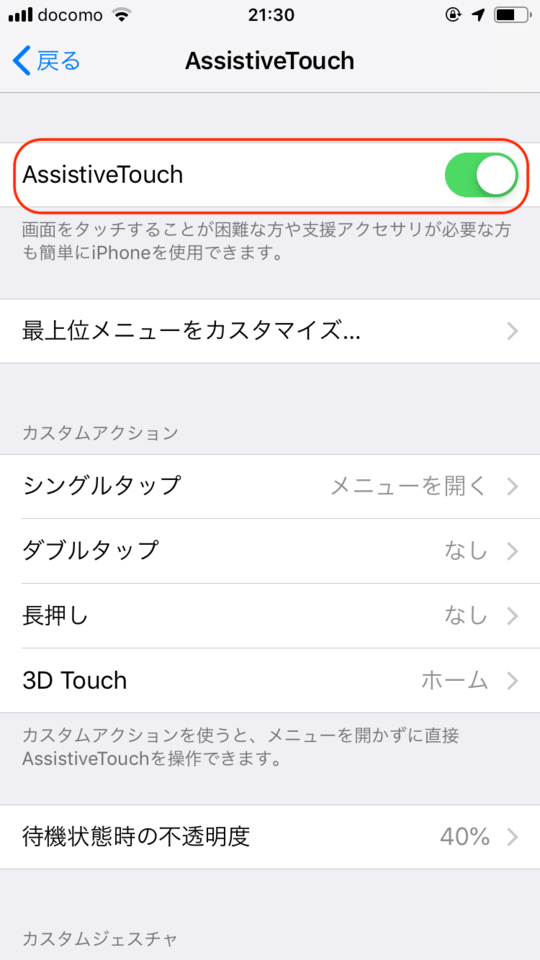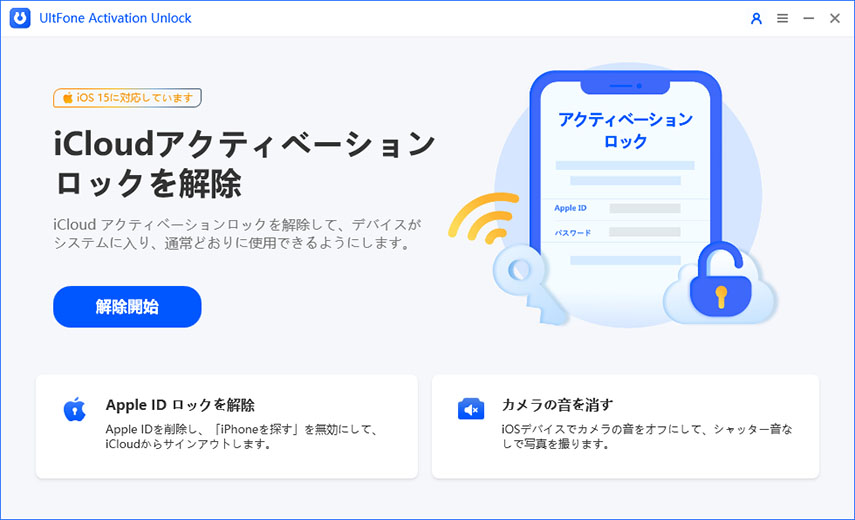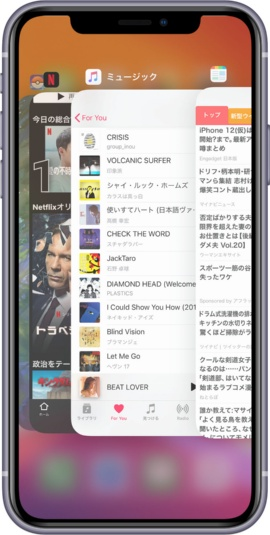【ベスト七選】Apple Watch が iPhone に接続またはペアリング・スタックされない場合
 Kiyoko Tōru
Kiyoko Tōru- 更新日:2023-12-20 カテゴリ: iPhoneの修正
Apple Watch がペアリング モードのままになり、何を試してもペアリング画面が延々と表示されることほどイライラするものはありません。 両方のデバイスを再起動し、Bluetooth 設定で Watch を忘れましたが、依然として煩わしいペアリング画面を通過して Watch を使用できません。
パニックになったり、Apple ストアに駆け込んだりする前に、まず簡単なトラブルシューティング手順をいくつか試してください。 多くの場合、頑固な Apple Watch は交換することなく、自分でかなり簡単にペアリング モードから解除できます。 Apple Watch がペアリング モードでスタックした場合に、Apple Watch を装着状態に戻すことができる 7 つの実証済みの方法を説明します。 以下の手順に従ってください。問題はすぐに解決される可能性があります。
- パート 1. Apple Watch がペアリングのままになるのはなぜですか?
- パート 2. Apple Watch がペアリング モードでスタックした場合の対処方法
- 方法 1. Apple Watch の接続を確認する
- 方法 2. Apple Watch のペアリングを妨げるものがないことを確認する
- 方法 3. iPhone を再起動する
- 方法 4. 機内モードをオン/オフにする
- 方法 5. プロフェッショナル ツールを使用して Apple Watch がペアリング モードでスタックする問題を修正する
- 方法6. iPhoneのネットワーク設定をリセットする/a>
- 方法 7. Apple watchOS をアップデートする
- パート 3. Apple Watch がペアリングモードでスタックすることについても質問されています
パート 1. Apple Watch がペアリングのままになるのはなぜですか?
Apple Watch がペアリング画面を表示し続けてスタックする一般的な理由がいくつかあります。
- ソフトウェアの不具合またはバグによりペアリングが妨げられる
- Apple Watch と iPhone 間の Bluetooth 接続の問題
- watchOS ソフトウェアのバージョンが古い
- Apple Watch 画面のデジタイザに関する問題
- ウォッチがペアリング モードになるボタンの問題
- 復元プロセス中の破損したバックアップまたは設定の問題
- Apple Watch に利用可能なストレージ容量が不足している
ほとんどの場合、ペアリングの問題は、Watch 自体、または Watch とペアリングされた iPhone の間のソフトウェアの問題または接続の不具合によって発生します。
パート 2. Apple Watch がペアリングモードでスタックした場合の対処方法?
方法 1. Apple Watch の接続を確認する
Apple Watch がペアリング モードでスタックした場合のトラブルシューティングの最初の手順は、現在 iPhone との接続状態または切断状態が表示されているかどうかを確認することです。
Apple Watch Ultra がペアリング モードでスタックする問題を修正する手順は次のとおりです。
- 1. Apple Watch の画面を上にスワイプすると、文字盤上でコントロール センターにアクセスできます。
- 2. 左上隅の接続ステータスアイコンを確認してください。 緑色の iPhone アイコンは、Watch が iPhone に接続されていることを意味します。 赤い iPhone アイコンは、接続されていないことを意味します。
- 3. 切断されている場合は、デバイスが接続できるように iPhone が近くにあることを確認してください。 必要に応じて近づいてください。
- 4. 青い Wi-Fi シンボルは、ウォッチが Wi-Fi に接続されていることを意味します。 タップして Wi-Fi を切断すると、代わりに Watch が iPhone に接続できるようになる場合があります。
- 5. Wi-Fi を切断した後にウォッチがペアリングに失敗した場合は、以下の他の方法でトラブルシューティングを続けてください。 ペアリングの問題の原因は、接続の問題だけではない可能性があります。

方法 2. Apple Watch のペアリングを妨げるものがないことを確認する
特定の設定を確認すると、Apple Watch がペアリング モードでスタックする場合のトラブルシューティングにも役立ちます。
Apple Watch がペアリング モードでスタックする問題を修正する手順は次のとおりです。
- 1. Apple Watch または iPhone で機内モードが有効になっているかどうかを確認し、オンになっている場合はオフにします。 機内モードでは接続がブロックされます。
- 2. コントロールセンターで iPhone の Bluetooth がオンになっていることを確認します。 デバイスをペアリングするには Bluetooth が必要です。
- 3. 接続を再開するために、必要に応じて Bluetooth をオフにし、再度オンにします。

方法 3. iPhone を再起動します
iPhone を再起動すると、Apple Watch とのペアリングを妨げている可能性のあるソフトウェアの不具合を解消できます。
Apple Watch がペア モードでスタックしている場合は、次の手順に従ってください。
- 1. iPhone で、「スライドして電源をオフ」というメッセージが表示されるまで、サイド/電源ボタンを押し続けます。 プロンプトが表示されます。
- 2. 画面上のスライダーをドラッグして iPhone の電源を完全にオフにします。
- 3. 30 秒後、Apple ロゴが表示されるまでサイド/電源ボタンを再度押し続けて、iPhone の電源を再びオンにします。
- 4. 再起動したら、Watch アプリを使用して Apple Watch を再度ペアリングしてみてください。

方法 4. 機内モードをオン/オフにする
機内モードのオンとオフを切り替えると、デバイス間で強制的に再接続が行われる可能性があります。
手順は次のとおりです。
- 1. iPhone で [設定] を開きます。
- 2. 機内モードをオンにして、30 秒待ちます。
- 3. 次に、機内モードを再度オフにします。これにより、接続制限が無効になります。
- 4. 次に、Apple Watch を iPhone に再度ペアリングしてみてください。
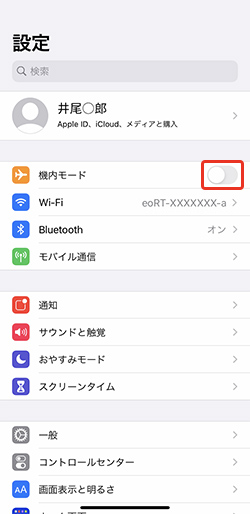
再接続すると、以前に失敗したペアリング試行で残った誤った設定がクリアされる場合があります。
方法5. プロフェッショナルツールを使用してApple Watchがペアリングモードでスタックする問題を修正する
UltFone iOS システム修復は、Apple Watch のペアリングの問題など、iOS デバイスの多くの問題の解決に役立つ専門的なユーティリティです。 データの損失や技術的な専門知識を必要とせずに、150 を超えるさまざまなシステム問題を修復できます。
Apple Watch のペアリングの問題を解決するための UltFone iOS システム修復の主な利点は次のとおりです。
- リカバリ モード、黒い画面、Apple ロゴ、Apple Watch のペアリングをブロックするその他の頑固な画面を安全に終了する
- 接続やペアリングの問題の原因となっている可能性のある iOS システム ファイルと設定を修復する
- iPhone/iPad システムをリセットして通常の動作状態に戻し、Apple Watch を問題なくペアリングできるようにする
- デバイスを出荷時設定にリセットするときに発生する可能性のあるデータ損失を回避する
- 数回クリックするだけで問題を解決でき、技術的なノウハウは必要ありません
UltFone iOS System Repairは、公式サイトからダウンロードする必要があります。インストール後は、以下の手順でエラーの修復を行います。
-
手順 1iOS System Repairを起動し、iPhoneを接続します。「開始」ボタンをクリック後、「普通モード」を選択して、「普通モード」ボタンをクリックします。

-
手順 2接続したiPhoneに適したファームウェアパッケージが検出され、ダウンロードできるようになります。一連の修復処理を開始する前に、正しいパッケージをダウンロードして下さい。

-
手順 3ファームウェアのダウンロードの完了後、「普通モードを開始」ボタンをクリックすると、修復処理が開始されます。問題の修復には数分かかり、その後iPhoneが再起動します。

UltFone iOS System Repairは、iPhoneのデータが損なわれていないか確認はしますが、修復前に破損したファイルがある場合は、データ回復ツールの助けが必要となります。
方法 6. iPhone のネットワーク設定をリセットする
iPhoneのネットワーク設定をリセットすると、Apple Watch のペアリングを妨げる可能性のある不正な WiFi、Bluetooth、その他の接続データが消去されることがあります。
新しい iPhone とのペアリング中に Apple Watch がフリーズする問題を修正するには、次の手順に従ってください。
- 1. [設定] > [設定] に移動します。 一般 > リセット
- 2. [ネットワーク設定をリセット] をタップします
- 3. プロンプトが表示されたら、パスコードを入力してください
- 4. 尋ねられたら、ネットワーク設定のリセットを確認する
- 5. iPhone が再起動し、デフォルトのネットワーク構成が復元されるまで待ちます
- 6. Watch アプリで Apple Watch を再度ペアリングしてみてください
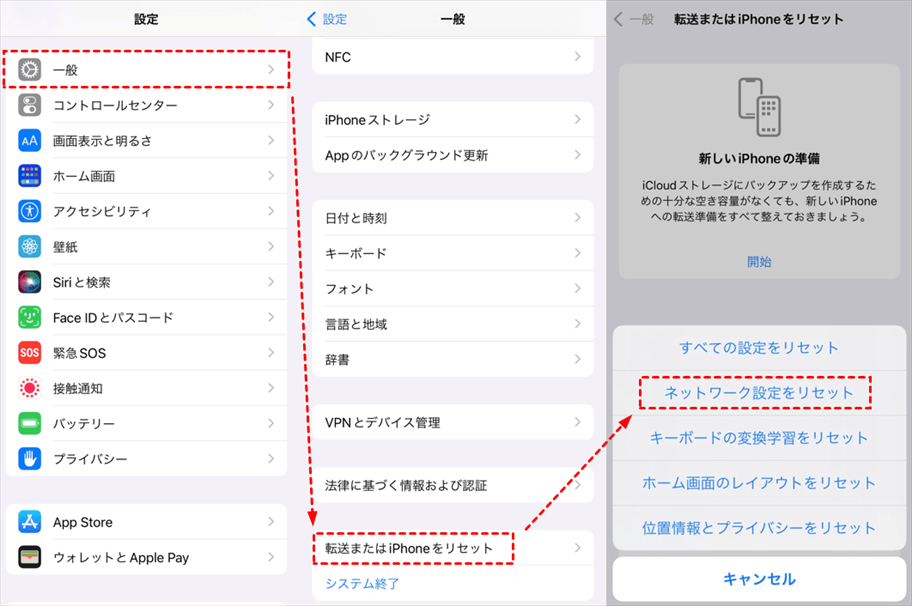
方法 7. Apple watchOS を更新する
Apple Watch に古いシステム ソフトウェアがインストールされていると、iPhone と適切にペアリングできなくなる可能性があります。
既存の Apple Watch を更新してペアリングできない問題を修正するには、次の手順に従います。
- 1. iPhone で Apple Watch アプリを開きます
- 2. 「一般」>「」に移動します。 ソフトウェアアップデート
- 3. 最新の watchOS アップデートが利用可能な場合は、ダウンロードしてインストールします
- 4. アップデート中は Apple Watch のバッテリー残量が 50% 以上であることを確認してください
- 5. インストールが完了したら、再度ペアリングを試してください
パート 3. Apple Watch がペアリング モードでスタックすることについても質問されています
Q1. Apple Watchと新しいiPhoneをペアリングするにはどうすればよいですか?
Apple Watch を新しい iPhone とペアリングするには、iPhone で Watch アプリを開き、[ペアリングの開始] をタップします。 次に、画面上の指示に従ってペアリングとセットアップを完了します。 Apple Watch をサポートするには、iPhone に iOS 12 以降が必要です。
Q2. Apple Watchをリセットせずに再ペアリングするにはどうすればよいですか?
リセットせずに Apple Watch を再ペアリングするには、Watch アプリで以前の iPhone とのペアリングを解除します。 削除 > ペアリングを解除します。 次に、新しい iPhone で Watch アプリを開き、[Watch] > [Watch] を選択します。ペアリングを完了するよう求められたら、ウォッチからのパスコードを入力します。
まとめ
Apple Watch が何度もペアリングを繰り返してもスタックしてしまうと、イライラして手を投げ出したくなるかもしれません。 ただし、絶望しないでください。ほとんどの場合、この問題はいくつかの簡単なトラブルシューティング手順で簡単に解決できます。
頑固な Watch をペアリング モードから解除するための 7 つの実証済みの方法を説明しました。 誰にとっても効果的な最善の方法は、UltFone iOS システム修復ツール。
 Kiyoko Tōru
Kiyoko Tōru