「iPhoneを探す」をオフにできない問題を完全解決!簡単ステップで確実に無効化する
 Kiyoko Tōru
Kiyoko Tōru- 更新日:2025-03-19 カテゴリ: アクティベーション ロック 解除
「iPhoneを探す」は、Appleが提供する重要なセキュリティ機能の一つで、iPhoneが盗難や紛失に遭った際に、その位置を特定するのに役立ちます。さらに、遠隔操作でビープ音を鳴らしたり、データを初期化したりすることも可能です。しかし、この機能はデフォルトで有効になっているため、iPhoneを譲渡したり売却したりする際には、「iPhoneを探す」をオフにする必要があります。
ところが、多くのユーザーが「iPhoneを探す」をオフにできないという問題に直面しています。本記事では、その原因と解決策を詳しく解説します。
- Part1.「iPhoneを探す」をオフにできない主な原因
- Part2.「iPhoneを探す」をオフにできない場合の対処方法
- 方法1:iPhoneのWi-Fi接続を確認する
- 方法2:ネットワーク設定をリセットする
- 方法3:「コンテンツとプライバシーの制限」を無効にする
- 方法4:Apple IDのパスワードを変更する
- 方法5:別の端末から「iPhoneを探す」をオフにする
- 方法6:iCloudのWebサイトから「iPhoneを探す」をオフにする
- 方法7:専門ツールを使用して「iPhoneを探す」を無効にする
- Part3.追加のヒントと注意点
Part1.「iPhoneを探す」をオフにできない主な原因
「iPhoneを探す」をオフにする手順は一見簡単です。[設定]>[(自分の名前)]>[探す]>[iPhoneを探す]と進み、オンになっている項目をオフに切り替えるだけです。しかし、何らかの理由で「iPhoneを探す」をオフにできないという問題が発生することがあります。以下では、その主な原因を詳しく解説します。
原因1:Apple IDが分からない
「iPhoneを探す」機能はApple IDと密接に関連しています。そのため、設定を変更する際には、自分のApple IDを正確に把握している必要があります。iPhoneの初期設定時にApple IDを登録したものの、普段あまり使用しないために忘れてしまっているケースが少なくありません。
Apple IDは、[設定]>[(自分の名前)]と進むと確認できます。画面の上部には、あなたの名前と紐づいたメールアドレスが表示されます。これがあなたのApple IDです。「iPhoneを探す」をオフにできないと悩んでいる方は、まずここでApple IDを確認しましょう。
原因2:Apple IDのパスワードを忘れた
Apple IDが分かっても、「iPhoneを探す」をオフにするためにはパスワードの入力が必要です。パスワードはApple IDを作成した際に設定したもので、端末内では確認できません。そのため、パスワードを忘れてしまった場合、「iPhoneを探す」をオフにできないという問題に直面します。
このような場合は、Apple IDのパスワードをリセットする必要があります。パスワードのリセット方法については、後述の対処方法で詳しく説明します。
原因3:iPhoneのネットワーク接続が不安定
「iPhoneを探す」をオフにする最終ステップでは、Apple IDのパスワードを入力する際にインターネット接続が必要です。もしネットワーク接続が不安定だと、Apple IDの認証が失敗し、「iPhoneを探す」をオフにできないという状況が発生します。
特に、Wi-Fiやモバイルデータの接続が弱い環境では、この問題が起こりやすくなります。ネットワーク設定を確認し、安定した接続を確保することが重要です。
原因4:Appleサーバーに問題がある
稀なケースですが、iPhoneのネットワーク接続に問題がなくても、Appleのサーバー側に障害が発生している場合があります。
Appleのサーバー障害は一時的なものであることがほとんどです。公式のシステムステータスページ(Apple System Status)で状況を確認し、復旧を待ってから再度試してみましょう。
原因5:Apple IDの二段階認証が有効になっている
二段階認証が有効になっていると、パスワード入力後に確認コードの入力が求められることがあります。確認コードを受け取るデバイスが手元にない場合、「iPhoneを探す」をオフにできないという問題が発生する可能性があります。この場合は、信頼できるデバイスを用意するか、サポートに連絡する必要があります。
原因6:iOSのバージョンが古い
古いiOSバージョンでは、「iPhoneを探す」機能の設定に不具合が生じることがあります。最新のiOSにアップデートすることで問題が解決する場合があります。
Part2.「iPhoneを探す」をオフにできない場合の対処方法
「iPhoneを探す」をオフにできない場合、その原因に応じて適切な対処法を試すことが重要です。以下では、Apple IDのパスワード紛失やネットワーク接続の問題など、さまざまなシチュエーションに対応した解決策を詳しくご紹介します。
方法1:iPhoneのWi-Fi接続を確認する
「iPhoneを探す」をオフにするためには、安定したインターネット接続が必要です。Wi-Fiを使用している場合、まずは接続状態を確認しましょう。[設定]>[Wi-Fi]と進むと、現在接続しているネットワークの情報が表示されます。
電波マークが1本や2本しか表示されていない場合は、ルーターとの距離が遠い可能性があります。ルーターに近づいて電波が3本に満ちたら、再度Apple IDでサインインしてみてください。また、Wi-Fiに接続できない場合は、ルーターの電源を一度切り、再起動することで改善することがあります。
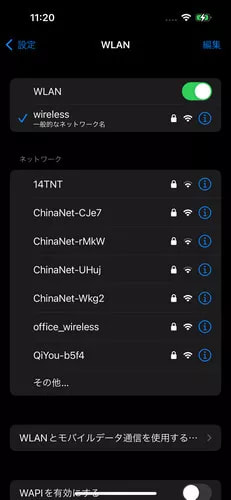
方法2:ネットワーク設定をリセットする
Wi-Fi接続が改善しない場合は、ネットワーク設定をリセットすることをおすすめします。[設定]>[一般]>[リセット]>[ネットワーク設定をリセット]と進み、パスコードを入力してリセットを実行します。これにより、ネットワーク設定が初期化され、再接続がスムーズに行えるようになります。
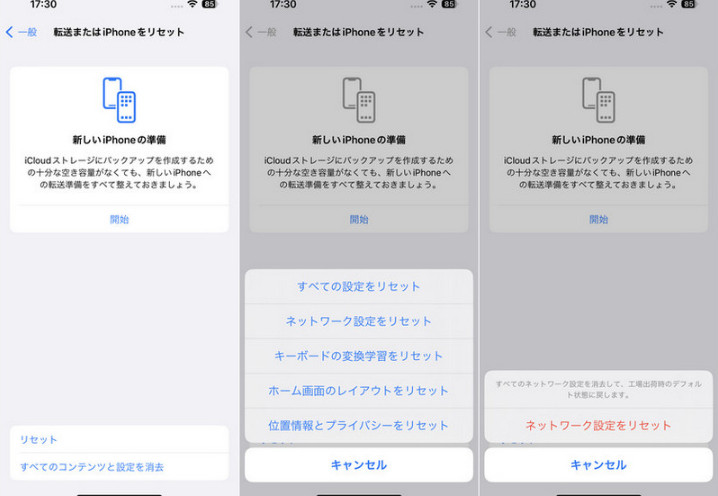
リセット後は、Wi-Fiに再接続するためにパスワードの入力が必要です。パスワードが分からない場合は、ルーターの裏側などに記載されているシールを確認しましょう。
方法3:「コンテンツとプライバシーの制限」を無効にする
「iPhoneを探す」のスイッチがグレーアウトして操作できない場合、「コンテンツとプライバシーの制限」が有効になっている可能性があります。[設定]>[スクリーンタイム]>[コンテンツとプライバシーの制限]と進み、設定を確認してください。制限が有効になっている場合は、オフに切り替えましょう。スクリーンタイムパスコードが設定されている場合は、入力が必要です。
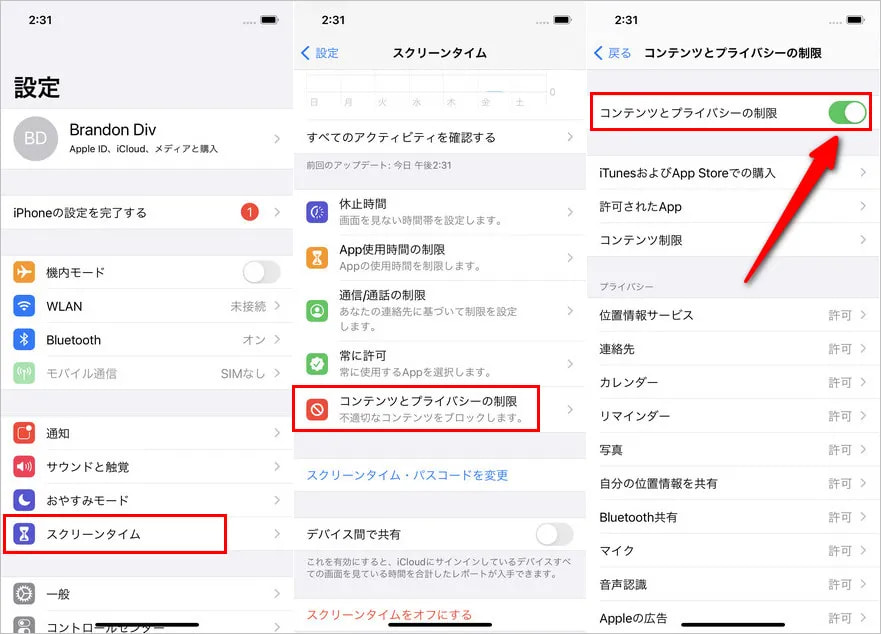
方法4:Apple IDのパスワードを変更する
Apple IDのパスワードを忘れてしまった場合、「iPhoneを探す」をオフにできないという問題が発生します。この場合は、パスワードのリセットが必要です。「パスワードをお忘れですか?」というリンクをタップし、指示に従ってパスワードを変更します。リセット手順では、登録済みの電話番号やメールアドレス、秘密の質問への回答など、本人確認が必要です。
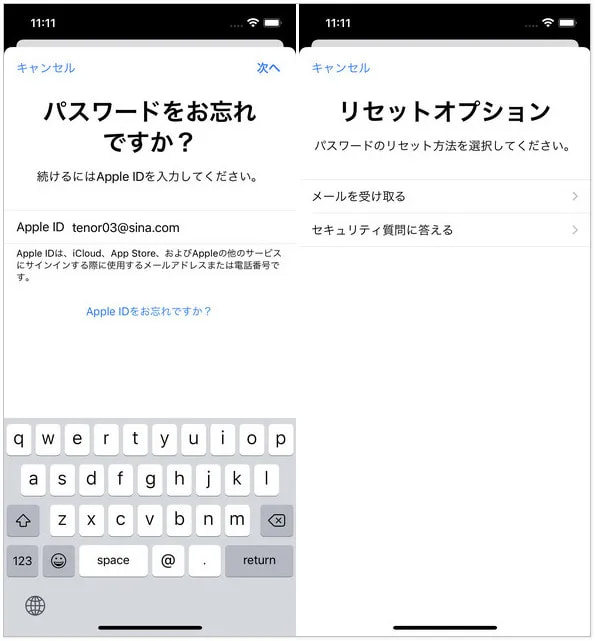
方法5:別の端末から「iPhoneを探す」をオフにする
iPhoneが故障している場合や操作できない場合でも、別のiOS端末から「iPhoneを探す」をオフにすることが可能です。
- Step 1iPadや他のiPhoneで「探す」アプリを開きます。
- Step 2デバイス一覧から該当するiPhoneを選択し、「削除」をタップします。

これにより、「iPhoneを探す」が無効になります。ただし、再度オンラインにすると機能が復活するため、注意が必要です。
方法6:iCloudのWebサイトから「iPhoneを探す」をオフにする
他のiOS端末がない場合でも、iCloudのWebサイトを利用して「iPhoneを探す」をオフにできます
- Step 1iCloud.comにアクセスし、Apple IDでサインイン後、「iPhoneを探す」を選択します。
- Step 2デバイス一覧から該当するiPhoneを選び、「×」印をクリックして削除します。
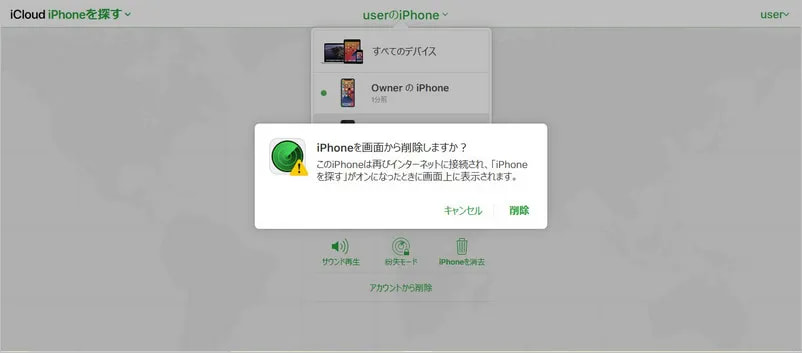
方法7:専門ツールを使用して「iPhoneを探す」を無効にする
最後に、専門的なツールを利用する方法もあります。UltFone Activation Unlockerのようなソフトウェアを使用すると、PCにiPhoneを接続し、簡単な操作で「iPhoneを探す」をオフにすることができます。このツールは、初期化も同時に行うため、iPhoneを売却する際などに特に便利です。
- 手順1 UltFoneをPCにインストールしてソフトウェアを起動します。ホーム画面でTurn Off Find My iPhoneをクリックして開始します。
- 手順2 次の画面でStartをクリックします。
- 手順3 今、注意深く契約を読んでNextをクリックして次に進みます。
- 手順4 そして、ライトニングケーブルを使用してiPhoneをPCに接続します。
- 手順5 デバイスが認識されると、UltFoneはJailbreak Toolをダウンロードし始めます。忍耐強く、PCがインターネットに接続されていることを確認してください。
- 手順6 ダウンロードが完了したら、Jailbreak ToolをUSBドライブにフラッシュする必要があります。これを行うには、空のフラッシュドライブを接続し、ドロップダウンメニューで選択します。次に、プロセスを開始するためにStartをクリックします。
- 手順7 ツールがjailbreak toolのインストールを完了すると、画面の指示に従ってiPhoneをジェイルブレイクします。
- 手順8 デバイスがjailbreakされたら、次の画面で「開始」をクリックして「Find My iPhone」をオフにするプロセスを開始してください。さらに進む前に、デバイスをインターネットから切断してください。
- 手順9 UltFoneは、Find My iPhone機能をリモートで無効にし、プロセスが完了すると画面に確認メッセージが表示されます。








Part3.追加のヒントと注意点
「iPhoneを探す」をオフにできない問題を解決するために、いくつかの追加のヒントと注意点をご紹介します。これらの情報を活用することで、よりスムーズに問題を解決できるでしょう。
3.1 二段階認証の有効化
「iPhoneを探す」をオフにする際、二段階認証が有効になっている場合、追加の手順が必要になることがあります。二段階認証は、Apple IDのセキュリティを強化するための機能で、パスワード入力後に確認コードの入力が求められます。
確認コードを受け取る方法
確認コードは、信頼できるデバイス(他のiPhoneやiPad)や登録済みの電話番号に送信されます。確認コードが届かない場合は、以下の点を確認してください。
- 信頼できるデバイスを確認する: [設定]>[(自分の名前)]>[パスワードとセキュリティ]と進み、信頼できるデバイスの一覧を確認します。
- 電話番号を確認する: 同じ画面で、登録済みの電話番号が正しいか確認します。
- ネットワーク接続を確認する: 確認コードを受け取るデバイスがインターネットに接続されているか確認します。
二段階認証が有効になっている場合、確認コードがなければ「iPhoneを探す」をオフにできないという問題が発生する可能性があります。確認コードを受け取れない場合は、Appleサポートに連絡する必要があります。
3.2 サポートへの連絡方法
上記の方法を試しても「iPhoneを探す」をオフにできない問題が解決しない場合、Appleのサポートに連絡することが次のステップです。Appleサポートは、専門的な知識を持ったスタッフが対応してくれるため、複雑な問題でも解決の手助けをしてくれます。
- Appleサポートサイトにアクセス: Appleサポートにアクセスし、「iPhone」を選択します。
- 問題を選択: 「iPhoneを探す」や「Apple ID」に関連する問題を選択します。
- 連絡方法を選択: チャット、電話、またはメールでサポートを受けることができます。自分の都合に合った方法を選びましょう。
- 必要な情報を準備: サポートに連絡する際は、Apple IDやデバイスのシリアル番号、問題の詳細を準備しておくとスムーズです。
まとめ
本記事では、「iPhoneを探す」機能をオフにできない原因と方法について詳しく解説しました。通常であれば、[設定]アプリから簡単にオフにすることができますが、Apple IDのパスワードを忘れたり、ネットワーク接続に問題があったりする場合には、追加の手順が必要です。また、iPhoneが操作できない状況でも、iCloudの「探す」アプリやWebサイトを利用して遠隔でオフにすることが可能です。
さらに、これらの方法が難しいと感じる方や、より簡単かつ迅速に解決したい方には、専門ツールUltFone Activation Unlockerの利用をおすすめします。UltFone Activation Unlockerは、直感的な操作で「iPhoneを探す」を無効にできるだけでなく、初期化も同時に行えるため、iPhoneを売却または譲渡する際に特に便利です。特に、時間を節約したい方や技術的な知識に自信がない方にとって、最適なソリューションと言えるでしょう。
 Kiyoko Tōru
Kiyoko Tōru